发布时间:2015-01-30 19: 51: 59
CorelDRAW X7的变形工具在控制对象变形方面的效果非常理想,并在变形的过程中,对象始终保持矢量状态。在CorelDRAW X7中,你可以应用三种不同类型的变形,而它产生的效果却是千变万化的,这都是基于那些作为每种类型变形基础的复杂的精确运算。以下步骤教您如何使用CorelDRAW X7中的变形工具。
推拉变形
推拉变形允许推进对象的边缘,或拉出对象的边缘使对象变形。使用矩形工具绘制矩形,在工具箱中找到“变形工具”,在上面的属性栏中单击“推拉变形”按钮,可以手动设置“推拉振幅”(通过数值来控制对象的扩充或收缩效果)值为38,多边形的节点向外扩张。(也可以选择矩形中心点拖拽)产生的推拉效果如图所示:
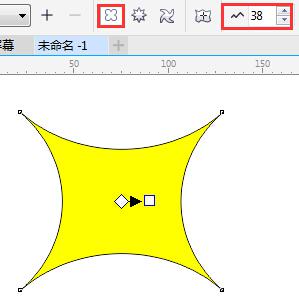
变形后,在图像对象上会显示变形的控制线和控制点,白色菱形控制点用于控制中心点的位置,箭头右侧白色矩形控制点用于控制退推拉振幅,移动矩形控制点,效果如图:
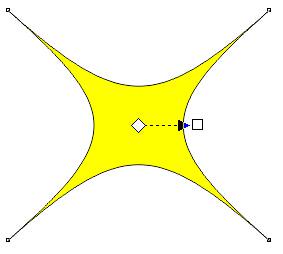
移动矩形的控制点至左侧,或在属性栏中设置“推拉振幅”为负数,产生的变形效果如图所示:
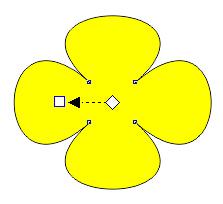
拉链变形
推拉变形允许将锯齿效果应用于对象的边缘,可以调整效果的振幅与频率。使用多边形工具绘制椭圆,在工具箱中找到“变形工具”、在上面的属性栏中单击“拉链变形”按钮,可以手动设置“拉链振幅”(调整锯齿效果中锯齿的高度)。拉链频率(用来调整锯齿效果中锯齿的数量),也可以直接在图形上拖拽。产生的锯齿效果。如图所示:
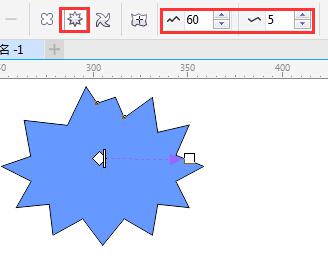
变形后,在图像对象上会显示变形的控制线和控制点,同样的用箭头右侧的白色矩形可以调整锯齿效果中锯齿的高度。位于菱形中心点和白色矩形中间的白色条状小矩形,可以调整锯齿效果中锯齿的数量。移动控制点,效果如图:
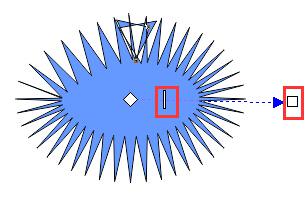
然而,对于拉链变形可以通过再操作进一步来改变造型的的变形。在选中状态下可以在任意位置拖拽。其效果如图所示:
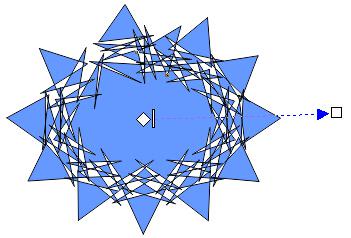
扭曲变形
扭曲变形允许旋转对象应用于漩涡效果,可以调整效果的旋转方向、圈数以及度数的设置。使用椭圆形工具绘制一个花样造型,在工具箱中找到“变形工具”、在上面的属性栏中单击“扭曲变形”按钮,可以手动设置“完整旋转”和“附加度数”。这里面我并没有设置“完整旋转”。产生的推拉效果如图所示:
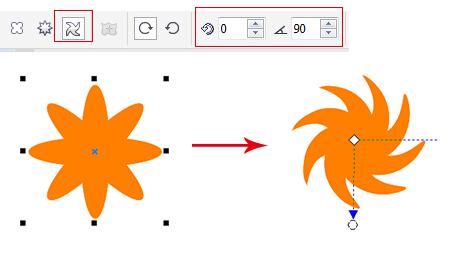
若设置完全旋转圈数,则会出现如下效果:
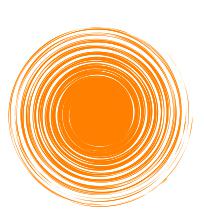
然而这些圈都是分层的,使用挑选工具,可以将它们按照旋转的圈数,一一拿出,(如果是单一图形则不能分层拿出)其效果如图所示:
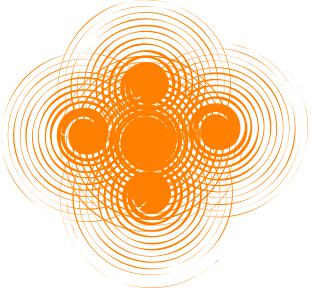
CorelDRAW中的沾染工具同样可以更改对象的形状,详情可查阅:《详解CorelDRAW X7中的沾染工具》
如果想要了解更多关于CorelDRAW的使用方法和技巧,可以查询CDR官方网站。
展开阅读全文
︾