发布时间:2015-04-20 18: 59: 06
条形码是一件商品的标识,由前缀,制造厂商代码、商品代码和效验码组成,国内常用的是EAN—13通用商品条形码。商品包装在印刷时,都会印上条形码,它是商品的标识,本篇经验将介绍如何在CorelDRAW X7中编辑条码。
步骤一 在CorelDRAW软件中,“Ctrl+N”新建页面,执行“对象”→“插入条码”。出现条形码向导窗口。本例选择常用的EAN-13通用商品条形码,输入12位数字后,最后一位数字会自动生成,点击下一步。
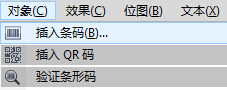
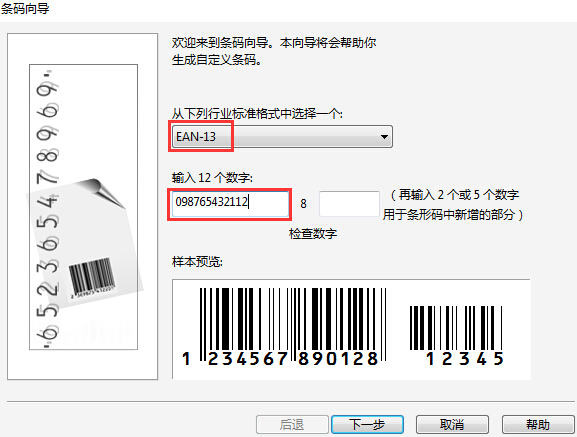
步骤二 这里我们就选择默认设置, 生成条码后的这些参数均可以在CorelDRAW软件中进行设置,再次点击下一步,然后点击完成。(有关可用创建条码的信息,请参阅CorelDRAW教您在CorelDRAW中创建条码。)
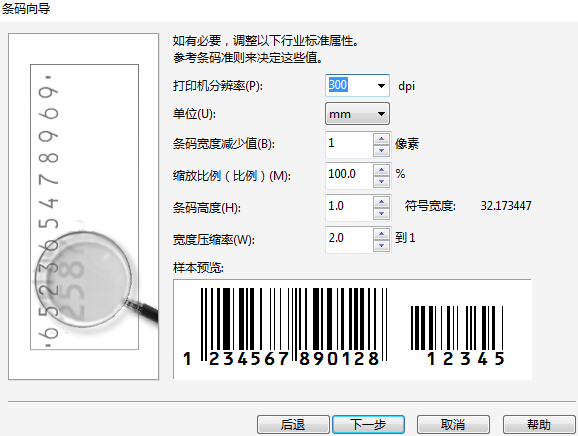
步骤三 看到生成插入的条形码,然后鼠标右键点击复制(Ctrl+C),然后点击菜单栏中的“编辑”→“选择性粘贴”,在对话框中选择“图片(图元文件)”,点击确定。
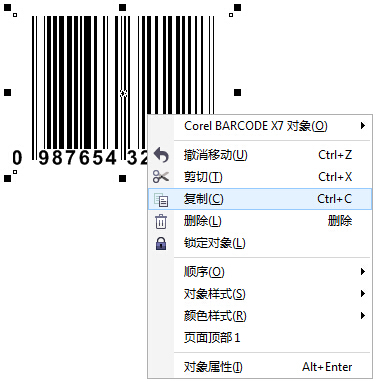
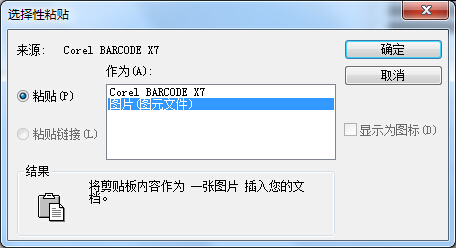
步骤四 这时就可以对粘贴的条码进行编辑了,在新复制的条码上右键点击“取消组合所有对象”。
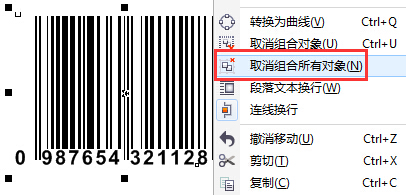
删除白色背景即可,修改字体,修改条形码的高度等相关操作,完成。
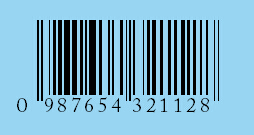
关于更多条码知识,请参阅CorelDRAW中包含的条码格式;想要了解更多关于CorelDRAW矢量图形绘图软件的详细信息,可点击CorelDRAW教程中心查找您需要的信息。
展开阅读全文
︾