发布时间:2015-05-06 17: 16: 55
CorelDRAW X7艺术笔触滤镜组可以为位图添加一些手工美术绘画技法的效果,此滤镜中包含了炭笔画、单色蜡笔画、蜡笔画、立体派、印象派、调色刀、彩色蜡笔画、钢笔画、点彩派、木版画、素描、水彩画、水印画和波纹纸画共14种特殊的美术表现技法。下面我们一起来看看CorelDRAW X7软件中的艺术笔触滤镜组中各滤镜的使用效果及表现技巧。
1.炭笔画:“炭笔画”滤镜可以使位图图像产生类似于用炭笔绘画的效果。
选择位图后,执行“位图”→“艺术笔触”→“炭笔画”命令,打开“炭笔画”对话框,设置各项参数,单击“预览”按钮,单击“确定”按钮,位图即可应用滤镜。效果如图所示:
“炭笔画”对话框中各参数按钮的功能如下:
大小:可以设置画笔尺寸的大小。
边缘:可以设置轮廓边缘的清晰程度。

2.单色蜡笔画:“单色蜡笔画”滤镜可以使位图图像制作成类似于粉笔画的图像效果。
选择位图后,执行“位图”→“艺术笔触”→“单色蜡笔画”命令,打开“单色蜡笔画”对话框,设置各项参数,单击“预览”按钮,单击“确定”按钮,位图即可应用滤镜。效果如图所示:
“单色蜡笔画”对话框中各参数按钮的功能如下:
单色:可以选择制作成单色蜡笔画的整体色调,可同时选择多个颜色的复选框,组成混合色。
纸张颜色:设置背景的纸张颜色。
压力:调节单色蜡笔画的轻重。
底纹:调节底纹质地的粗细,数值越大,质地越细腻。
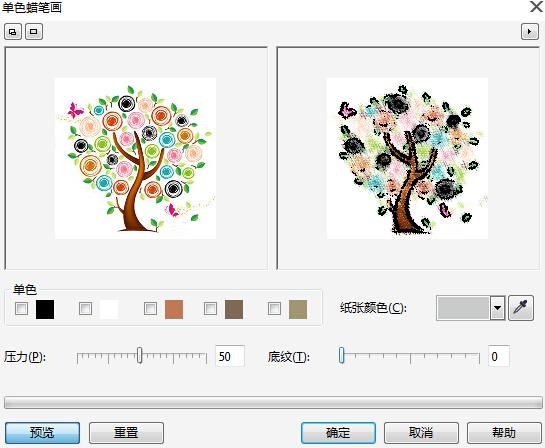
3.蜡笔画:“蜡笔画”滤镜可以使位图图像变成蜡笔画的效果。
选择位图后,执行“位图”→“艺术笔触”→“蜡笔画”命令,打开“蜡笔画”对话框,设置各项参数,单击“预览”按钮,单击“确定”按钮,位图即可应用滤镜。效果如图所示:
“蜡笔画”对话框中各参数按钮的功能如下:
大小:调节图像上的像素值,数值越大,图像上的像素就越多,图像就越平滑;数值越小,图像上的像素越少,图像就越粗糙。
轮廓:调节对象轮廓显示的清晰程序,数值越大,轮廓越明显。
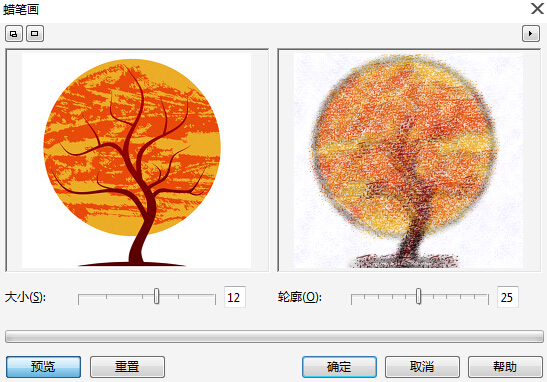
4.立体派:“立体派”滤镜可以使位图图像中相同颜色的像素组合成颜色块,生成类似于立体派的绘画风格。
选择位图后,执行“位图”→“艺术笔触”→“立体派”命令,打开“立体派”对话框,设置各项参数,单击“预览”按钮,单击“确定”按钮,位图即可应用滤镜。效果如图所示:
“立体派”对话框中各参数按钮的功能如下:
大小:设置颜色块的色块大小,即颜色相同部分像素的稠密程度。数值越小,图像就越平滑,数值越大,图像就越粗糙。
亮度:调节图像的光亮程度,数值越大,图像就越清晰。
纸张色:设置背景纸张的颜色。
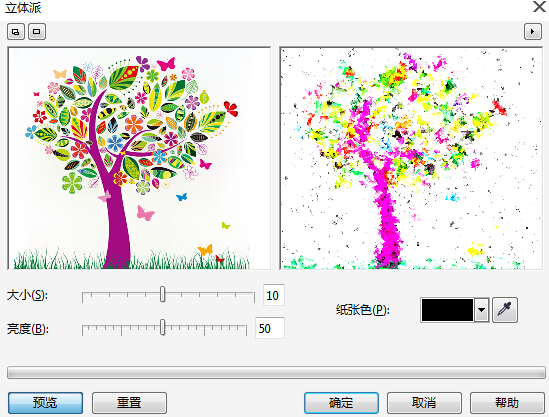
5.印象派:“印象派”滤镜可以使位图图像制作出印象派绘画效果,是画面呈现未经修饰的笔触,着重于光影的变化。
选择位图后,执行“位图”→“艺术笔触”→“印象派”命令,打开“印象派”对话框,设置各项参数,单击“预览”按钮,单击“确定”按钮,位图即可应用滤镜。效果如图所示:
“印象派”对话框中各参数按钮的功能如下:
样式:选择“笔触”或“色块”任意单选按钮,作为构成画面的元素。
技术:可以调节“笔触”的大小,“着色”的强度,图像的“亮度”。
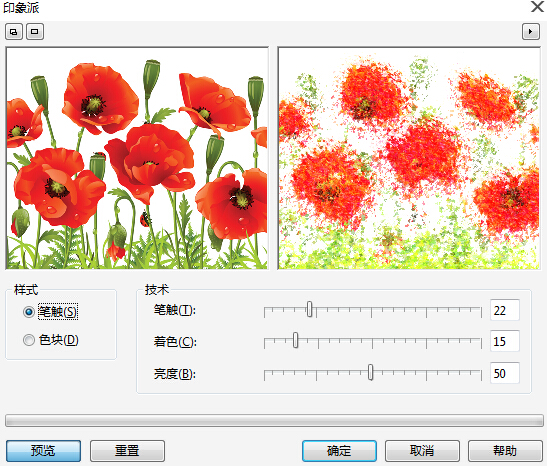
6.调色刀:“调色刀”滤镜可以使位图图像产生一种用刀刻画的效果。
选择位图后,执行“位图”→“艺术笔触”→“调色刀”命令,打开“调色刀”对话框,设置各项参数,单击“预览”按钮,单击“确定”按钮,位图即可应用滤镜。效果如图所示:
“调色刀”对话框中各参数按钮的功能如下:
刀片尺寸:调节刀刃的锋利程度。数值越小,刀片刻画痕迹越粗、越深;数值越大,刀片刻画痕迹越细、越浅。
柔化边缘:调节刀的坚硬程度。在“刀片尺寸”参数一定的情况下,数值越大,在图像上刻画的痕迹就越平滑,数值越小,痕迹就越粗糙。
角度:刀片刻画的角度。

7.彩色蜡笔画:“彩色蜡笔画”滤镜可以使图像产生使用彩色蜡笔绘画的效果。
选择位图后,执行“位图”→“艺术笔触”→“彩色蜡笔画”命令,打开“彩色蜡笔画”对话框,设置各项参数,单击“预览”按钮,单击“确定”按钮,位图即可应用滤镜。效果如图所示:
“彩色蜡笔画”对话框中各参数按钮的功能如下:
彩色蜡笔类型:选择“柔性”将使创建图像柔和,选择“油性”使图像产生一种涂上油脂的感觉,画面更模糊。
笔触大小:调节笔触的大小,数值越大,笔触就越大。
色度变化:用于调节图像的色调,数值越大,绘制出来的图像色调就越重,颜色区别就越明显;数值越小,绘制出来的图像色调就越轻,颜色就越接近。
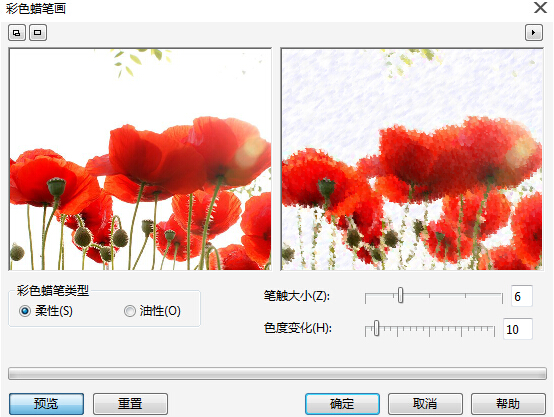
8.钢笔画:“钢笔画”滤镜可以使图像产生使用钢笔绘画的效果,通过单色线条的变化和由线条的轻重疏密组成的灰白调子来表现对象。
选择位图后,执行“位图”→“艺术笔触”→“钢笔画”命令,打开“钢笔画”对话框,设置各项参数,单击“预览”按钮,单击“确定”按钮,位图即可应用滤镜。效果如图所示:
“钢笔画”对话框中各参数按钮的功能如下:
样式:有两种绘画样式。选择“交叉阴影”,可产生由疏密程度不同的交叉线条组成的素描画效果;选择“点画”可产生由疏密程度不同的点组成的素描画效果。
密度:调节素描画中交叉笔划和点的密度,值越大,密度越高。
墨水:控制绘画的复杂程度。数值越大, 区域内绘画的笔划线条就越多,颜色就越深;反之则越浅。
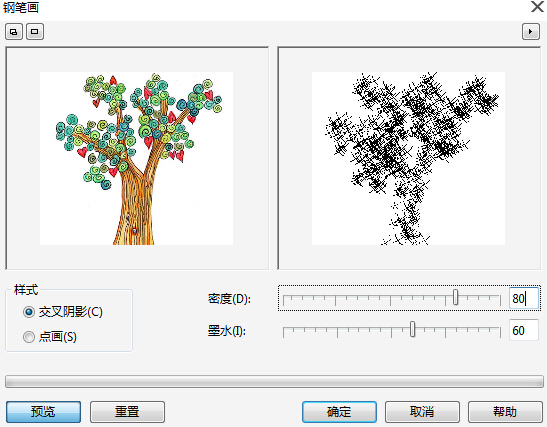
9.点彩派:“点彩派”滤镜可以将图像分解成颜色点。
选择位图后,执行“位图”→“艺术笔触”→“点彩派”命令,打开“点彩派”对话框,设置各项参数,单击“预览”按钮,单击“确定”按钮,位图即可应用滤镜。效果如图所示:
“点彩派”对话框中各参数按钮的功能如下:
大小:调节像素点的大小。
亮度:调节图像的亮度。
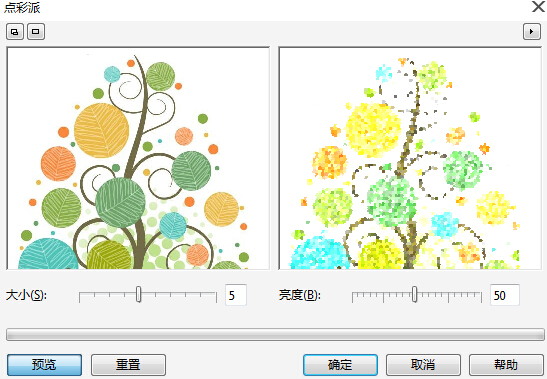
10.木版画:“木版画”滤镜可以在图像产生有刮痕的效果。
选择位图后,执行“位图”→“艺术笔触”→“木版画”命令,打开“木版画”对话框,设置各项参数,单击“预览”按钮,单击“确定”按钮,位图即可应用滤镜。效果如图所示:
“木版画”对话框中各参数按钮的功能如下:
刮痕至:选择“颜色”,可制作成彩色木板画效果;选择“白色”,可制作成黑白木版画效果。
密度:调节木版画中线条的密度,数值越大,线条密度集。
大小:调节木版画中线条的尺寸,数值越大,线条就越长,越宽。
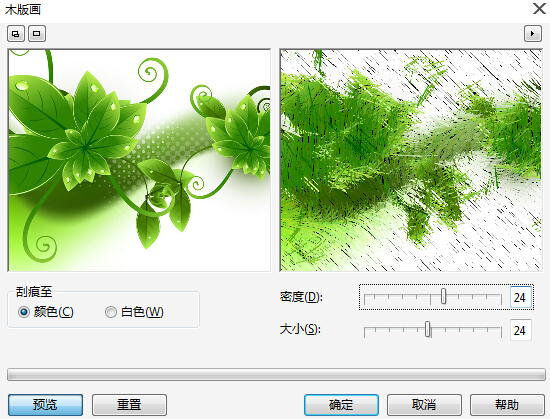
11.素描:“素描”滤镜使图像产生类似于透过彩色玻璃看到的画面效果。
选择位图后,执行“位图”→“艺术笔触”→“素描”命令,打开“素描”对话框,设置各项参数,单击“预览”按钮,单击“确定”按钮,位图即可应用滤镜。效果如图所示:
“素描”对话框中各参数按钮的功能如下:
炭色:选择该选项后,图像可制作成黑白素描的效果。
颜色:选择该选项后,图像可制作成彩色素描的效果。
样式:设置从粗糙到精细的画面效果,数值越大,画面就越精细。
笔芯:设置笔芯颜色深浅的变化,数值越大,笔芯越软,画面越精细。
轮廓:设置轮廓的清晰程度,数值也越大,轮廓越清晰。

12.水彩画:“水彩画”滤镜可以使图像周围产生虚光的画面效果。
选择位图后,执行“位图”→“艺术笔触”→“水彩画”命令,打开“水彩画”对话框,设置各项参数,单击“预览”按钮,单击“确定”按钮,位图即可应用滤镜。效果如图所示:
“水彩画”对话框中各参数按钮的功能如下:
画刷大小:设置笔刷的大小。
粒状:设置纸张底纹的粗糙程度。
水量:设置笔刷中的含水量,数值越大,含水量越多,画面颜色就越浅。
出血:设置颜色块超出轮廓线的程度。数值越小,图像的轮廓越清晰,数值越大,颜色块覆盖在轮廓线上的面积越大,轮廓线将会被更多的颜色所覆盖。
亮度:设置画面的亮度。
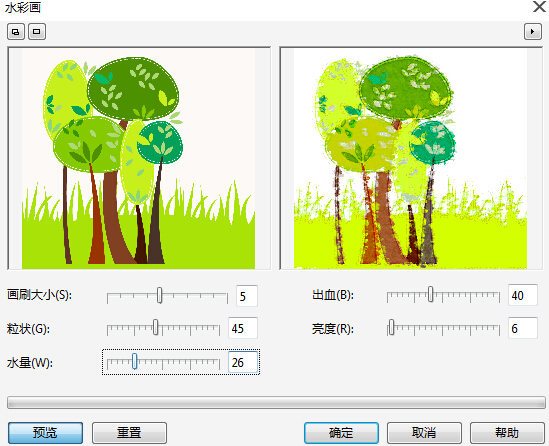
13.水印画:“水印画”滤镜可以按指定的角度旋转,是图像产生漩涡的变形效果。
选择位图后,执行“位图”→“艺术笔触”→“水印画”命令,打开“水印画”对话框,单击“中心点”加号按钮,在左侧预览窗口中单击一点作为中心点,设置漩涡方向及粗细,单击“预览”按钮,单击“确定”按钮,位图即可应用滤镜。效果如图所示:
“水印画”对话框中各参数按钮的功能如下:
变化:提供三种变化形式,默认,顺序和随机。
大小:用于调节水印色块的大小。
颜色变化:用于调节水印色块颜色的深浅。
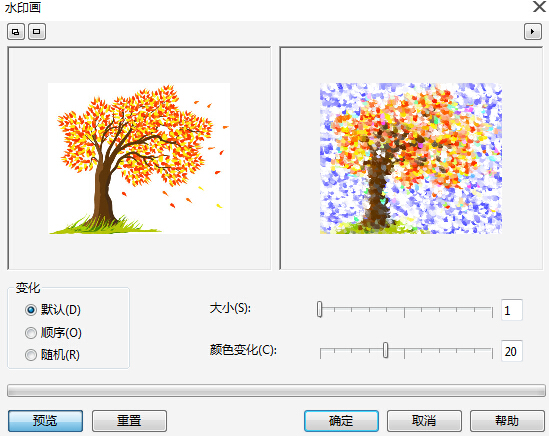
14.波纹纸画:“波纹纸画”滤镜效果可以使图像产生好像在带有波纹纹理的纸张上进行绘画的效果。
选择位图后,执行“位图”→“艺术笔触”→“波纹纸画”命令,打开“波纹纸画”对话框,设置各项参数,单击“预览”按钮,单击“确定”按钮,位图即可应用滤镜。效果如图所示:
“波纹纸画”对话框中各参数按钮的功能如下:
颜色:选择该选项,图像可制作成在彩色波纹纸上绘画的效果。
黑白:选择该选项,图像可制作成在黑白波纹纸上绘画的效果。
笔触压力:数值越大,波纹的线条颜色就越深。
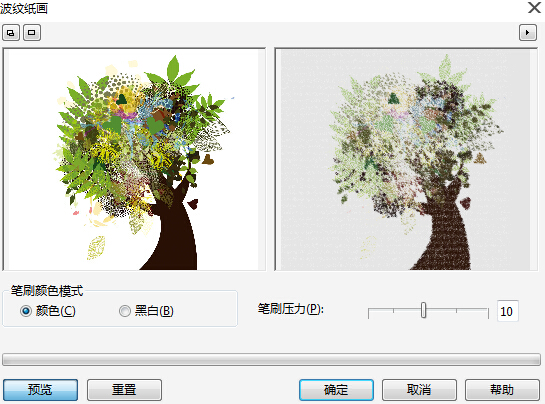
关于CorelDRAW的更多内容可参考CorelDRAW中文官网。
展开阅读全文
︾