发布时间:2022-09-15 16: 43: 53
品牌型号:联想 E431
系统:Windows 10 19042 64位家庭版
软件:CorelDRAW 2021
随着CorelDRAW版本的更新,软件的功能也在不断地完善和增强,CorelDRAW 2021发布后,也新增了许多功能,绘制透视图就是其中之一,接下来将为大家了解如何使用CorelDRAW 2021透视图功能。
透视可以让平面图形具有立体感,是绘图常用的技巧之一,下面我们来看看如何使用CorelDRAW 2021绘制透视图。
①运行CorelDRAW 2021,进入软件主界面,并新建文档。点击文本工具,在工作区输入文字,然后调整字体及字号。
②选中文本,点击对象菜单,再点击透视点,然后选择添加透视。
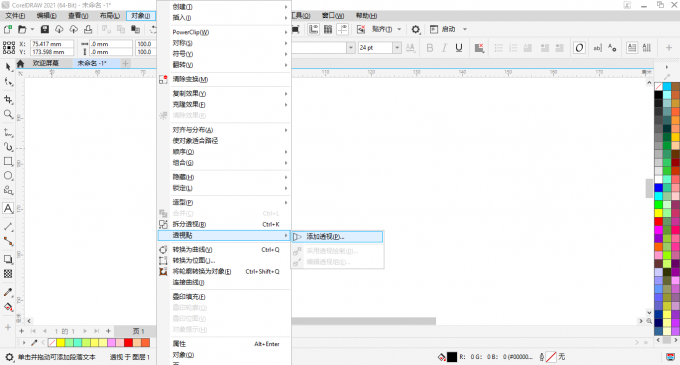
③接着文字周围会出现许多节点,点击这些点并拖动鼠标,调整后就能给文字添加透视效果。
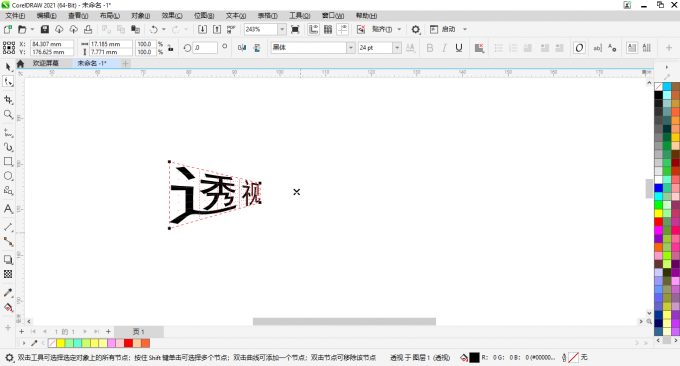
④如果想修改文字内容,可以先点击文本工具,再点击工作区中的透视内容,就会弹出编辑文本的对话框,在对话框中可以修改文字内容及样式。
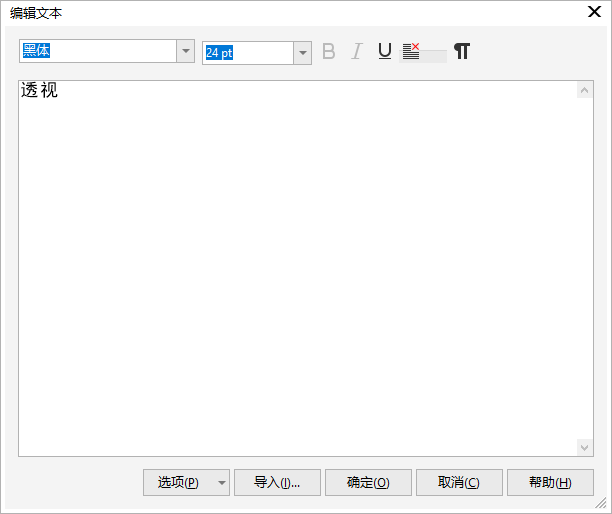
①点击对象,再点击透视点,接着点击采用透视绘制,可以调出透视绘制。在绘制前,可以选择透视类型,透视类型有:一点、两点、三点。
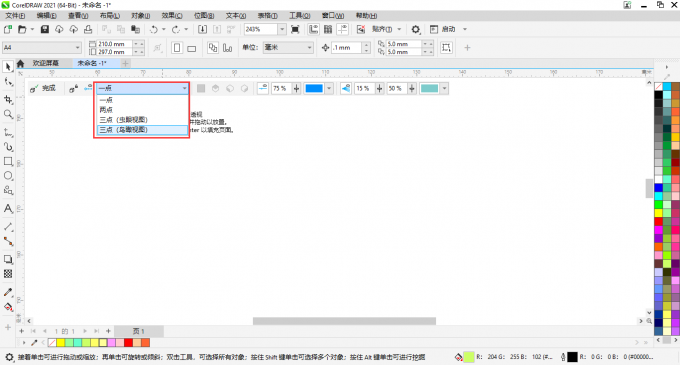
②选择好透视类型,鼠标左键单击并拖动,再松手就可以确定一个透视区域。
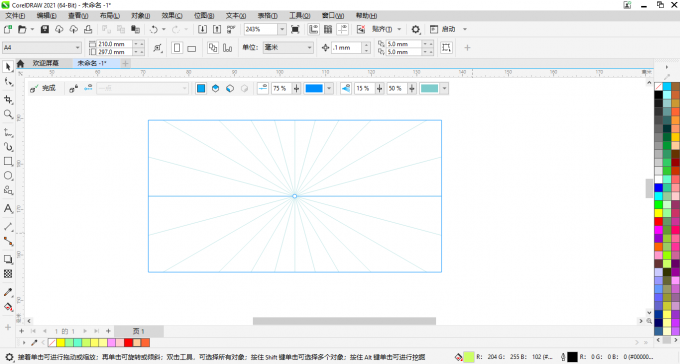
③点击透视视野,四周会出现锚点,点击锚点并拖动可以放大或缩小视野。点击锁定透视视野,就无法放缩视野。
④选择一点透视,就可以在平面、上透视平面和侧边透视平面进行绘制。而选择两点透视或三点透视,则可以在平面、上透视平面、侧边透视平面和右透视平面进行绘制。
⑤在属性栏中,我们还可以控制地平面的显示或隐藏、地平线的透明度、透视线的显示或隐藏、透视线的透明度、透视线的密度和透视线的颜色。
学习了CorelDRAW 2021透视功能后,我再详细为大家介绍如何使用CorelDRAW 2021的一点透视功能绘制图形,帮助大家理解透视工具的使用。
1、首先要采用透视绘制,启用透视视野,并选择一点透视。然后切换属性栏,使得我们能够在上透视平面上绘制。
2、点击矩形工具,在上透视平面上绘制,然后可以在属性栏设置绘制出的形状的属性,点击这个形状,拖动四周的锚点还可以改变它的大小。
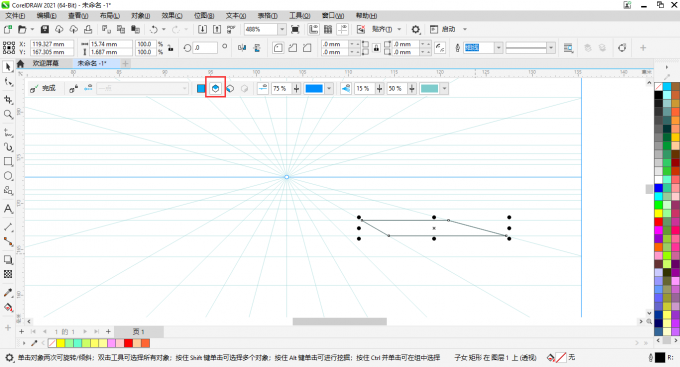
3、接着在属性栏上切换到在侧边透视平面绘制,点击矩形工具进行绘制,再点击选择工具,拖动调整形状的大小,使得两个形状相交的边重合。接着绘制与它相对的另一侧面。

4、按照同样的方法,补充这个长方体的其他几面,再分别为长方体的几个面设置填充色。
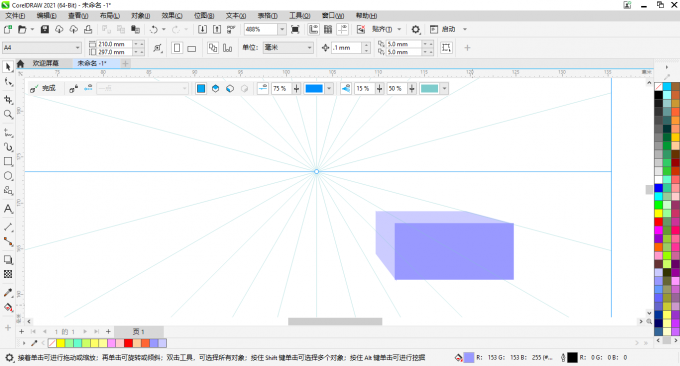
5、点击左上角的完成,然后右键单击图形,选择拆分透视组,这个立方体就绘制完成了。
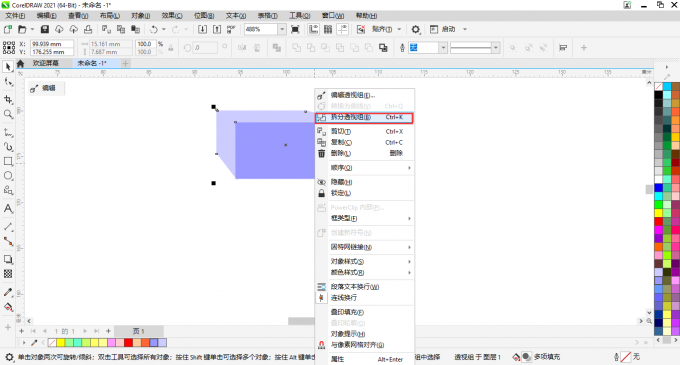
本篇文章为大家详细介绍了如何使用CorelDRAW 2021透视图功能。透视在绘制立体图形时常常用到,希望阅读完本文后,大家能尽快学会使用CorelDRAW 2021绘制透视图,然后运用到日常工作学习中。
作者:TiaNa
展开阅读全文
︾