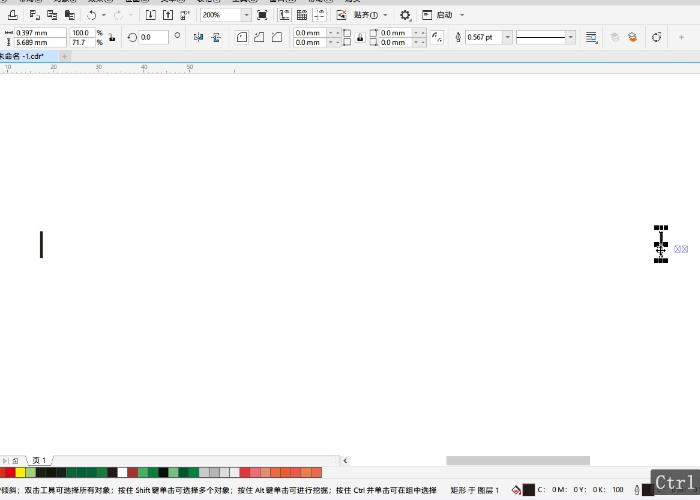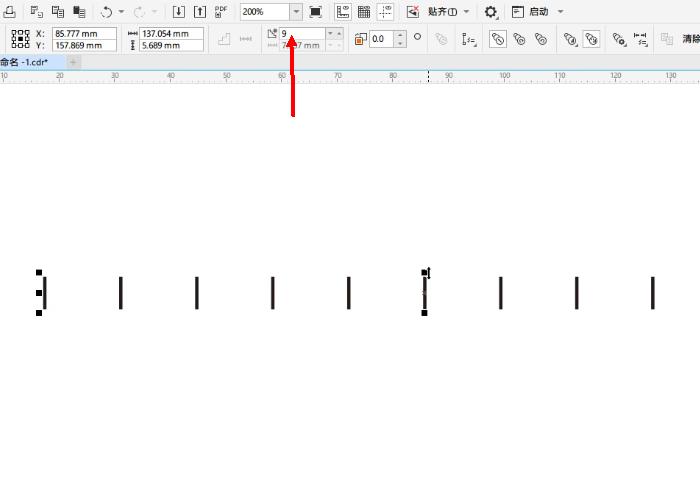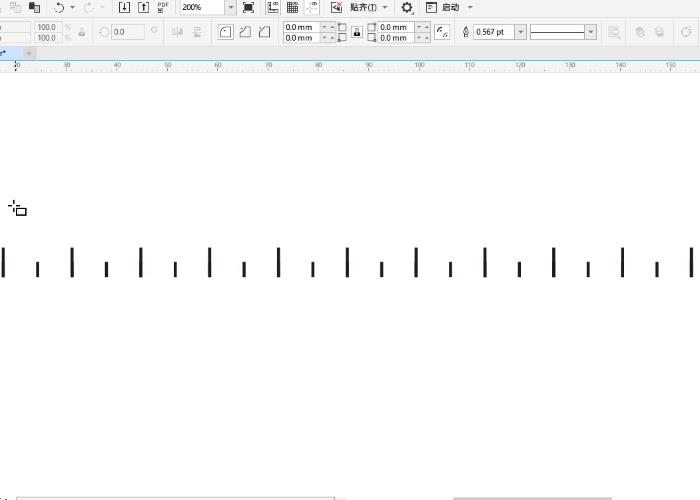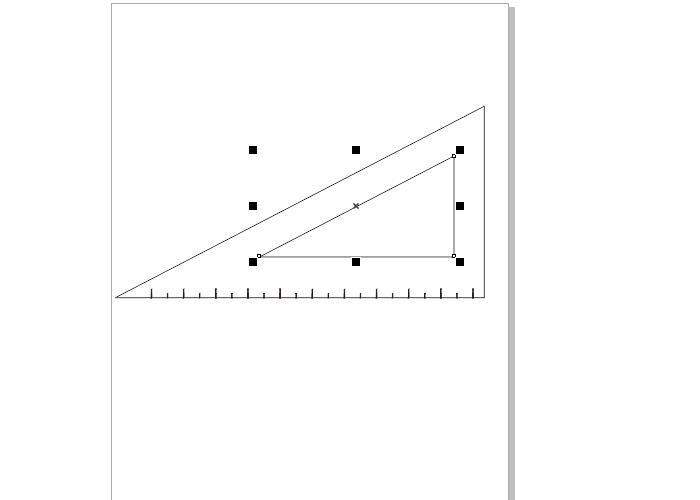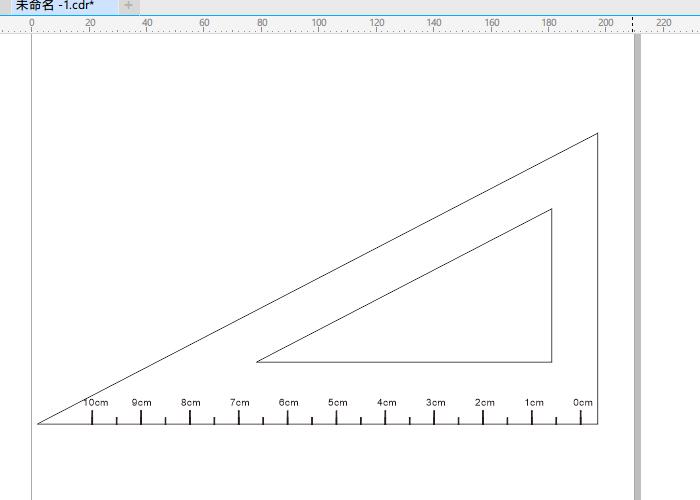怎样用CorelDRAW画出三角尺
发布时间:2021-05-08 18: 50: 42
用CorelDRAW矢量绘图软件,我们能做出或高级或简单的图形,规则的或不规则的图形。今天我们就来学习一下如何用CorelDRAW画出规则的三角尺图形。看似简单的三角尺,也是需要技巧才能画好的哦,快来看看吧。
- 利用调和工具画出三角尺的刻度
- 画三角尺的重点就在于如何才能做出标准的刻度来。我们在这里需要用到的就是调和工具。首先,我们需要画出一个刻度,细小的矩形来。然后按住ctrl键,复制一个矩形到右边,作为两边的刻度。
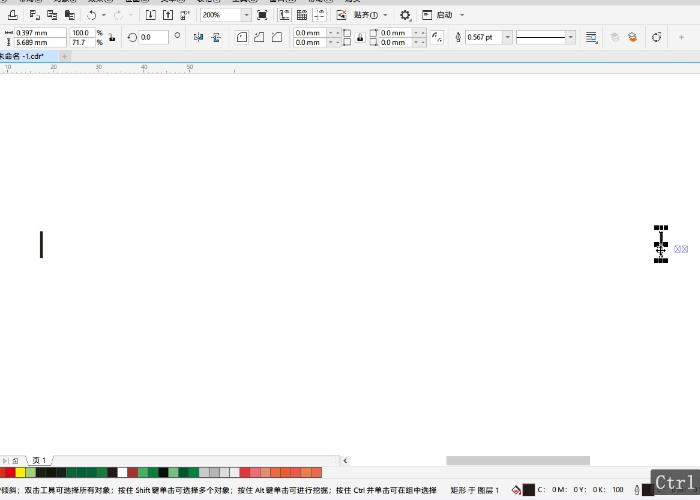 图 1:画出两边的刻度
图 1:画出两边的刻度- 选中调和工具,点击左边的刻度,按住鼠标左键不放,然后一直拖到右边的刻度上。接着我们需要修改调和的步数为9,这样就能得到平均的10个刻度了,我们用这10个刻度作为10厘米的长度。
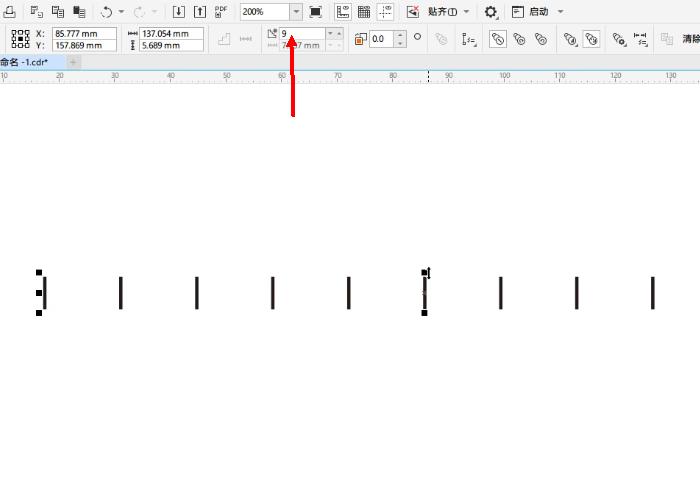 图 2:调和出10个刻度
图 2:调和出10个刻度- 选中中间的刻度,向下缩放,最后释放的时候同时单击右键,就能复制出另一套刻度。然后修改调和的步数为19,就能得到分隔区间为0.5厘米的刻度了。
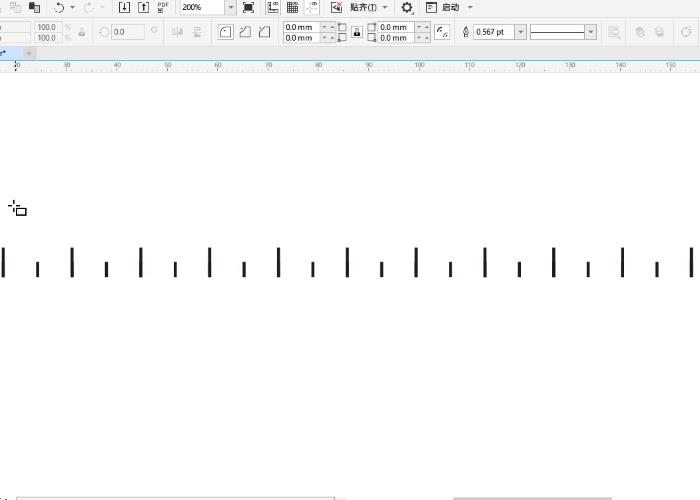 图 3:调和成0.5厘米的刻度
图 3:调和成0.5厘米的刻度- 画出三角尺的主体
- 接下来只要画出三角尺的主体,就大致成功了。我们选中矩形工具,画出一个矩形来。然后将矩形转换成曲线(CTRL+Q),删掉左上角的节点,这样我们就得到了一个三角形。接着缩放并复制得到一个小的三角形,将三角尺的外观整理成形。
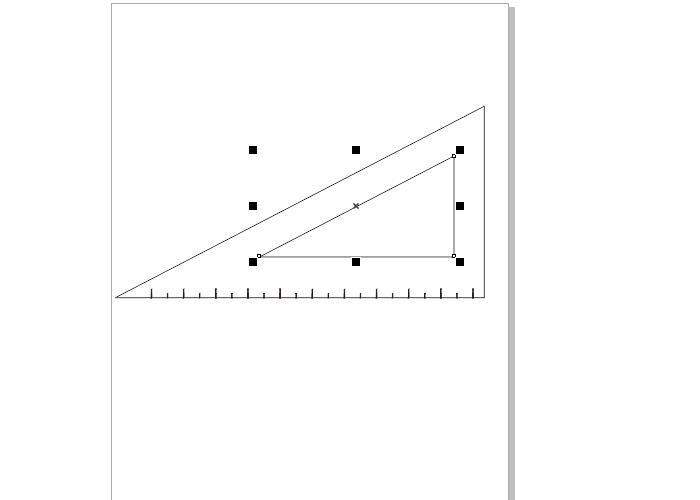 图 4:画出三角形
图 4:画出三角形- 接下来制作刻度的数字。选中文字工具,输入“0cm”,然后按住ctrl键依次复制。最后微调并修改对应刻度的数字,我们的三角尺就做好了。
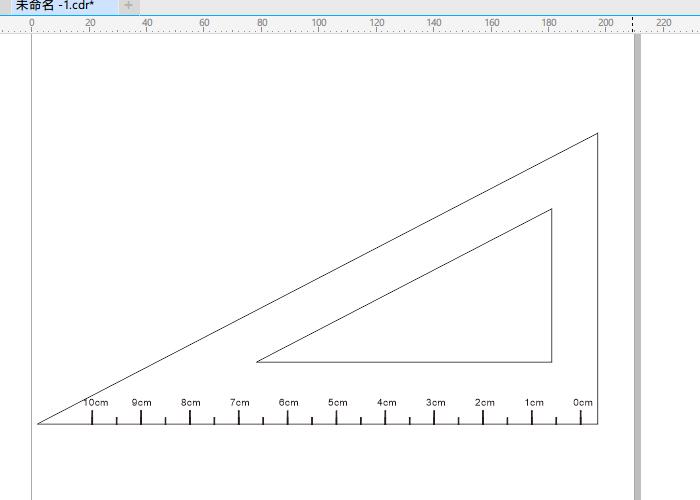 图 5:输入刻度数字
图 5:输入刻度数字怎么样,画出三角尺并不难吧,你不想尝试一下吗?
本次教程我们主要使用了CorelDRAW的调和工具来让刻度平均分配,调和工具的使用是非常灵活又强大的,我们在今后的作图工作中必然会经常的用到它,随着我们的技术越来越熟练,我们就能做出更多复杂的图形来。不如就从今天开始多多的练习吧。
作者:dvorak
展开阅读全文
︾
读者也访问过这里: