发布时间:2021-08-19 16: 04: 36
CorelDRAW除了图形工具可以进行图形绘制,还有几种常用的绘图工具进行平面设计和图案设计,使用cdr绘图工具进行设计就可以根据自己的想法和个性来构图,绘制出的成果也会更加具有独特性。
那接下来就为大家介绍几种比较好用的绘图工具,帮助大家初步掌握基础操作方法。
一、手绘工具
如图1所示,我们使用手绘工具,可以把鼠标当作自己的“画笔”,在画布上长按鼠标左键并拖动鼠标即可按照移动路径进行线条绘制,快捷键是F5。
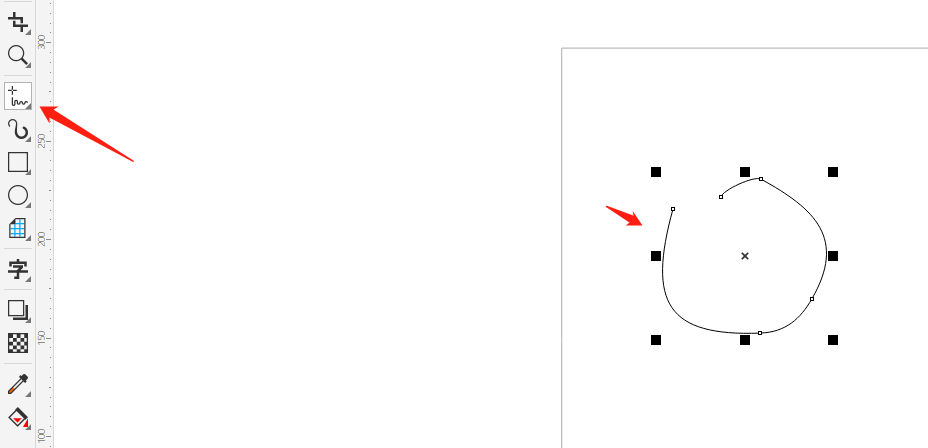
我们在手绘的过程中,按住“shift”键就会生成一条平滑的直线。
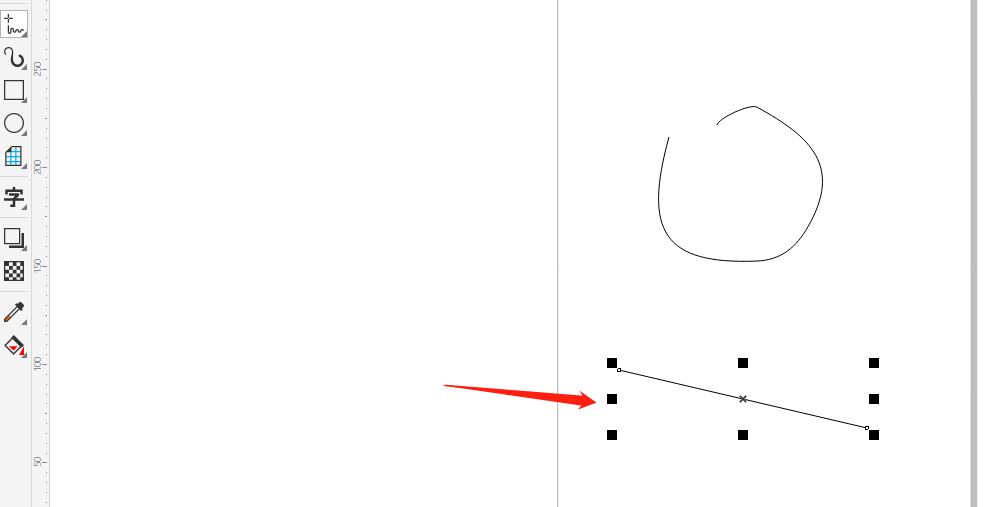
利用手绘工具画好的线条和图案,我们可以在上方进行属性调整。如图3所示位置,我们可以调整对象的位置坐标、旋转角度、轮廓粗细和轮廓样式等属性。

二、贝塞尔工具
贝塞尔工具是一种绘制曲线的工具,一次绘制一段。
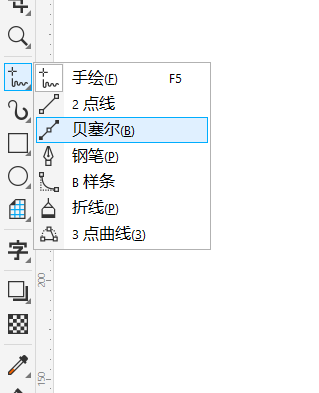
我们选择贝塞尔工具后,在画布上点击鼠标左键即可确定一段线条的一个节点,长按鼠标并拖动可以调整线条的弧度,会出现如图5所示的双箭头。然后松开鼠标,再将鼠标移动到下一个节点处并单击,即可绘制出一段线条。
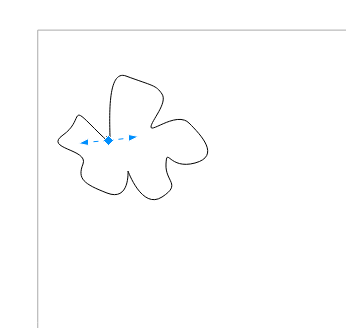
三、钢笔工具
钢笔工具的绘制方法和贝塞尔有些类似,它是将曲线绘制分成多条线段,且每一段绘制时都可以进行预览,方便我们随时调整。
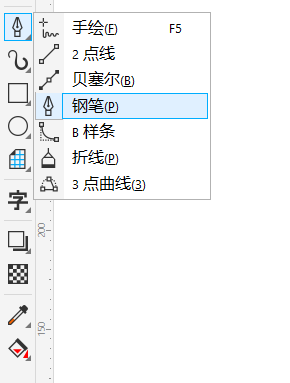
鼠标单击画布即创建了一个线段的节点,然后拖动鼠标到下一个节点处,两点的连线即为一段线段。长按鼠标即可调整曲线的弧度和角度。
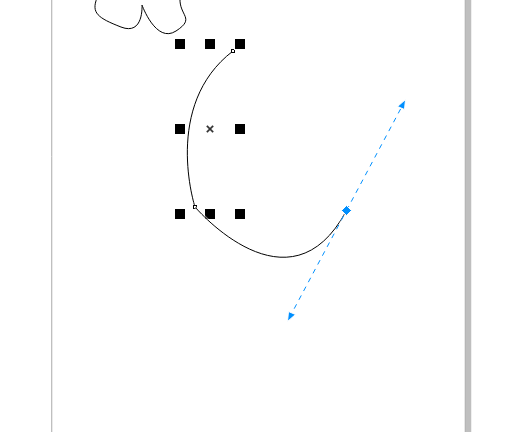
四、形状工具
形状工具是用来对图案的初稿进行微调的工具。它通过控制节点来编辑曲线对象和文本字符。
如图8所示,我们如果想对此条曲线进行一些弧度、长度调整,可以选择形状工具。
这条曲线在绘制的过程中只有少数几个节点,如果编辑得较为细致的话,我们可以点击曲线上任意一处位置,然后在上方选择“添加节点”,从而增加曲线对象中可编辑的线段数量。
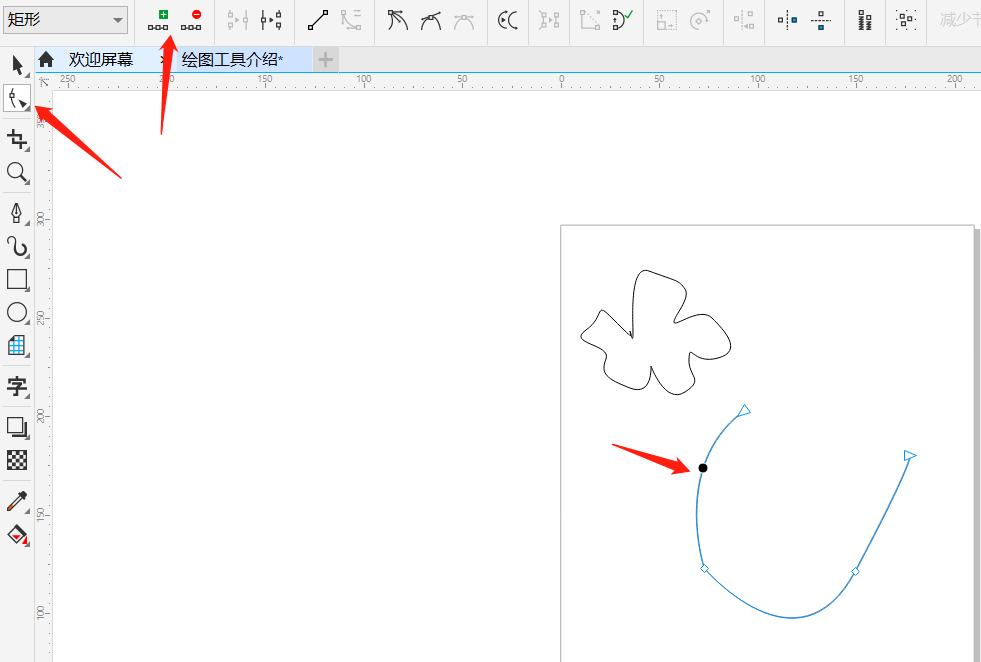
如图9所示,我们添加了节点后,这个位置的曲线被分成了两段,两边都可以各自编辑转角、弧度、长度等属性。
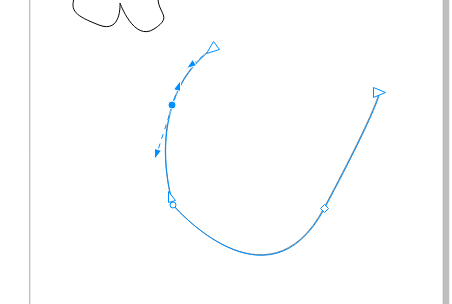
如果我们想将一个封闭的图形轮廓变成一个断开的曲线,我们可以选中节点,然后点击上方的“断开曲线”,这条曲线就被“切断”,如果原本填充了颜色的话也会消失。
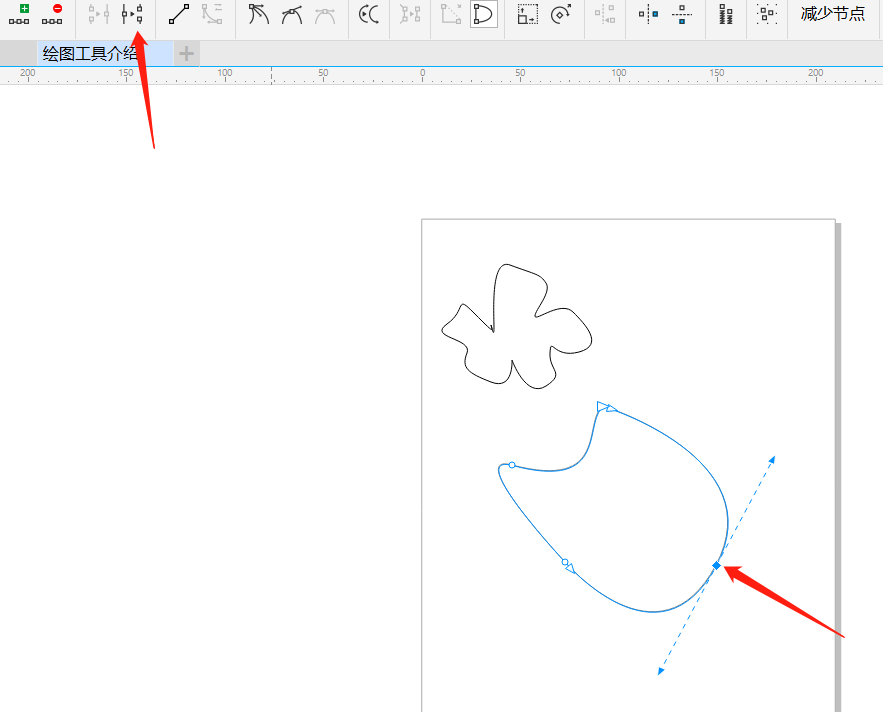
我们如果想将曲线中的任一一段进行缩放,我们可以选择上方的“延展与缩放节点”,然后拖动鼠标即可将曲线对象中选中的一段线段进行延展与缩放。
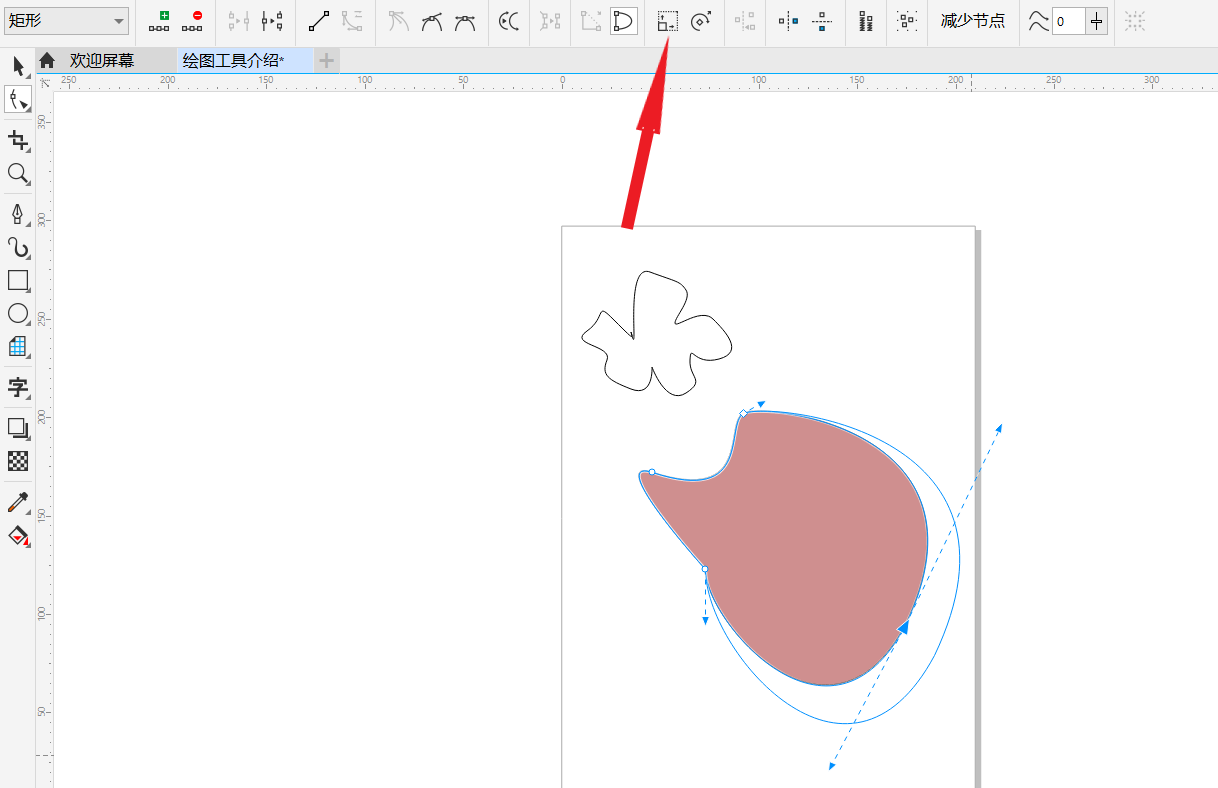
掌握这几个基础但必需的绘图工具,我们就可以在CorelDRAW里绘制出自己想要的设计,快来中文网站进行cdr下载吧!
作者:鱼子酱
展开阅读全文
︾