发布时间:2021-12-08 14: 54: 49
CorelDRAW是一款矢量绘画软件,用来绘制图形非常方便,我们在武侠影视作品里看到的太极八卦阵非常的帅气,本篇文章小编将介绍如何用CorelDRAW画一个太极八卦阵。
品牌型号:联想 拯救者Y7000 系统:Windows 10 专业版 软件版本:CorelDRAW X8
一、太极图部分
首先新建文档创建一个画布,然后使用左侧工具栏中的“椭圆形工具”,按住“Ctrl”的同时在画布上画一个正圆,如图一所示。
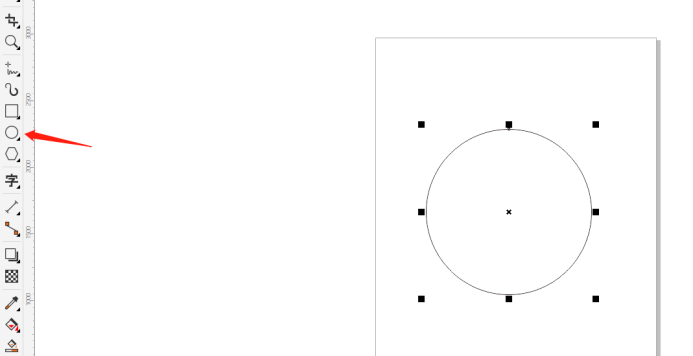
用“选择工具”选定这个圆,可以看到圆的周围出现了九个顶点和一个圆心,圆的上下左右四个顶点就是圆的象限,也就是圆的四个边界线。
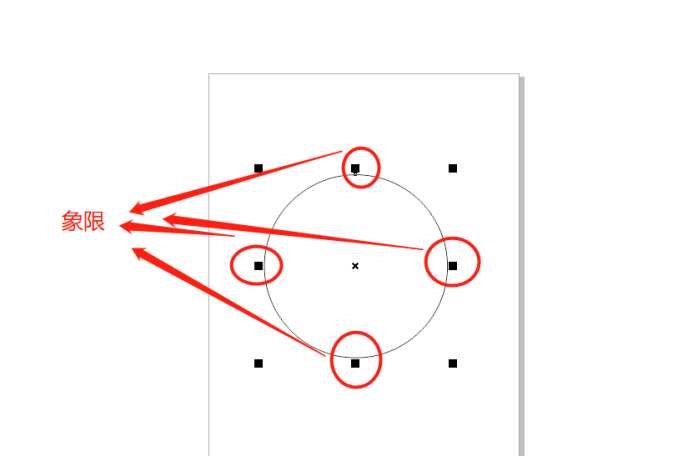
之后选择左侧工具栏中的“手绘工具”,在下拉列表中选择“三点曲线”。
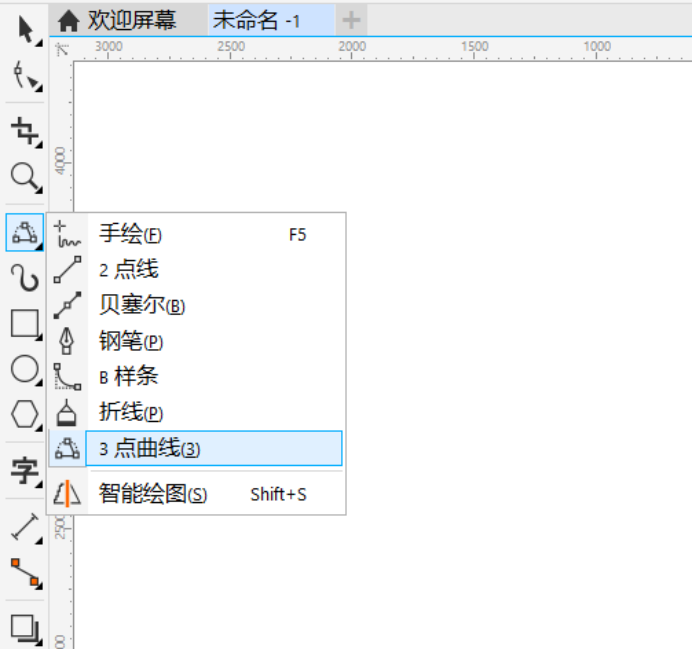
按住鼠标左键从圆的上象限拖动到中心绘制出一条线,这时左右移动鼠标可以调整曲线的弧度,调整好弧度后再次点击左键完成曲线的绘制。接着以同样的方法在下象限到中点之间绘制一条方向相反的曲线。
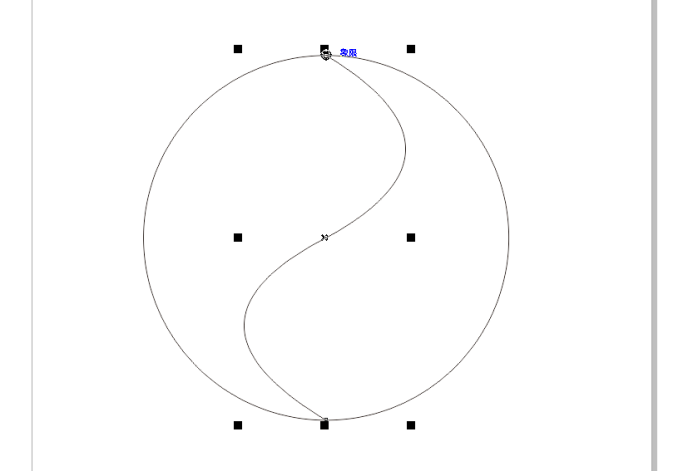
然后来绘制阴阳鱼眼,两个鱼眼大小要一致。先绘制出一个小的鱼眼,再通过复制操作完成第二个鱼眼的绘制,最后将两个鱼眼放在合适的位置。为了图像的美观,将所有轮廓的宽度设置为10mm。
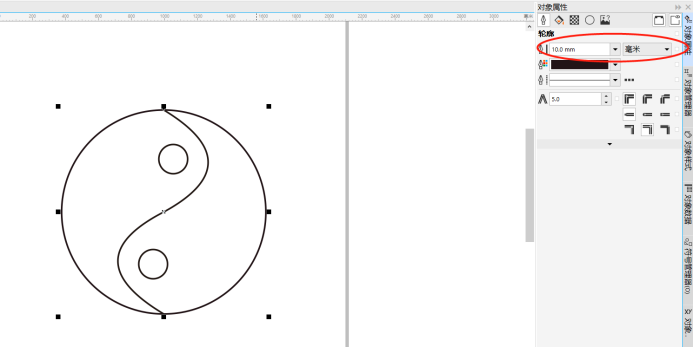
接着为太极图填充颜色,选择左侧工具栏中的“智能填充工具”。用“智能填充工具”点击我们想要填充颜色的地方,出现的灰色区域就是填充颜色后会变色的区域。接着在右侧颜料盒中选择黑色就完成颜色填充了,太极图效果图如图六所示。
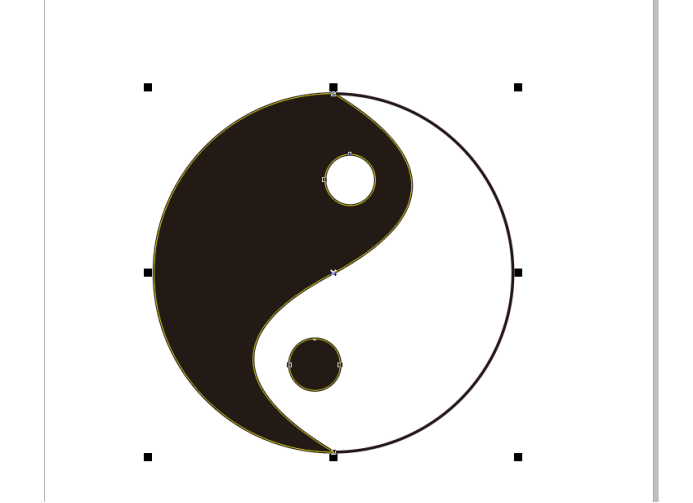
最后用“选择工具”选中所有图形,右键打开菜单栏,点击“组合对象”,太极八卦阵的太极图部分就完成了。
二、八卦部分
现在来绘制八卦部分,在左侧工具栏中选择“两点线工具”,然后在画布上按住“Ctrl”水平拖动绘制一条水平直线。
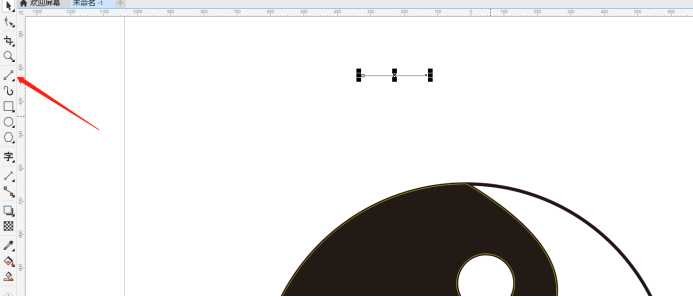
然后在上方属性栏中将直线的长度修改为合适的长度,小编这里为200mm。
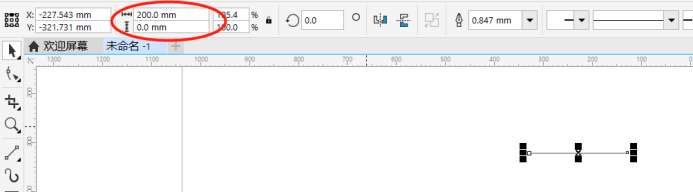
然后点击空白区域,在上方属性栏中修改再制距离,垂直方向修改为0mm,水平方向修改为300mm。再制距离是根据图形最左侧作为起始点的,所以这个再制距离根据各自情况进行设定,注意两条直线中间要留出一定距离。
然后再次用“选择工具”选中直线,点击上方属性栏中的编辑,接着在拓展栏中点击“再制”。
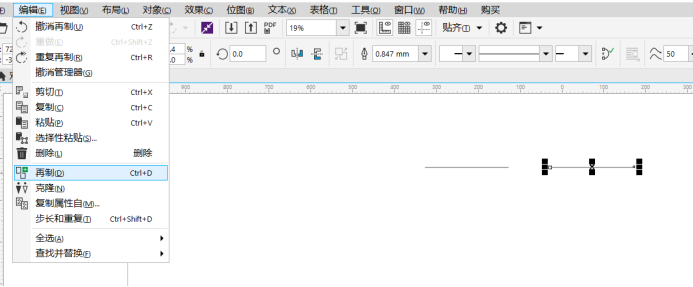
再次设定再制距离,这次水平方向设为0mm,垂直方向设为50mm,“选择工具”选中两段直线,进行再制,效果如图十所示。
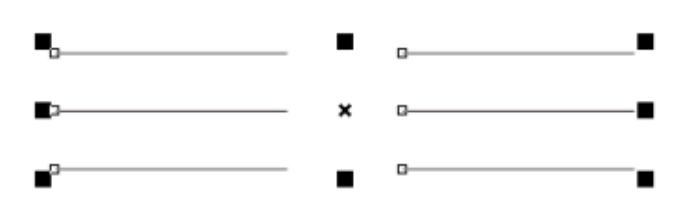
选中所有直线,再制出7个这样的图形,然后根据每一卦的不同,将该连成直线的地方使用“两点线工具”连成一条直线,如图十一所示。
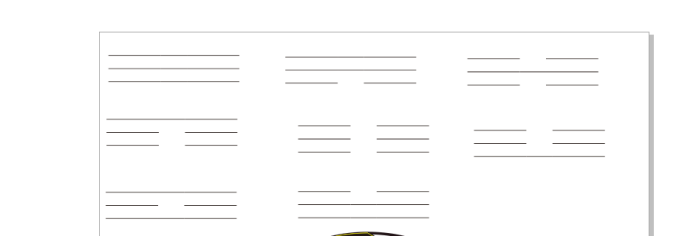
接着使用“文字工具”在这些卦象上添加对应的卦名。
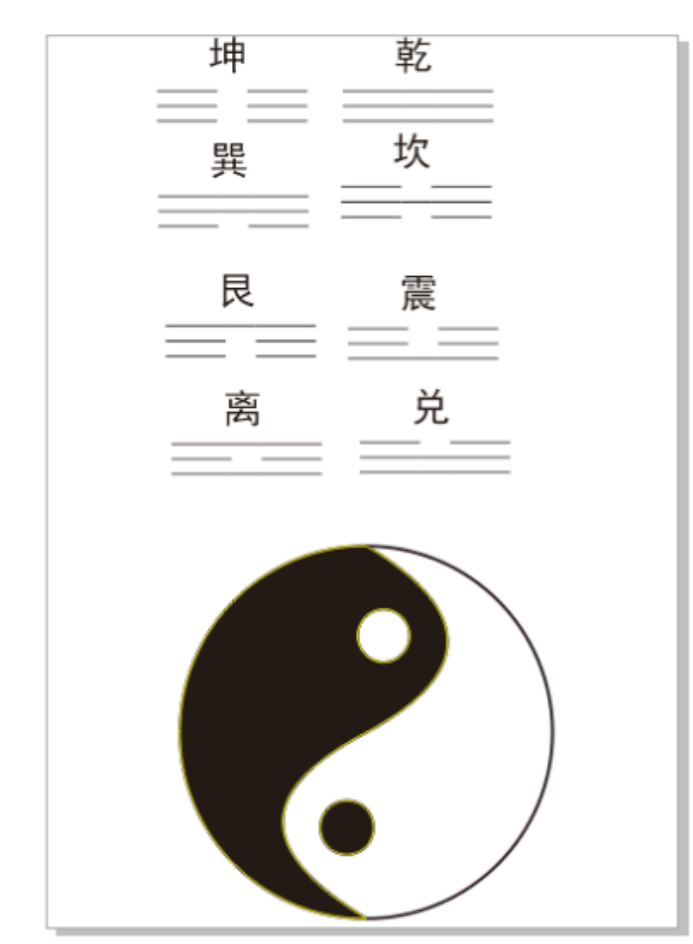
最后用“选择工具”将这些卦图放在太极图的周围,可以通过从左侧和上方的标尺中拖出辅助线来确定卦图的位置,再将所有图像进行“组合对象”完成整个太极八卦阵的绘制。
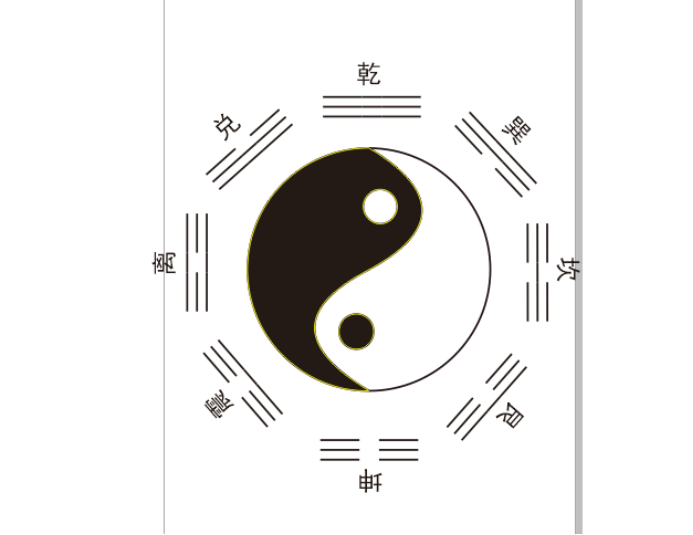
以上是小编带来的CorelDRAW软件中如何画一个太极八卦阵的太极部分的内容。希望我的分享能对大家有所帮助。如果你想了解更多关于CorelDRAW的信息,欢迎访问CorelDRAW中文网站。
作者:雨霖铃
展开阅读全文
︾