发布时间:2021-07-22 13: 56: 40
本文将会应用到CorelDRAW的变换功能,制作如图1所示的单字CorelDRAW海报素材。这类素材可任意替换中间的文字,以符合海报的主题所需,比如招聘广告、提示板等。
CorelDRAW的变换功能可设置旋转角度与创建的副本,制作重复元素围绕中心旋转拼接的效果。接下来,一起来看看具体怎么操作吧。

一、绘制图形
首先,如图2所示,绘制两个圆形,并重叠两个圆形,以重叠出一个花瓣的形状。
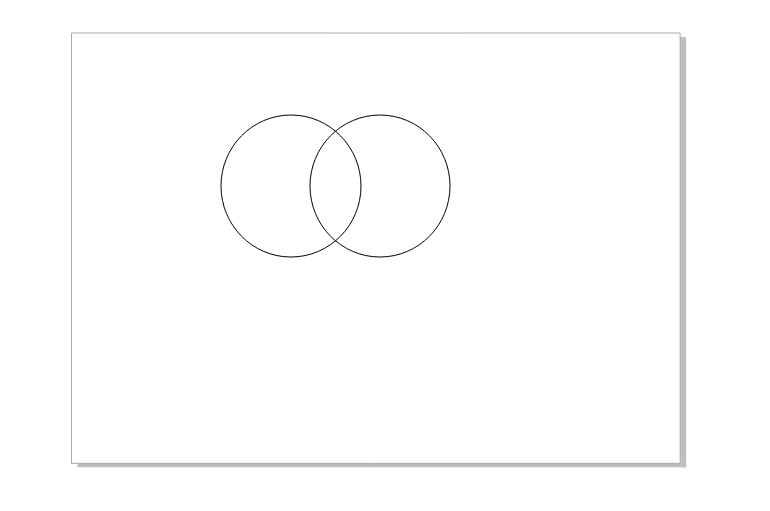
接着,如图3所示,框选两个圆形,并单击工具栏的相交功能,从两个重叠的圆形中创建对象。
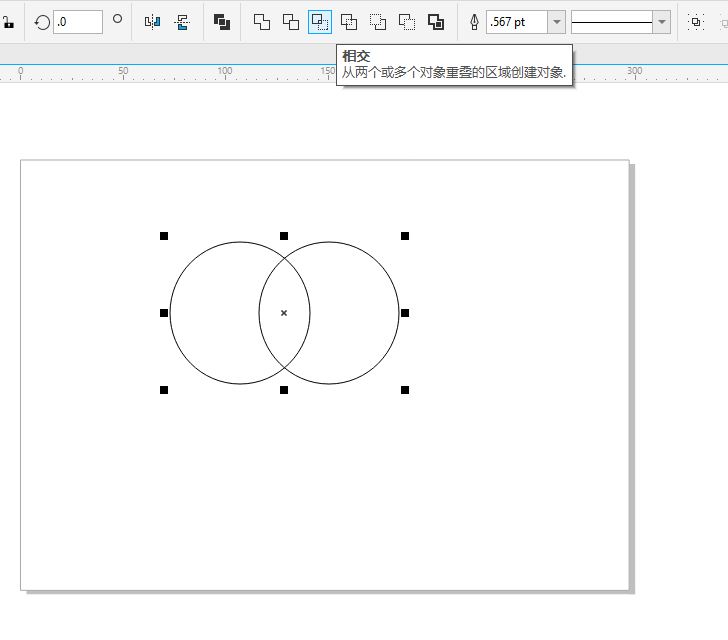
完成图形相交后,如图4所示,将上述创建的重叠区域移动出来
接下来,我们会对该重叠区域作进行进一步的编辑。
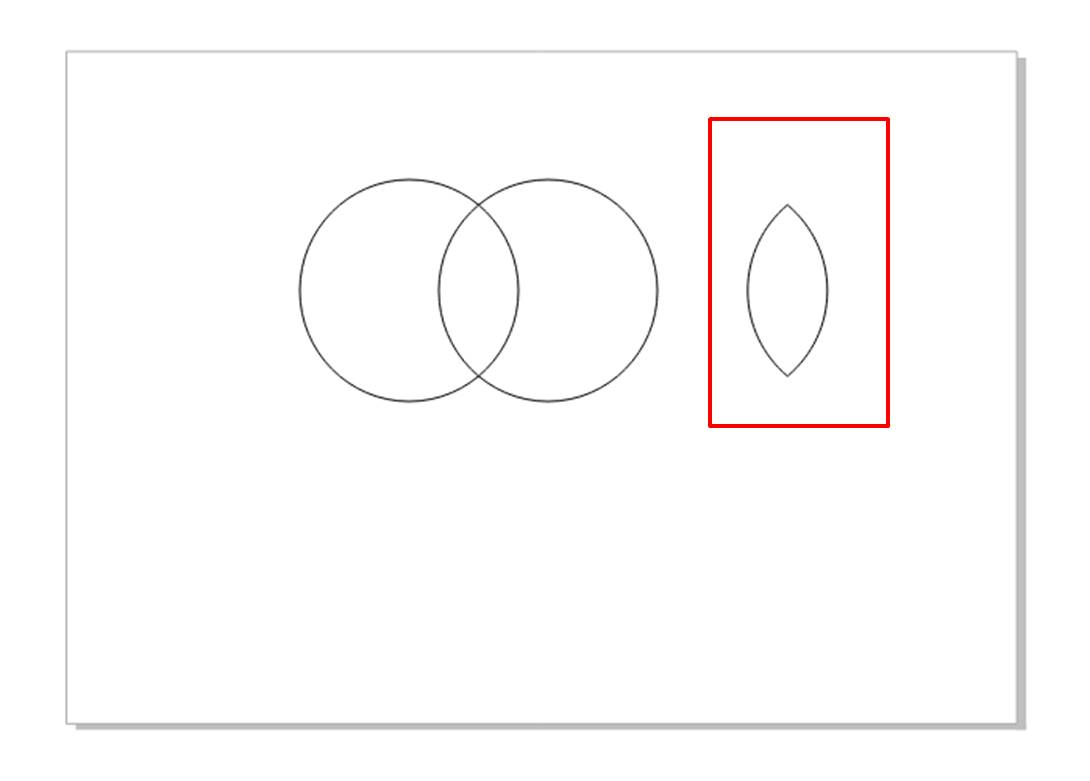
二、变换图形
两次单击图形,使其转变为可旋转的形式。然后,如图5所示,将图形的旋转中心移动到尖端处。
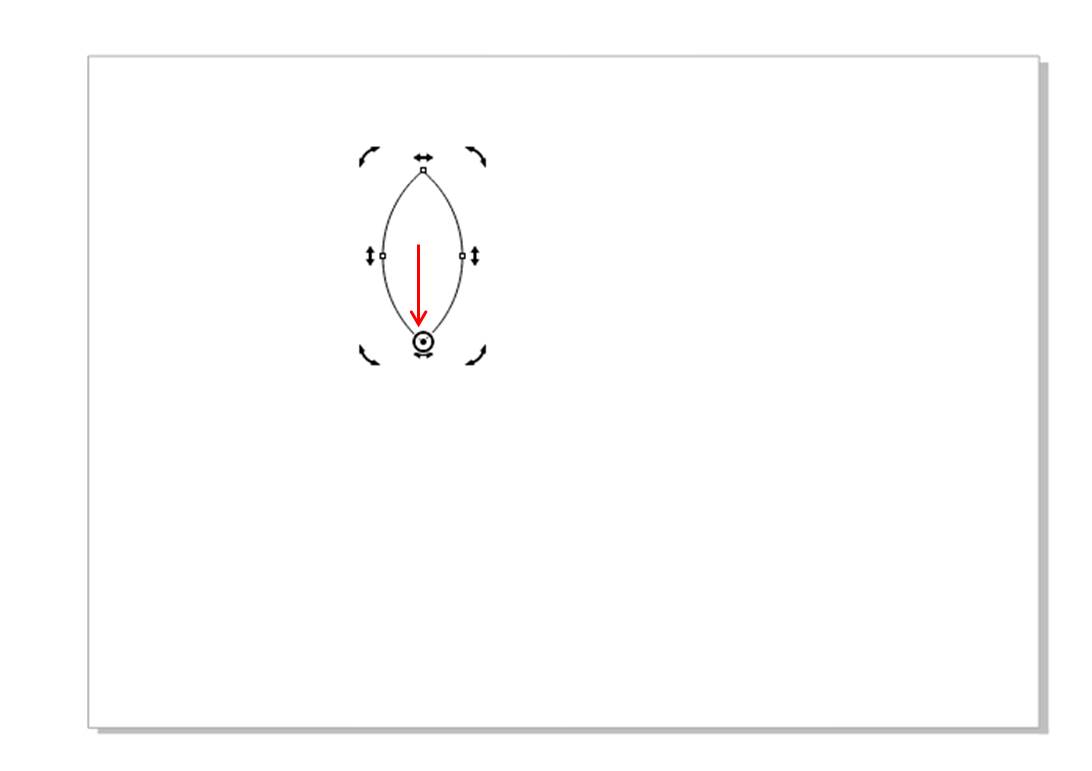
接着,依次单击窗口-泊坞窗-变换,打开CorelDRAW的变换泊坞窗。
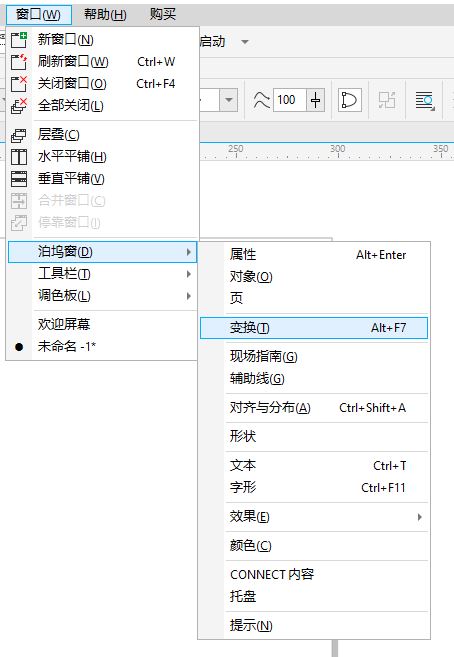
打开变换泊坞窗后,如图7所示,选择旋转选项,然后在旋转角度中指定单次旋转的角度为30度,并在下方副本中输入数值11,以制作出每次旋转30度,旋转11次后的图形拼接效果。
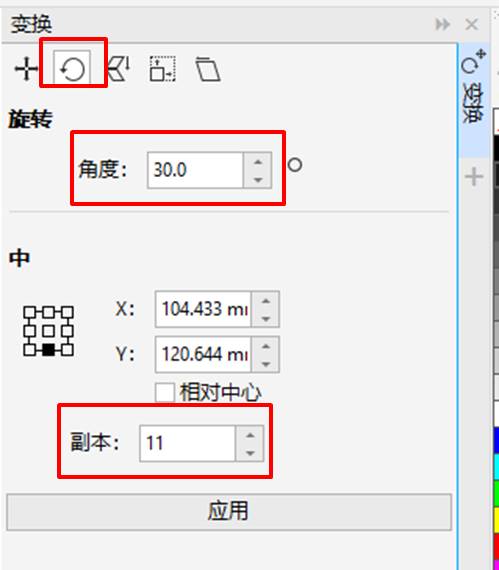
其效果如图8所示,可以看到,11片花瓣图形围绕中心旋转拼接。
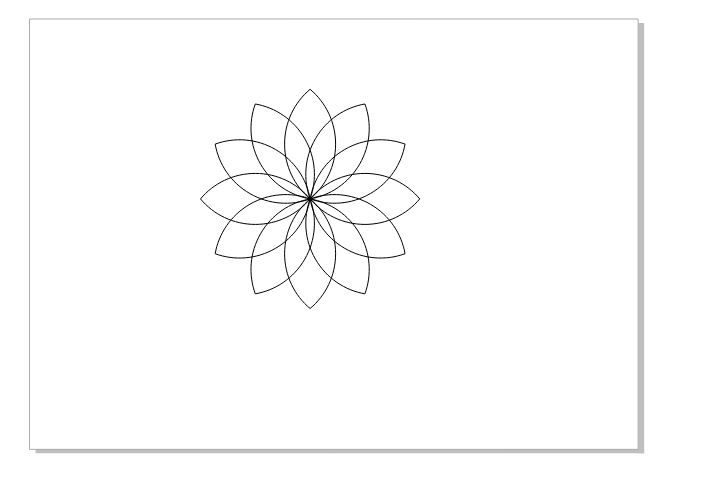
三、填充颜色
完成图形的变换后,进行图形的填充。
如图9所示,我们运用了间隔填充的方法,为花瓣依次填充了淡紫色与粉色。
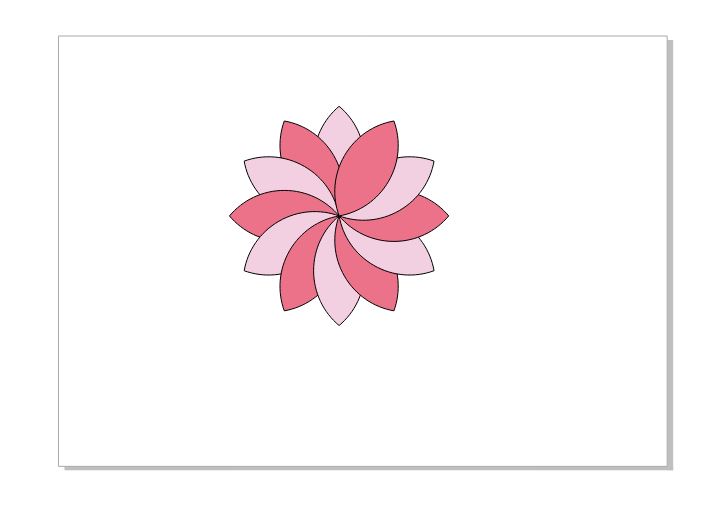
然后,如图10所示,使用透明度工具,为图形制作均匀透明度效果,并将其透明股设置为51%。
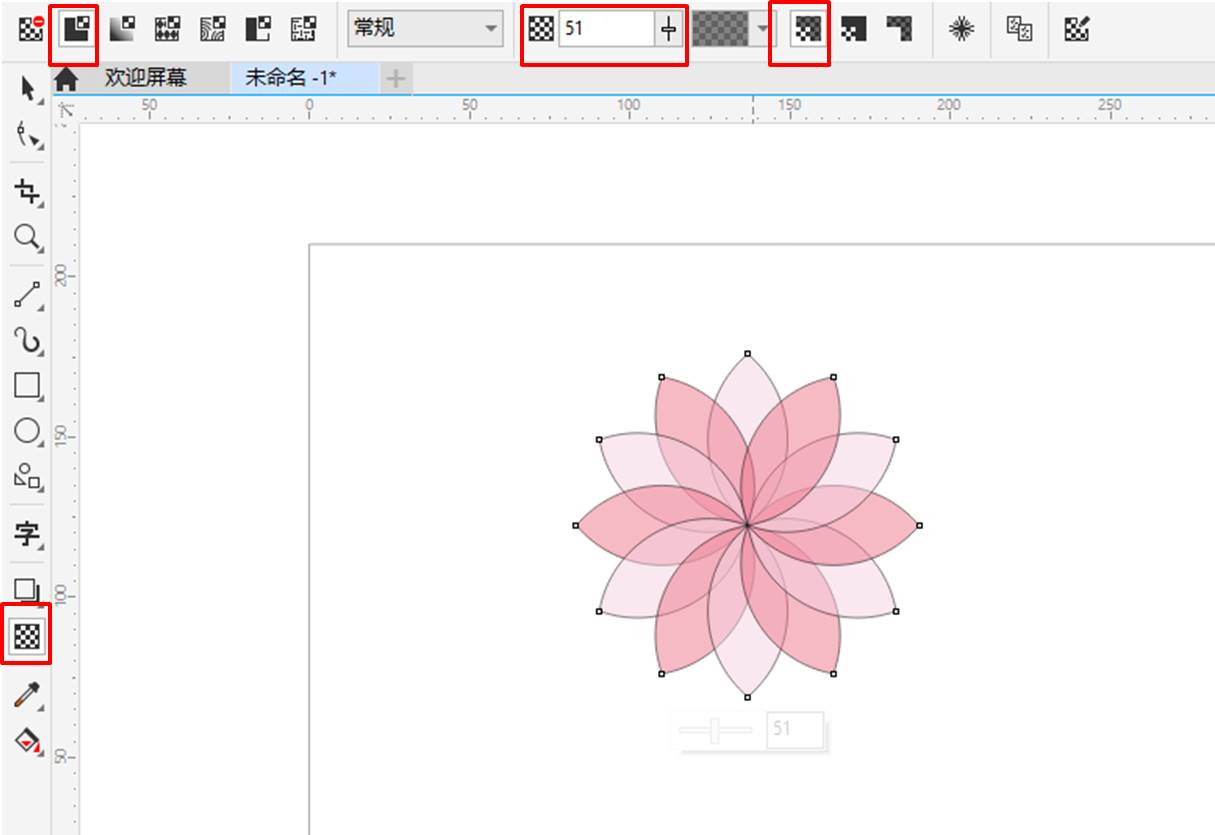
四、绘制文本
完成图形的填充后,我们需要制作可绘制文本的区域。
如图11所示,在图形的中间部分创建一个圆形。
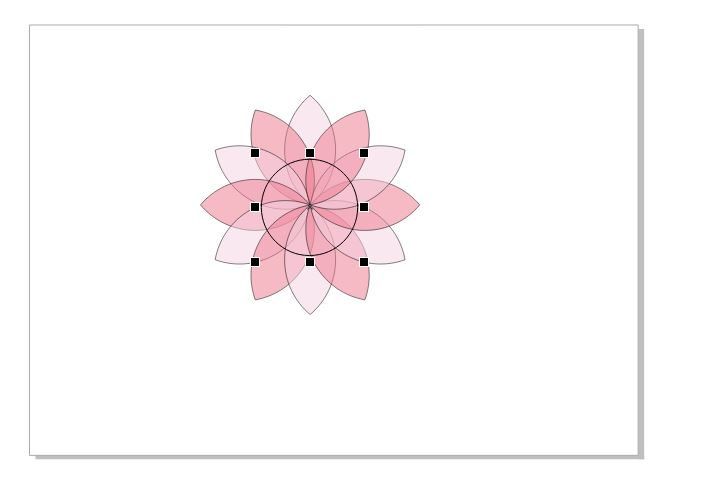
接着,为圆形填充白色。
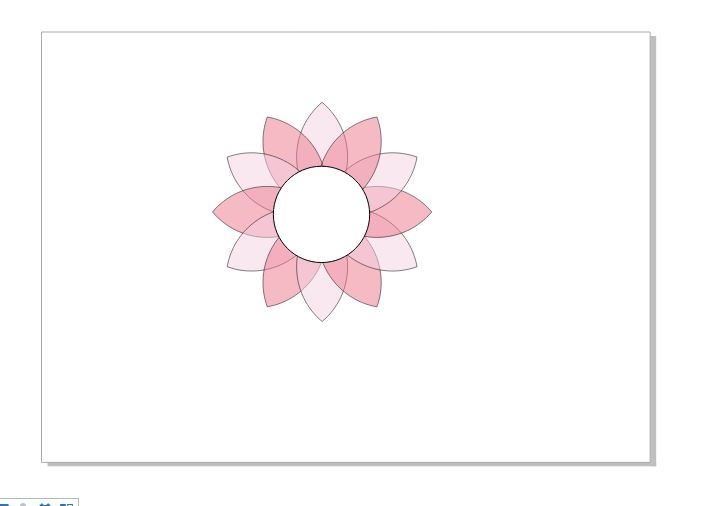
然后,根据需要,选择保留或去除边框颜色(选中图形后,右击色板中的去除颜色按钮),本文选择去除边框颜色。
以上就完成了素材的制作。
在后续的使用中,只要在中间的圆形中绘制文本即可。
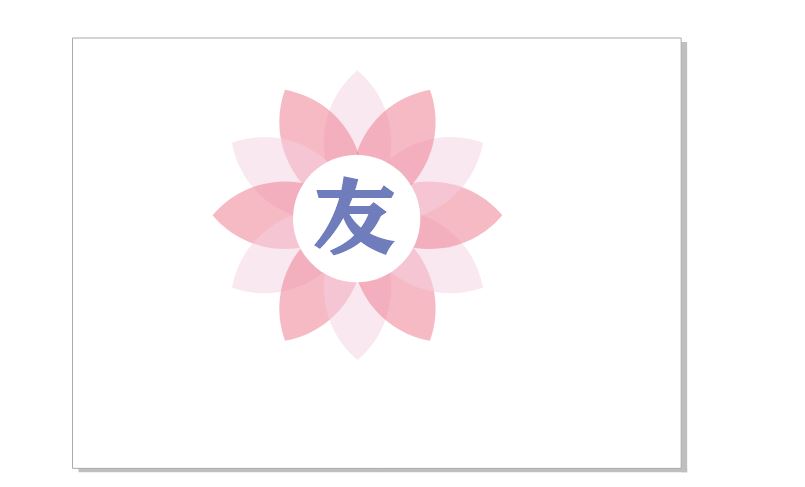
五、小结
综上所述,通过使用CorelDRAW的变换功能,可制作出重复元素的旋转拼接效果,该技巧应用广泛,常用于图形的设计制作中,我们在实际的图形设计中,可多参考使用。
作者:泽洋
展开阅读全文
︾