发布时间:2022-09-07 10: 05: 16
品牌型号:DELL XPS 8700
系统:win10 21H1 64位教育版
软件版本:CorelDRAW X8
工作我们需要让各个元素之间能够以相同的间距进行排列,从而使制作出的效果图更加地整齐、美观,那cdr间距怎么调成一样,cdr间距分布快捷键是什么,本文将会针对这两个问题进行介绍。
一、cdr间距怎么调成一样
想要在CorelDRAW中,让每个对象的间距调整成一样,我们需要用到对齐与分布工具,下面我们进行实际操作。
首先我们绘制一些杂乱摆放的图形,然后通过对齐与分布工具对齐进行调整
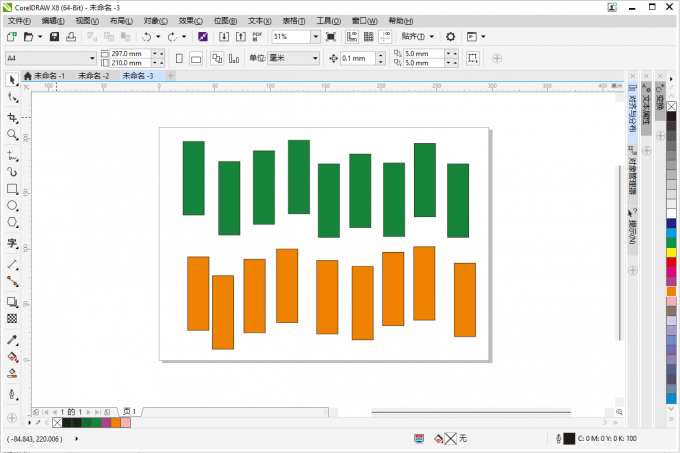
我们可以看到现在的图形排放没有规律,间距也不一样,在我们调整之前,可以通过窗口-泊坞窗,打开对齐与分布设置界面
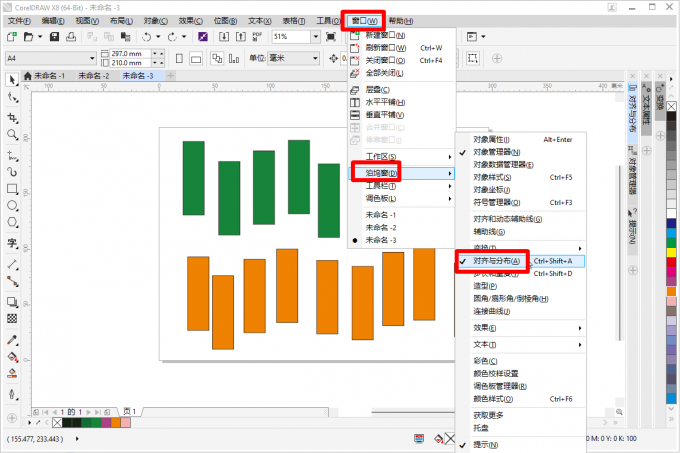
选择好对齐位置,对齐位置包括活动对象、页面边缘、页面中心、网格、指定点,我们根据对齐标的物,选择合适的对齐位置
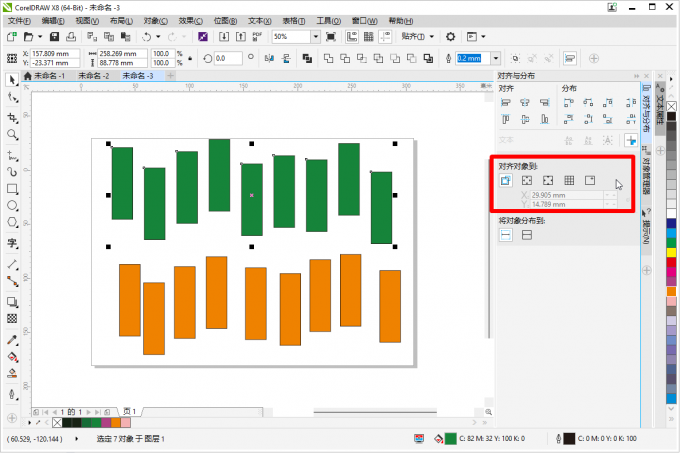
选择好对齐位置后,我要选择相应的对齐方式,对齐方式有很多种,比如左对齐,水平居中对齐,顶端对齐,垂直居中对齐等,我们根据不同的对齐要求来进行选择,这次我们选择顶端对齐
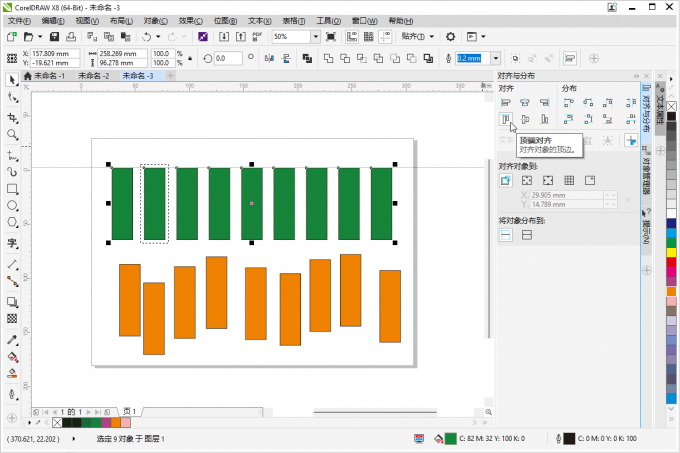
现在第一行绿色的长方形已经完成对齐操作,然后我们需要实现等距离排列,我们选择分布方式为水平分散排列,这样绿色长方形之间就实现等距离排列
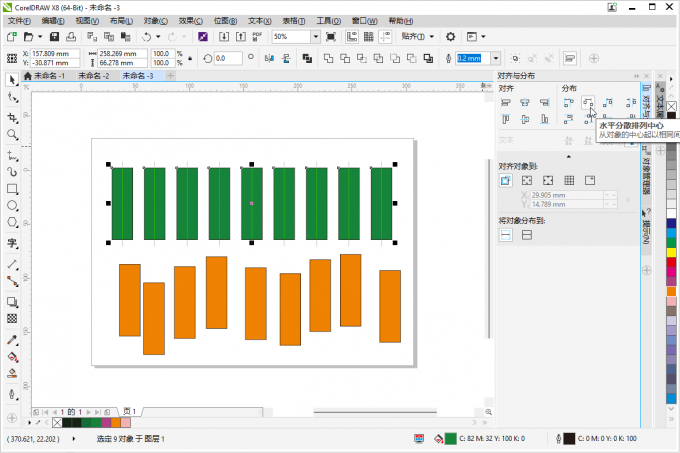
为了让第二行橙色的长方形和上面绿色的进行对齐排列,我们可以先把第一个和最后一个橙色与上面的绿色长方形进行水平居中对齐,这里注意,我们选择对齐到活动对象的时候,软件会自动对齐到最后选择的那个对象上,因为第一列绿色的已经完成排列,所以应先选择橙色,最后选择绿色,进行对齐操作
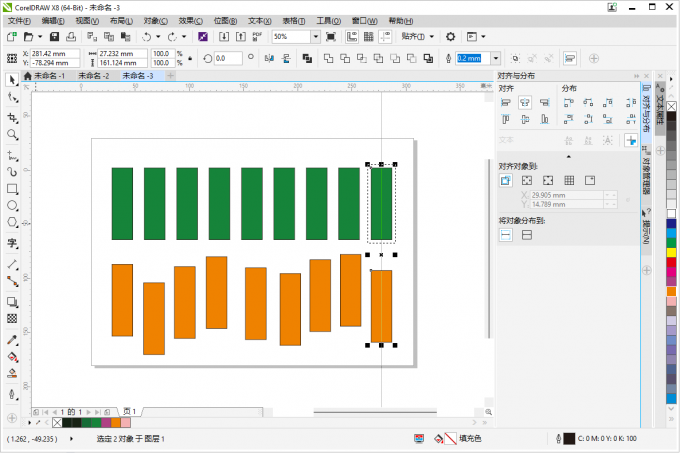
首尾对齐之后,我们再通过顶端对齐,水平分散排列完成整个对齐操作,这个过程中需要注意的仍是对象的选后选择顺序,对齐标的一定要最后选择,这样就实现上下两行的整齐排列
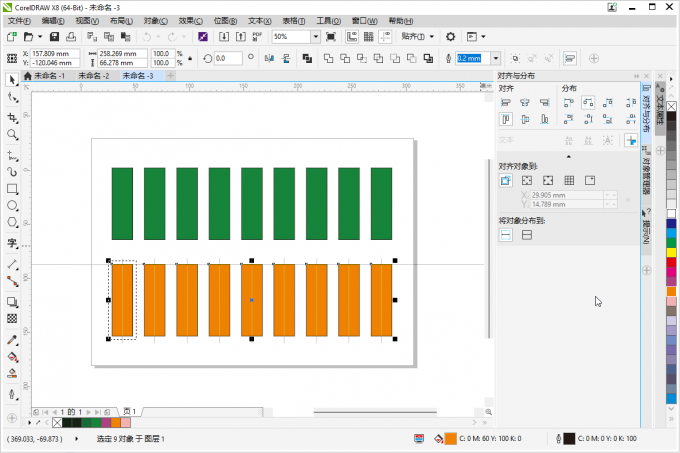
实际工作中操作对象肯定是多样,甚至复杂的图形,上面我们采用同样的长方形只是为了说明对齐和分布的各种效果,如果需要设计这种相同简单的排列,我们最好还是通过阵列和镜像来进行操作,更加方便、快捷
我们编辑好第一个对象,打开对象-变换功能

使用位置变换,设置好X、Y轴的偏移量,可以得到下面效果
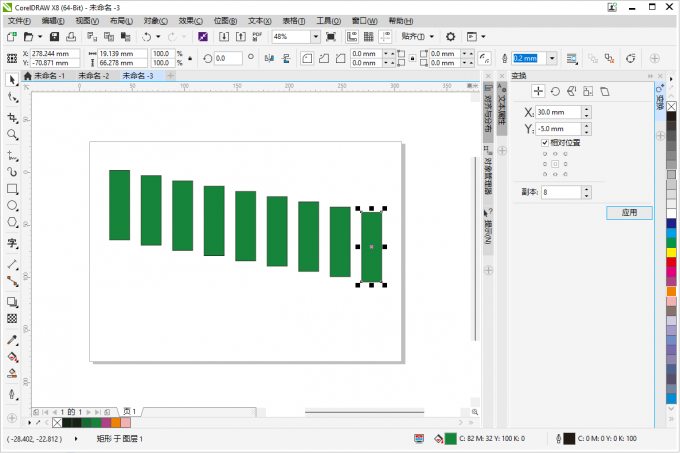
使用旋转变换,可以得到一个旋转的阵列
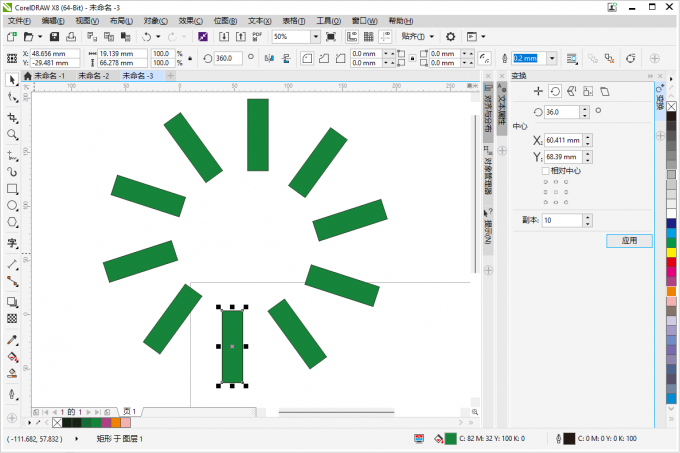
二 、cdr间距分布快捷键
在CorelDRAW中,快捷方式有很多,对齐和分布功能快捷键就是Ctrl+Shift+A,一起按就可以打开设置窗口,同时我们也可以直接选中需要对齐的对象,按相应的对齐快捷键进行对齐。左对齐:L、右对齐:R、水平居中对齐:C、垂直居中对齐:E、顶端对齐:T、底端对齐:B,这样操作熟练之后,能够减少操作步骤、提高我们的工作效率。
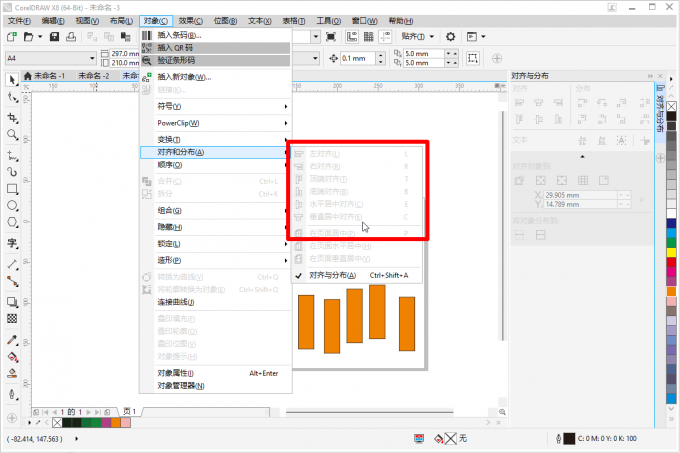
三、小结
以上就是关于cdr间距怎么调成一样,cdr间距分布快捷键的简单介绍,操作熟练之后,直接使用快捷键会让整个过程变的简单,CorelDRAW作为一款平面设计神器,其更多的使用技巧和功能,大家可以前往CorelDRAW中文网站进行学习研究。
作者:天马行空
展开阅读全文
︾