发布时间:2021-07-16 11: 55: 04
本文将会应用到CorelDRAW的辅助线、贝塞尔曲线、渐变填充、水平镜像等功能绘制如图1所示的金属瓶子。

一、绘制瓶身
1、绘制辅助线
首先,我们需要创建如图2所示的辅助线,来辅助瓶身的绘制。X轴上的辅助线分别位于110mm、135mm、165mm、180mm;Y轴上的辅助线分别位于50mm、100mm、150mm、200mm。
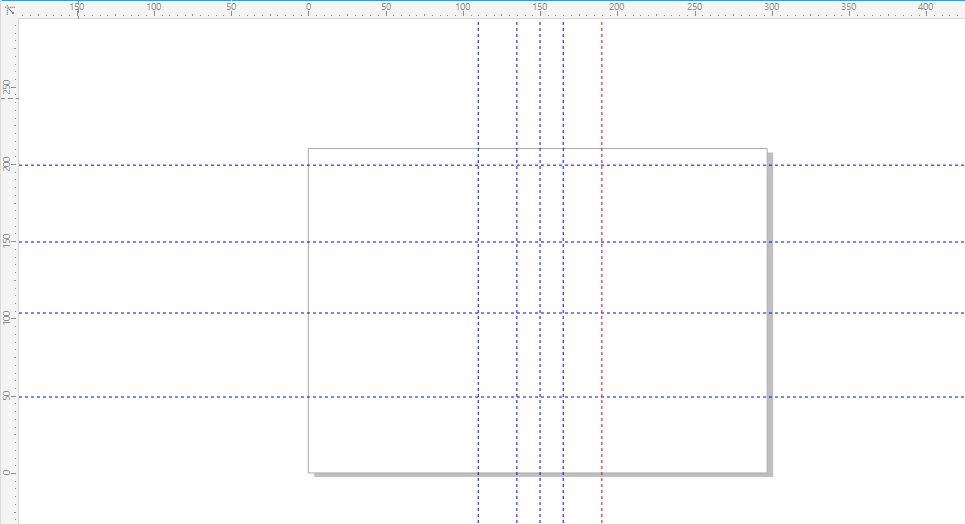
2、绘制基本线条
接着,启用贝塞尔工具。
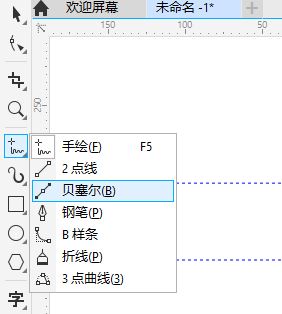
如图4所示,先在X、Y轴的前两条辅助线上绘制线条1。
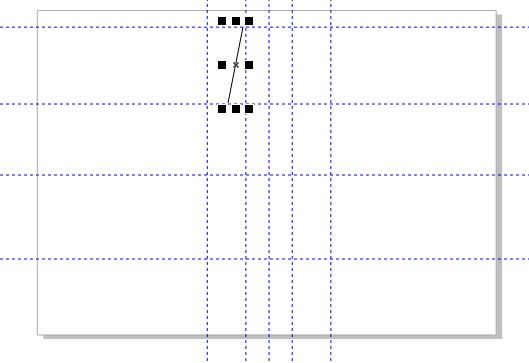
然后,如图5所示,接着线条1的末节点绘制线条2。
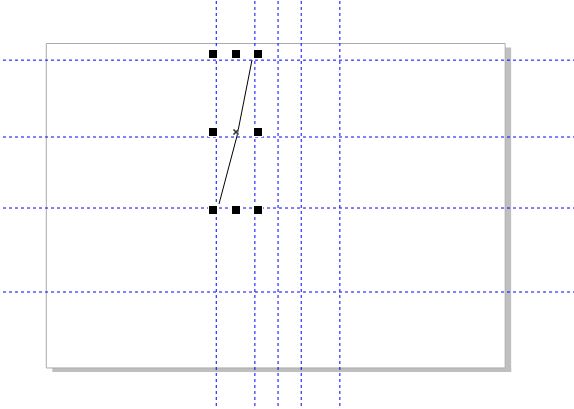
同样地,如图6所示,绘制线条3。
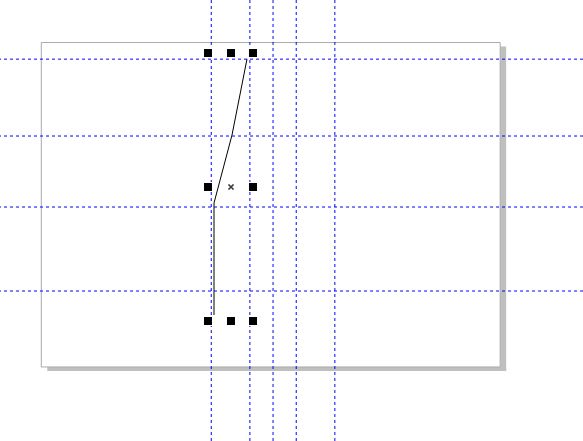
绘制好以上三条线条后,如图7所示,选中第二条线条,将其转换为曲线。
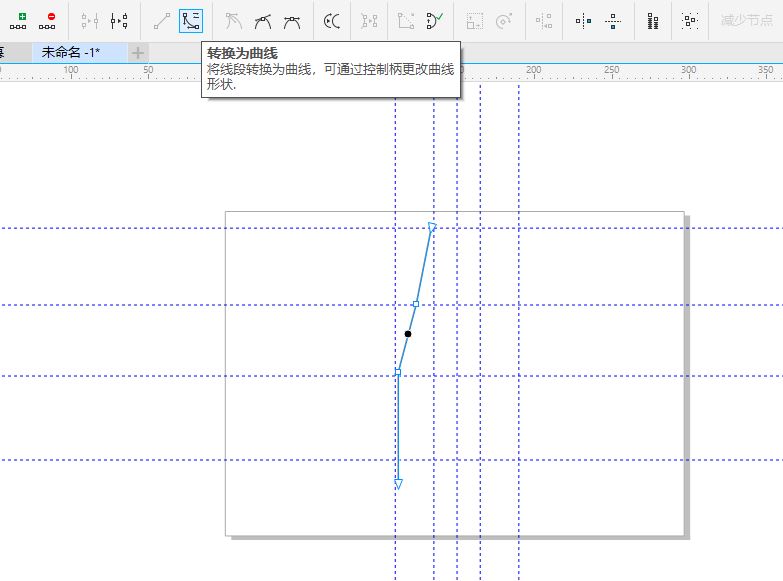
转换为曲线后的线条2会增加两个小箭头,意味着我们可对其进行曲线化的形状调整。
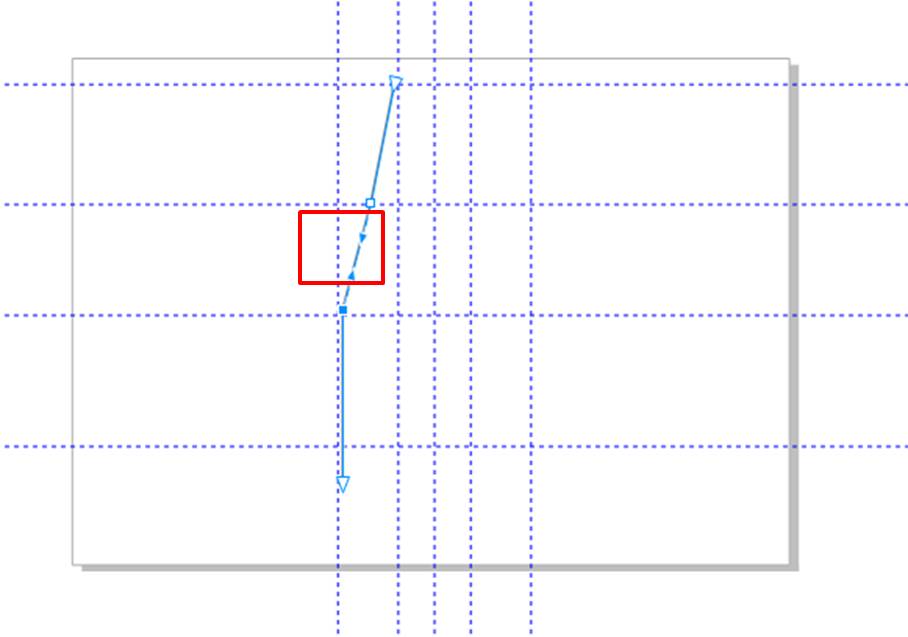
调整线条2,直至其形成如图8所示的弧度。
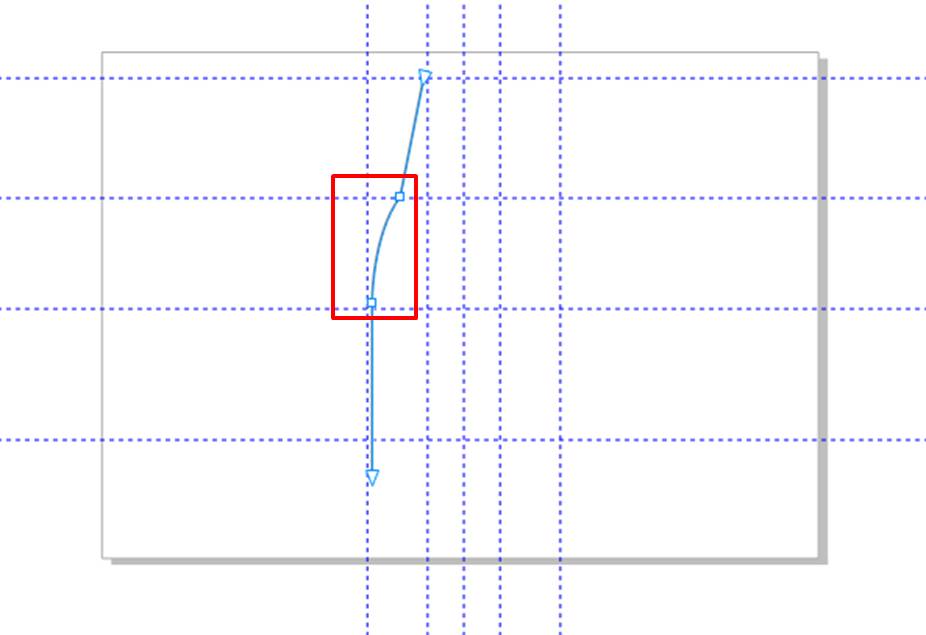
3、水平镜像图形
完成以上图形的制作后,复制图形,并选中其中一个图形,如图10所示,单击工具栏的水平镜像功能,将其调整为镜像图形。
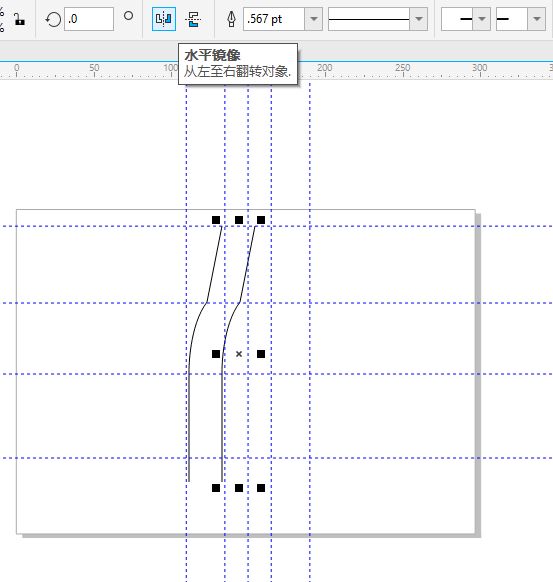
接着,将镜像后的图形按照如图11所示的方式排版。
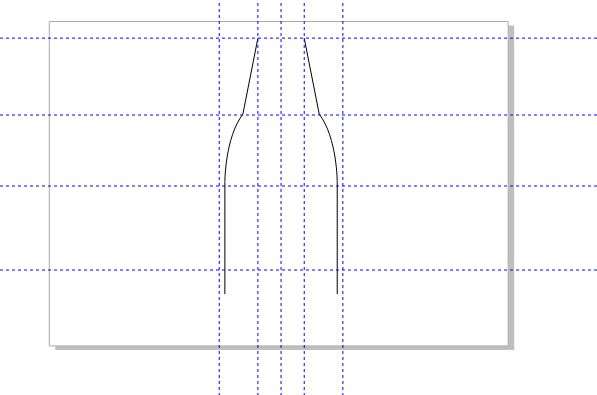
4、补充其他线条
接着,再使用贝塞尔工具与椭圆形工具,分别绘制瓶盖与瓶底的部分。
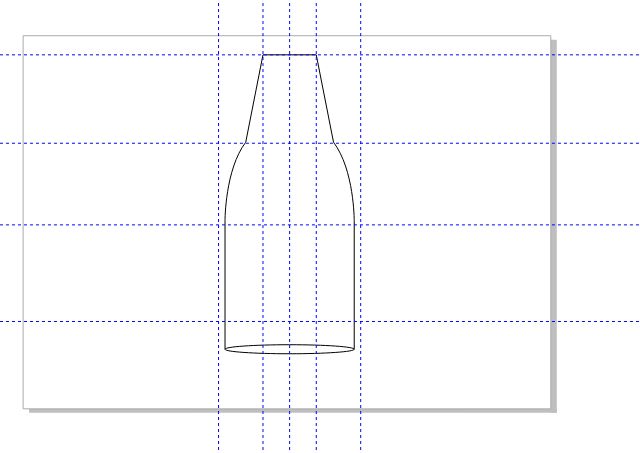
最后,使用虚拟段删除工具,将瓶底的遮挡部分删除。当然,如果您希望展现透明的瓶身,也可以不删除该遮挡部分。
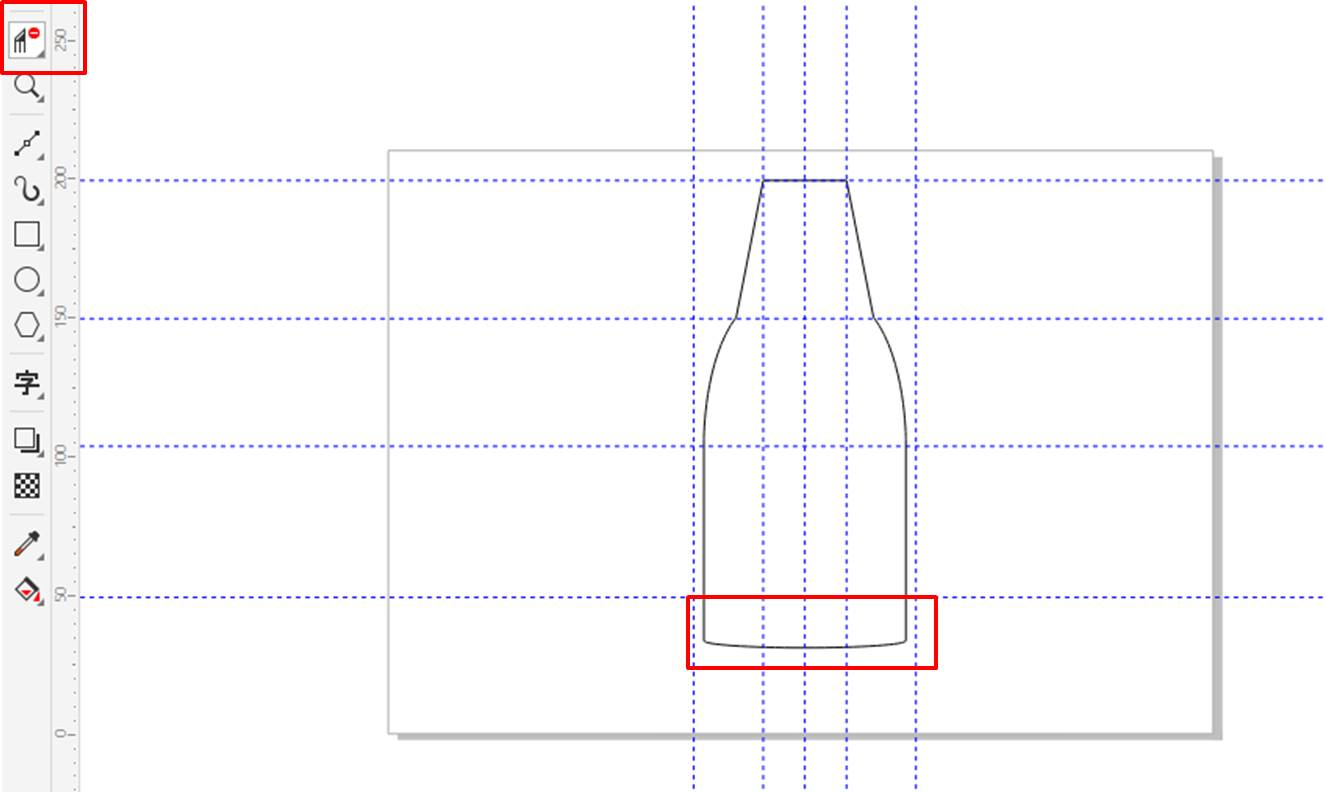
二、渐变填充
完成瓶身的绘制后,我们需要为瓶身添加渐变填充,使其呈现金属的质感。由于瓶身是通过贝塞尔工具绘制线条构建的,其整体非闭合线条。
因此,需要框选所有线条后,使用工具栏上的焊接功能,将其合并为单一对象。
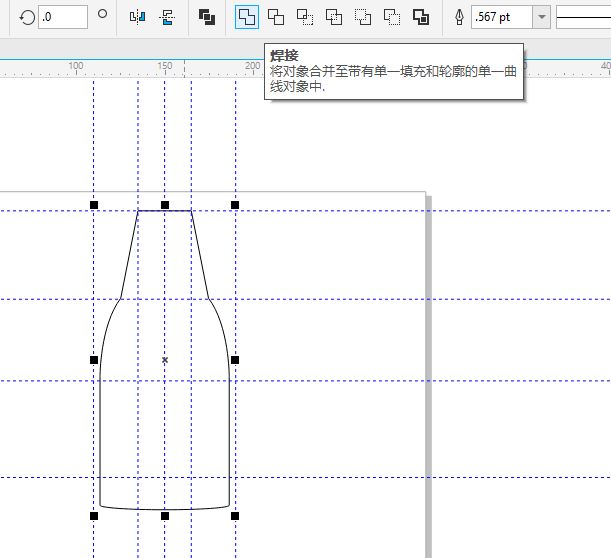
然后,再使用交互式填充工具中的渐变填充功能。
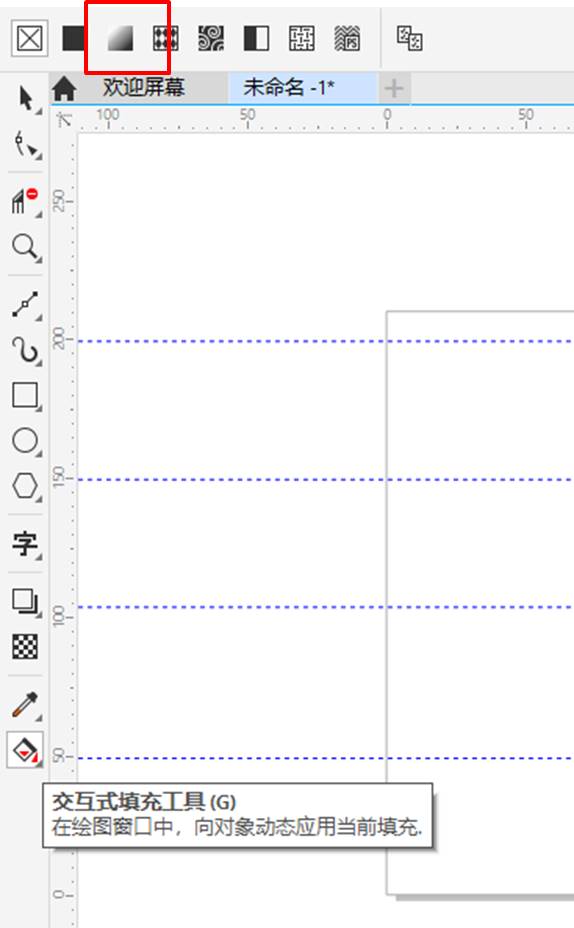
并按照如图16所示的设置:
1. 渐变色块:共5个颜色,头尾两个为深棕色,中间为黄色,第二与第四个颜色为棕色与黄色的过渡色。
2. 设置平滑过渡。
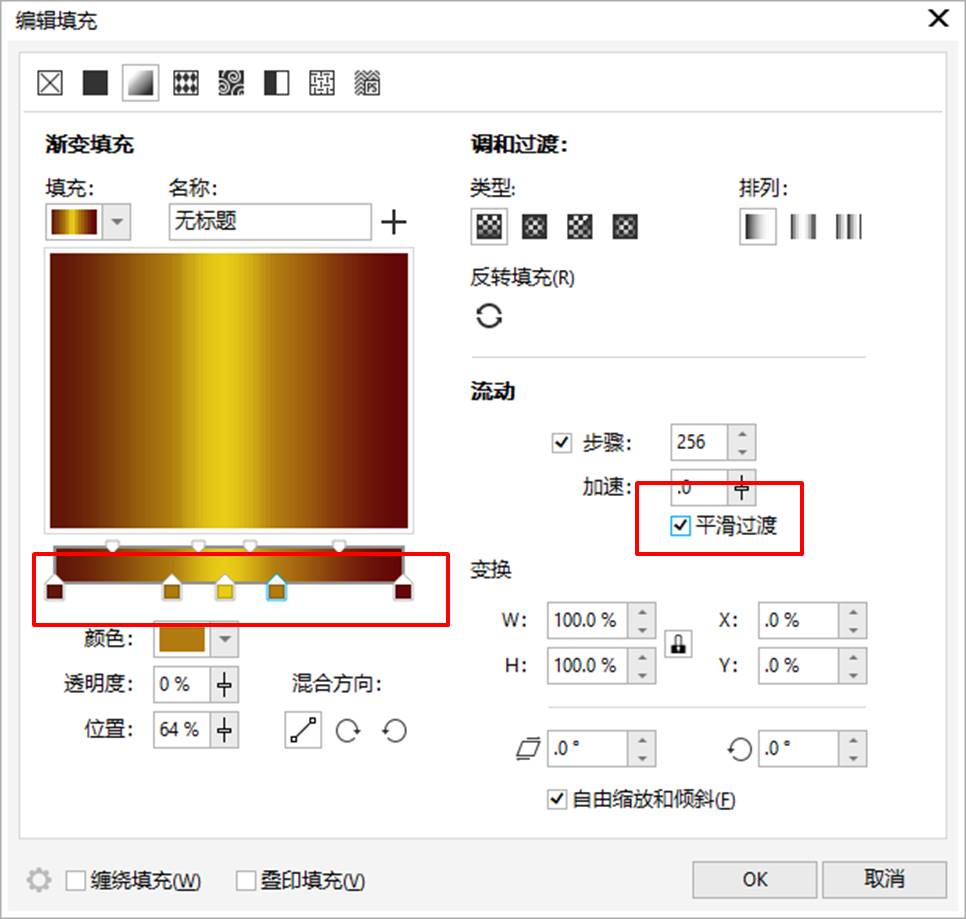
最后,适当添加阴影,即可获得如图17所示的金属瓶子,后续可添加一些包装贴纸、瓶盖等让其显得更真实。
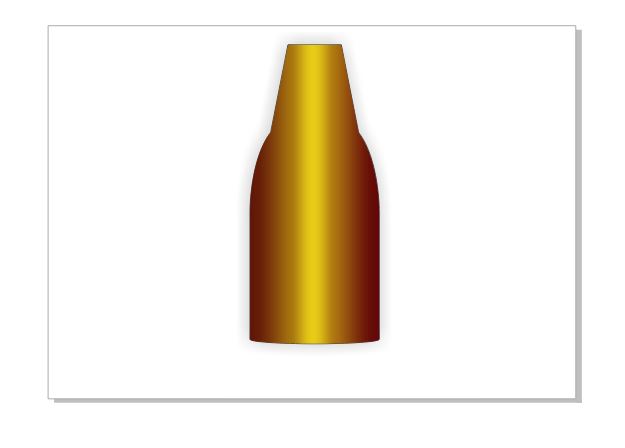
三、小结
综上所述,利用CorelDRAW的镜像功能,我们可以制作出对称的图形,鉴于日常生活中对称图形的普遍性,镜像功能将大大地提高绘制图形的效率。
作者:泽洋
展开阅读全文
︾