发布时间:2023-10-10 13: 51: 00
品牌型号:联想GeekPro 2020
系统:Windows 10 64位专业版
软件版本:CorelDRAW Graphics Suite
要给对象描边、做渐变效果时,大家可能会想到用cdr的轮廓图工具。那么,cdr轮廓图是什么意思?这是一种向外辐射同心形状的工具,利用位移控制图形之间的间距。如果cdr轮廓图位移太大怎么办?本文会给大家深入地介绍相关的内容,感兴趣的小伙伴可以看起来了!
一、cdr轮廓图是什么意思
cdr轮廓图是一种在对象内部或外部构建同心形状的图形,可以制作出同一个图形的多层轮廓叠加效果。从功能上来说,cdr轮廓图实际上是一种工具,可以为选定的对象绘制多层同心图形。
接下来,通过一个简单的例子教大家怎么用cdr轮廓图工具。
首先,先使用cdr的图形工具绘制一个星形(其他图形也可以)。
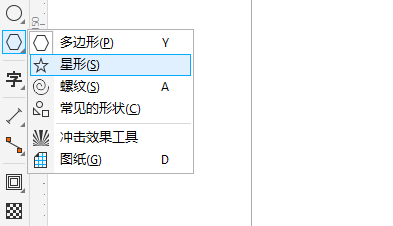
完成星形的绘制后,如图2所示,在左侧工具栏切换轮廓图工具。
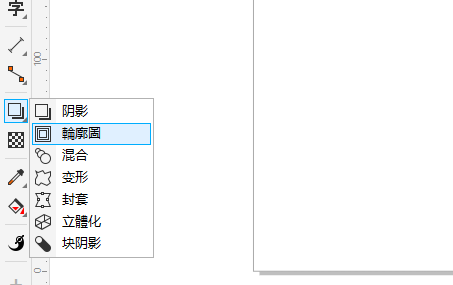
然后,如图3所示,使用鼠标从星形的节点处拉出一个同心星形,同时,图形下方会出现一个方形调整器,可以调整轮廓图的大小。
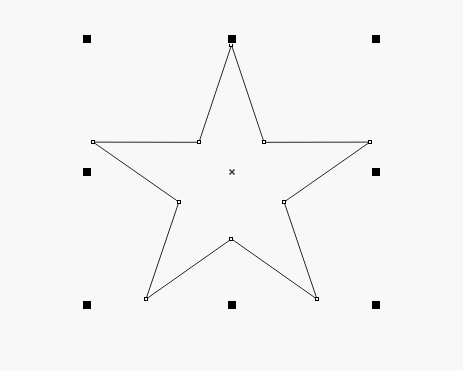
如图4所示,向上拉动方形,可将星形调小;反之,向下拉动方形,可将星形调大。
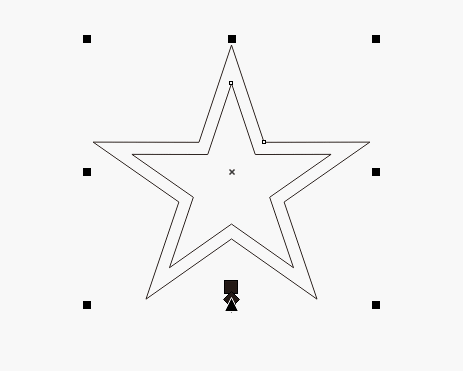
除了手动添加轮廓外,也可以使用cdr的预设,自动绘制轮廓图。
如图5所示,展开左上角的预设菜单,选择“内向流动”,可在图形内部自动绘制多个轮廓图形。
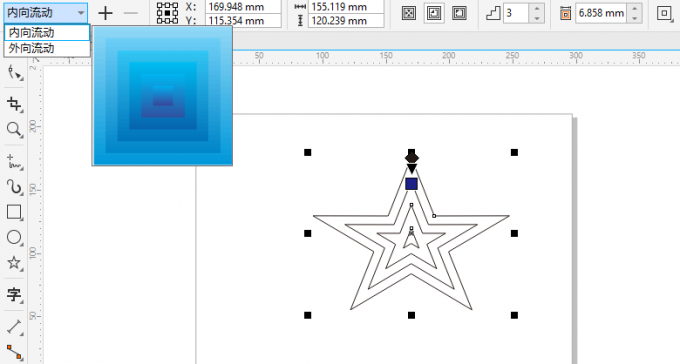
而选择“外向流动”,如图6所示,则可在原图形外自动绘制多个轮廓图形。
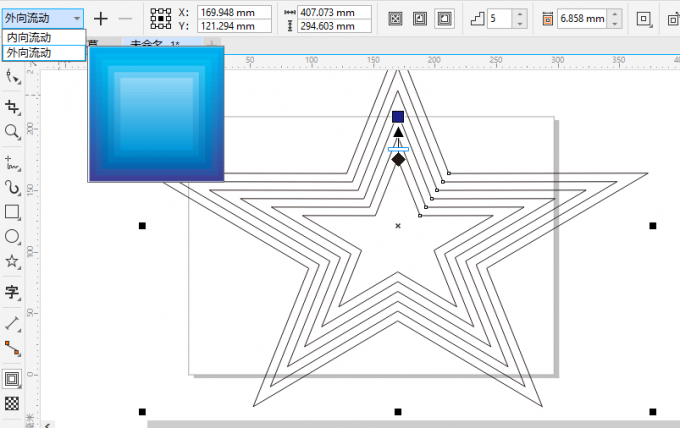
预设中的轮廓层数是默认的,如果想更改其层数,可以在图7所示的快捷工具栏中,使用层数设置控制轮廓的数量。
这里的层数指的是绘制的轮廓层,不包括源图形。
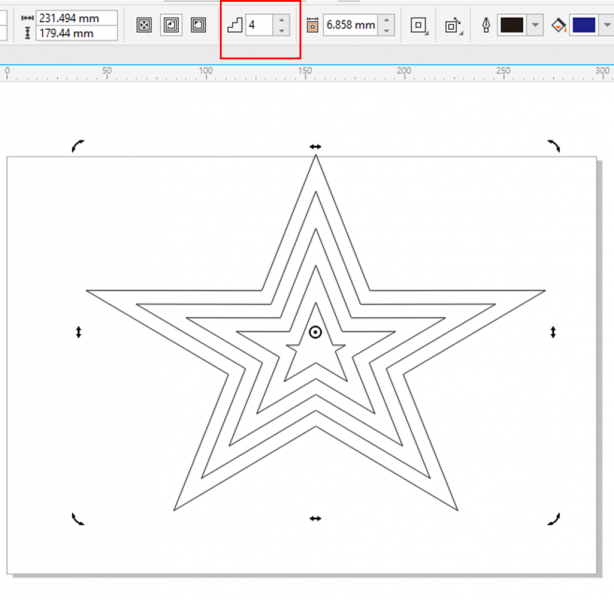
比如,如果将层数设置为1,如图8所示,在图形仅会有一个轮廓层。
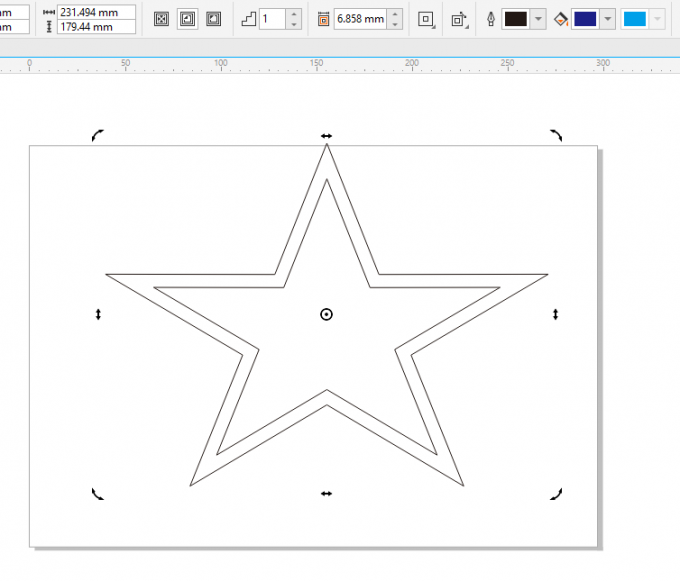
二、cdr轮廓图位移太大怎么办
cdr轮廓图位移,也称为偏移,指的是同心形状间的距离。如果位移太大,会导致图形中的层数过少,或者描边、渐变效果不明显等。
那么,cdr轮廓图位移太大怎么办?

大家可以使用轮廓图的偏移量设置来修正位移太大的问题。如图8所示,偏移设置功能可调整对象中轮廓间的间距。
比如,将其数值设置为5mm,轮廓间的间距就会变得很小。
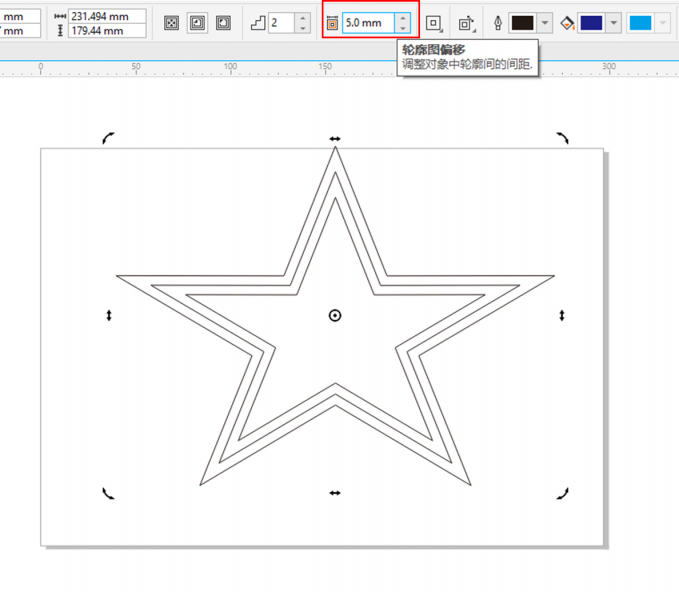
三、彩色cdr轮廓图怎么弄
上述我们主要演示的是未填色轮廓图的制作,如果要制作彩色轮廓图,特别是渐变效果的,要先进行图形的颜色填充,然后再制作。
由于之前已经添加了轮廓图,此时,可以使用快捷工具栏中的“清除轮廓”功能,将效果清除掉。

清除了轮廓后,图形会还原为无轮廓图形。
如图10所示,先使用cdr的填充工具,将绘制的星形填充为蓝色。
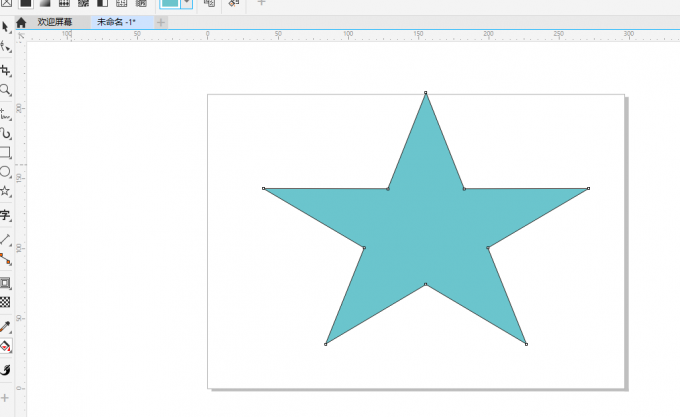
然后,如图11所示,再应用轮廓图的预设,例子中应用了内向流动预设,即可制作有渐变效果的轮廓图。

如果想更改渐变色,如图12所示,可以点击cdr快捷工具栏上的填充色工具,比如例子中设置了红色,轮廓图会变成由红色向外变蓝色的渐变效果。
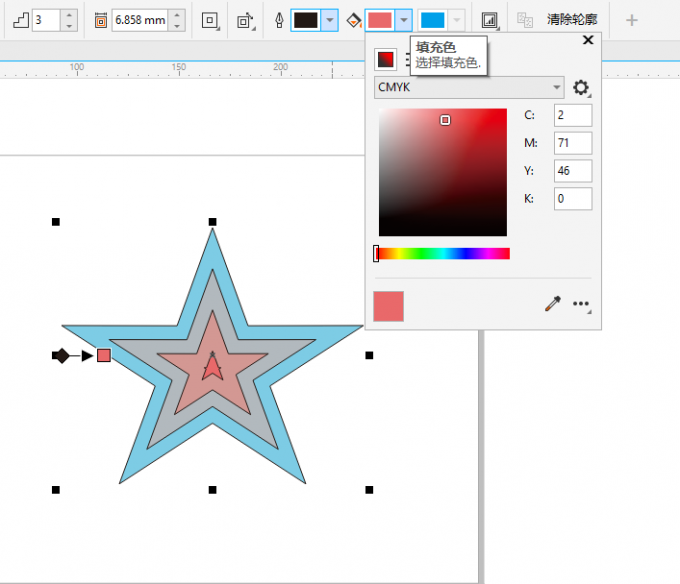
四、小结
以上就是关于cdr轮廓图是什么意思,cdr轮廓图位移太大怎么办的相关内容。cdr轮廓图是一种制作同心图形的工具,可以向内或向外辐射同一形状的层叠结构,很适合用于制作渐变、描边的效果。其功能操作灵活,可调整轮廓层数、位移、渐变颜色等。
作者:泽洋
展开阅读全文
︾