发布时间:2022-11-16 10: 57: 13
品牌型号:神州Gxt8
系统:Windows 10
软件版本:CorelDRAW
当使用cdr绘制图形时,对整体画面感到不满意,可以裁剪图形不需要的的部分并继续创作,这样就不用重新画了。不过一般裁剪出的图形形状都是矩形,那么怎样可以提高效率,裁剪不规则的图形形状呢?这篇文章就告诉大家cdr怎样裁剪不规则图形,cdr如何裁剪图形效率最高。
cdr裁剪图形的方法不只有一种,但是直接裁剪图形只能裁剪出矩形,这个时候先使用贝塞尔工具画出一个不规则图形,然后使用图框精确裁剪功能将目标图形裁剪进不规则图形中即可,下面就向大家演示一下具体的操作方法。
如图1所示,画好图形后,点击cdr页面左侧工具栏中的第五个工具,并点击其中的“贝塞尔”工具。
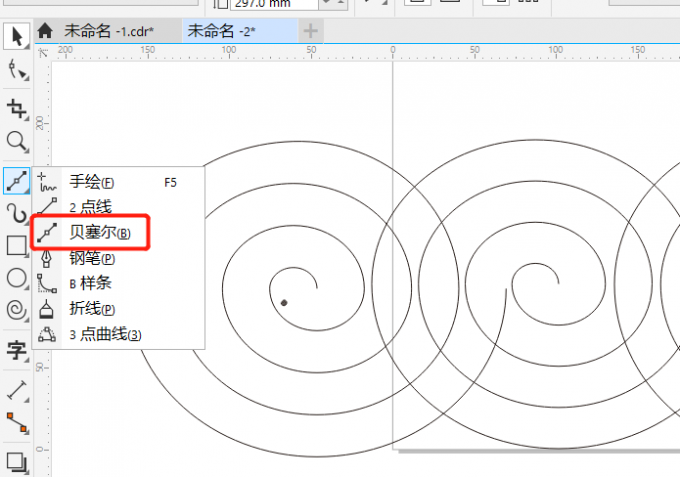
然后如图2所示,使用贝塞尔工具勾勒曲线,画出想要的不规则图形。
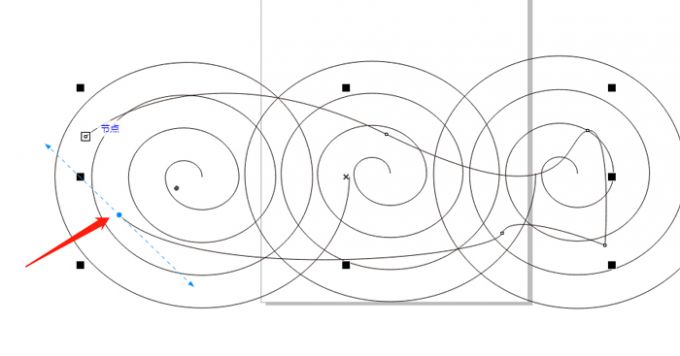
不规则图形画好后,点击页面上方“效果”工具中的“置于图文框内部”,使用这个工具可以进行图框精确裁剪。
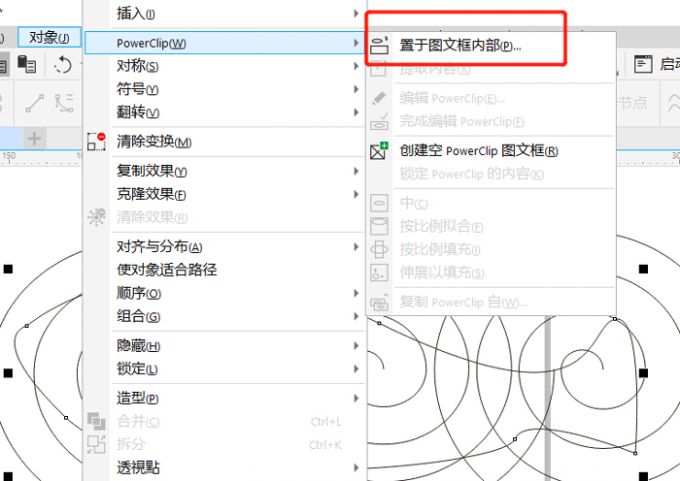
最后拖动鼠标在不规则图形内部点击一下,如图4所示,画面就只保留了不规则图形内部的图案了,这样裁剪不规则图形就做好了。
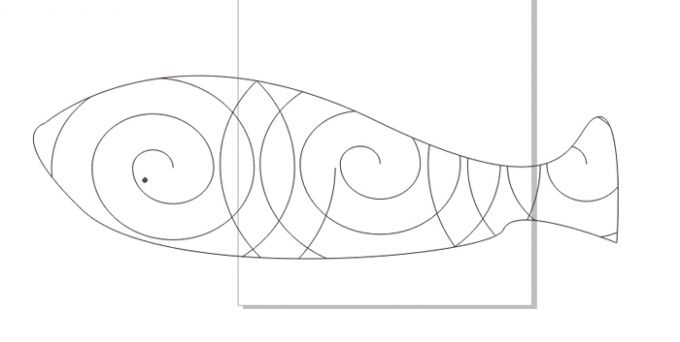
上文介绍了裁剪不规则图形的方法,这方法虽然能够自由的裁剪出各种形状的图形,但是操作起来比较繁琐。如果想让裁剪图形效率最高,最快地完成图形裁剪,可以尝试直接用裁剪工具来裁剪,下面演示一下操作步骤吧。
如图5所示,如果打算将画好的图形裁剪出矩形形状样式,那么首先选择图形,如果需要裁剪的图形较多,那么按住键盘Shift键再多选图形,然后点击页面左侧的第二个工具“裁剪工具”,并点击其中的“裁剪”。
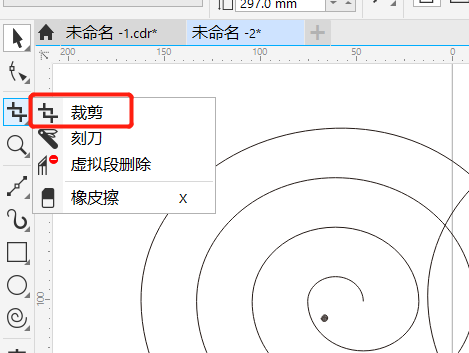
开始裁剪时,拖动鼠标在需要保留的图形周围画一个矩形,矩形外的图形将会被清除。然后勾选裁剪,矩形内的图形就裁剪保留下来了。
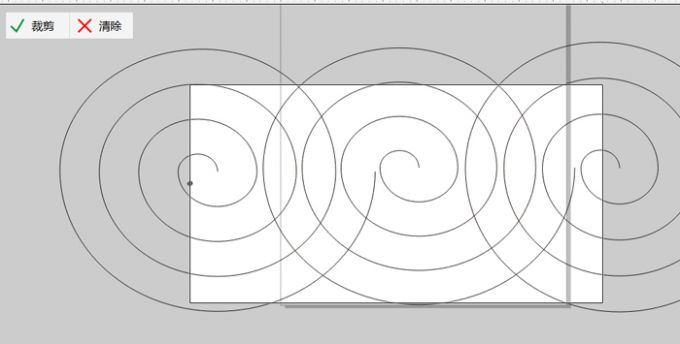
最终效果如图7所示,图形就可以裁剪好了,这样裁剪图形只需要两步就能做到,裁剪效率是最高,如果想节约时间,对图形的裁剪要求又不高,那么可以尝试使用这个方法。
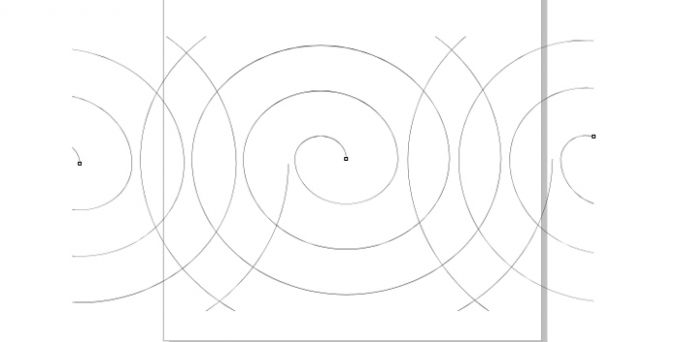
以上就是cdr怎样裁剪不规则图形,cdr如何裁剪图形效率最高的相关教程。想要裁剪不规则图形,那么可以先使用贝塞尔工具画出一个不规则图形,再使用图框精确裁剪功能将图形裁剪进不规则图形中。想要最高效率裁剪图形,那么直接使用裁剪工具裁剪即可,快按上文步骤试试吧!
署名:fjq
展开阅读全文
︾