发布时间:2023-05-12 17: 10: 53
品牌型号:联想GeekPro 2020
系统: Windows 10 64位专业版
软件版本: CorelDRAW Graphics Suite
coreldraw中的位图是不能直接填充颜色的,但能通过抠图的方式,将位图中的元素转换为曲线后,再进行上色。本文会给大家具体讲解coreldraw怎么抠图填充颜色,coreldraw抠图抠好了怎么拿出来。不会抠图、不会上色的小伙伴可以看起来了!
一、coreldraw怎么抠图填充颜色
位图是由像素点构成的图像文件,但通过coreldraw的抠图处理后,图像文件可转变为曲线图形。coreldraw可轻松地进行图形的曲线处理,比如填充颜色、修改轮廓等。接下来,通过一个例子教大家怎么给抠图填充颜色。
如图1所示,通过文件菜单的导入功能,将图像文件导入coreldraw软件中。
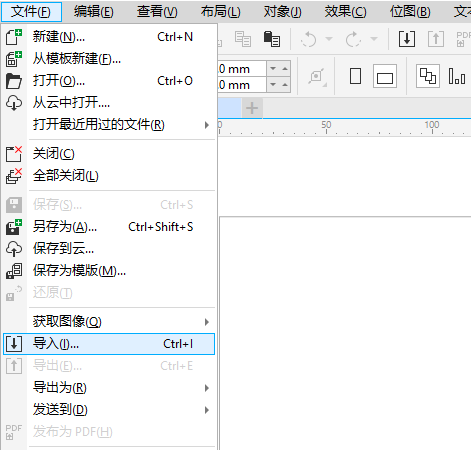
完成导入后,按下enter键,在coreldraw画布的居中位置添加原尺寸的图像文件。此时图像还是位图格式,无法直接填充颜色。
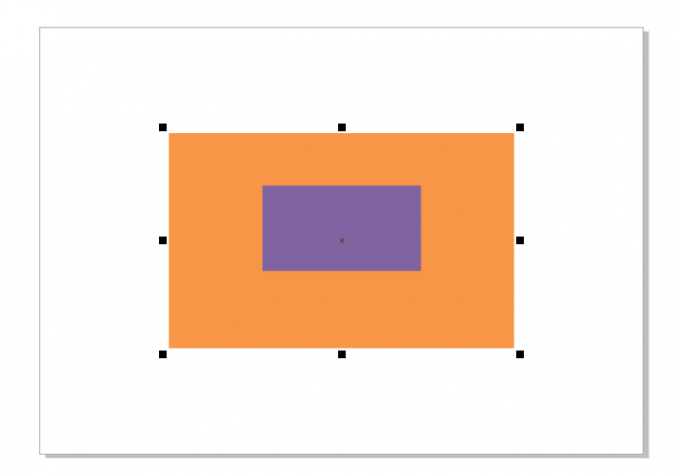
接着,如图3所示,使用位图菜单中的轮廓描摹功能,并设置高质量图像。轮廓描摹功能,是将位图中的元素重新绘制出来的功能,不仅可将位图转换为曲线,还能将背景去除,仅保留目标元素,但要求背景与主体颜色间有足够的差别。
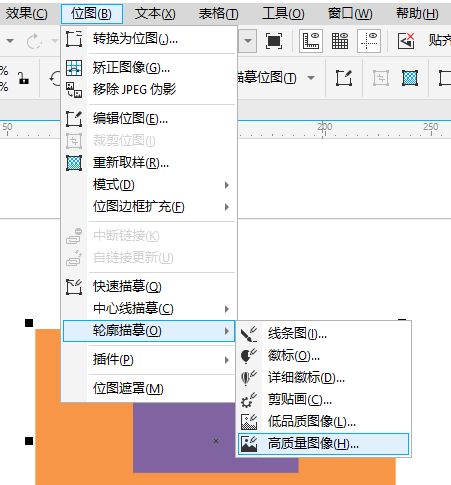
如图4所示,在高质量图像的轮廓描摹功能中,将背景色(橙色)设定为删除色,并将描摹细节数值调高,就能将中间的紫色图形抠图出来。
此时,紫色图形已从位图变成曲线图形,可进行颜色的填充。
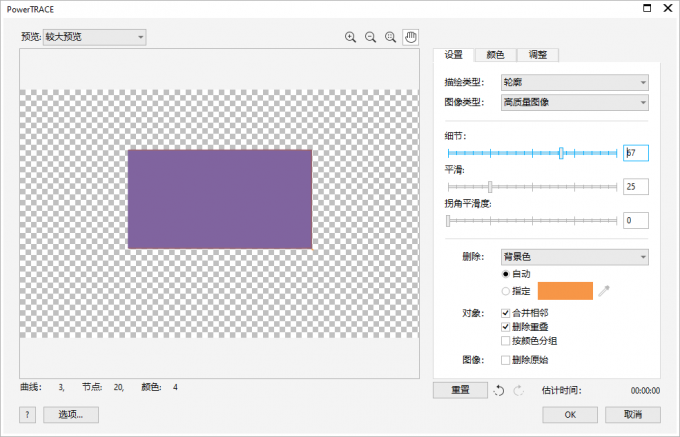
返回到画布后,如图5所示,在coreldraw左侧工具栏中切换选择工具后,使用鼠标点击选中紫色图形并向上移动,即可分离曲线图形。
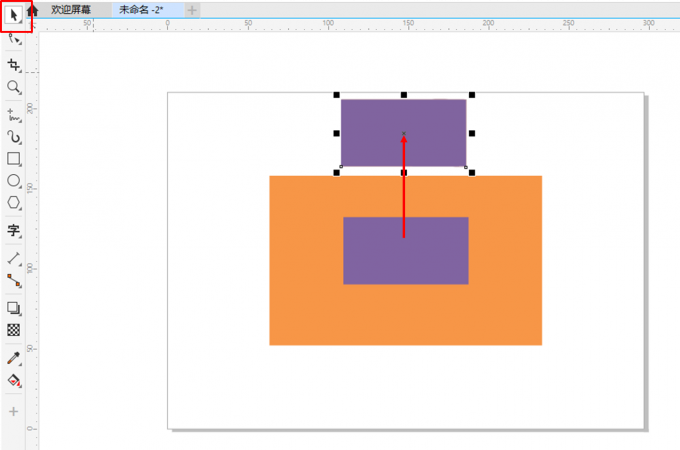
完成抠图处理后,如图6所示,在左侧工具栏中开展填充工具,并选择“交互式填充”功能。
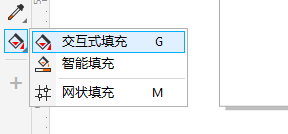
coreldraw的交互式填充工具,可进行曲线的纯色、渐变色、图案等填充操作。如图7所示,选中抠图后,在标尺上方的快捷工具栏中选择纯色填充,并设置目标颜色,即可完成抠图的颜色填充。
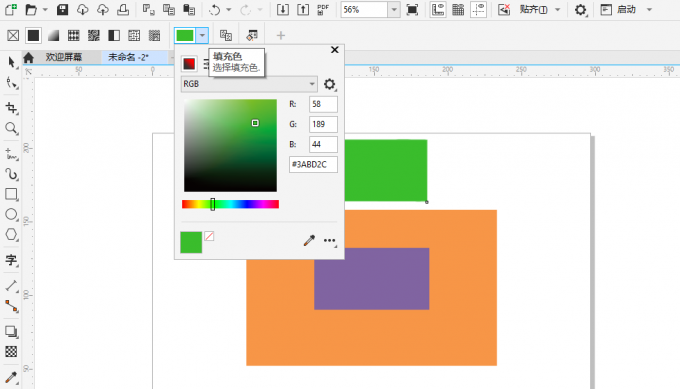
二、coreldraw抠图抠好了怎么拿出来
在上述的讲解中,我们了解了抠图如何填充颜色,同时也简单讲解了coreldraw的抠图方法。对于初学者来说,可能会遇到coreldraw抠图抠好了怎么拿出来的问题。
之所以会有这样的问题,是因为coreldraw生成抠图后会保持在原位置不变,让大家以为抠图不成功。但实际上,抠图已经生成了并覆盖在原图上,我们需要切换选择工具并选中图形后,才能将其移动出来
进行单独的编辑。
从图8所示的动图可以清楚地分解具体的操作。
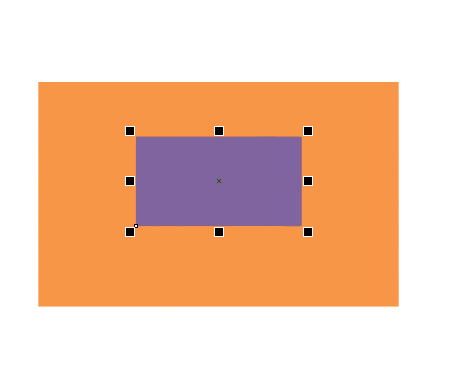
如果要将抠图单独保存下来,可以使用coreldraw的导出选定元素功能,仅导出选定的图形,而不是将画布中的所有内容导出来。
具体的操作是,如图9所示,选中抠出的图形后,点击文件菜单中的导出功能。
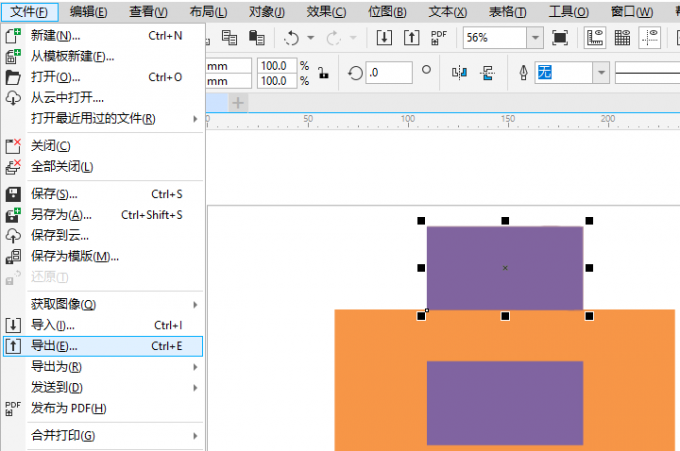
接着,如图10所示,在保存类型中,选择所需的文件类型,本文选择了jpg的位图保存格式。
在下方的保存设置中,将“只是选定的”选项勾选上,不要勾选“导出时裁剪到页面(会将画布一并导出)”。
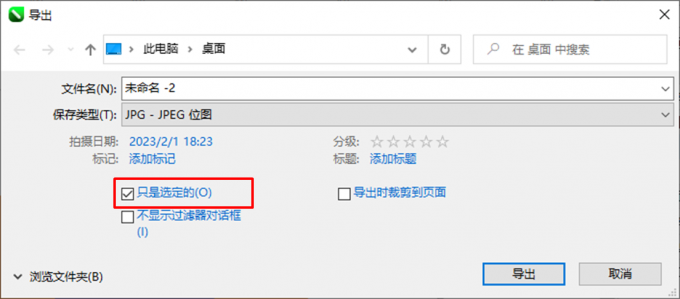
接着,如图11所示,在导出预览中可以看到,本次导出仅会将选中的紫色抠图导出为jpg,而其他的原图、画布等均不会保留。
三、小结
以上就是关于coreldraw怎么抠图填充颜色,coreldraw抠图抠好了怎么拿出来的相关内容。coreldraw的轮廓描摹功能,能轻松将位图中的元素抠图为曲线图形,并通过交互式填充功能进行上色处理。除此以外,抠图后的元素还能通过导出功能单独保存为位图,实现图片的重新处理。
作者:泽洋
展开阅读全文
︾