发布时间:2022-07-21 14: 04: 05
品牌型号:神州Gxt8
系统:Windows 10
软件版本:CorelDRAW 2019
cdr中有一项功能可以使用颜色遮罩遮住背景色或指定颜色,达到快速抠图的目的,这就是位图颜色遮罩功能。这样一来,即使不使用钢笔工具也能进行抠图,大大提高图片制作效率,那么具体该怎么使用这项功能呢?这篇文章就告诉大家cdr位图颜色遮罩在哪,cdr位图颜色遮罩怎么用。
下面向大家介绍一下cdr的位图颜色遮罩功能在哪里。
需要注意的是,需要提前导入图片,才能成功使用位图颜色遮罩功能。如图1所示,创建新文档后,在文档页面点击上方工具栏中的“文件”,在其中找到并点击“导入”,将图片导入文档。
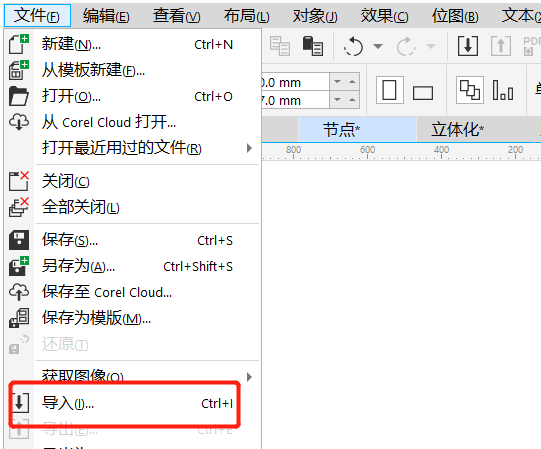
随后如图2所示,成功导入图片后,点击页面上方工具栏中的“位图”,在其中找到并点击小工具“位图遮罩”。
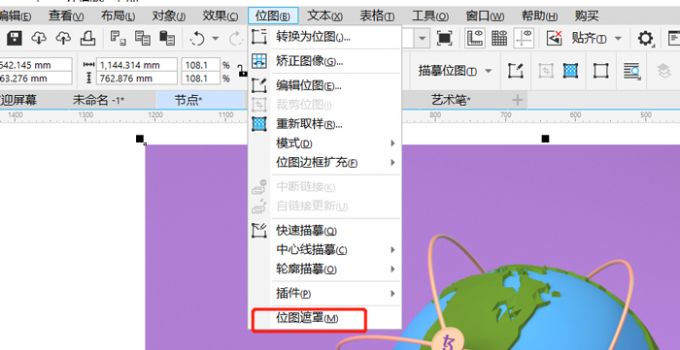
点击“位图遮罩”后,如图3所示,会弹出“位图遮罩”操作窗口,这就是cdr的位图颜色遮罩位置了。
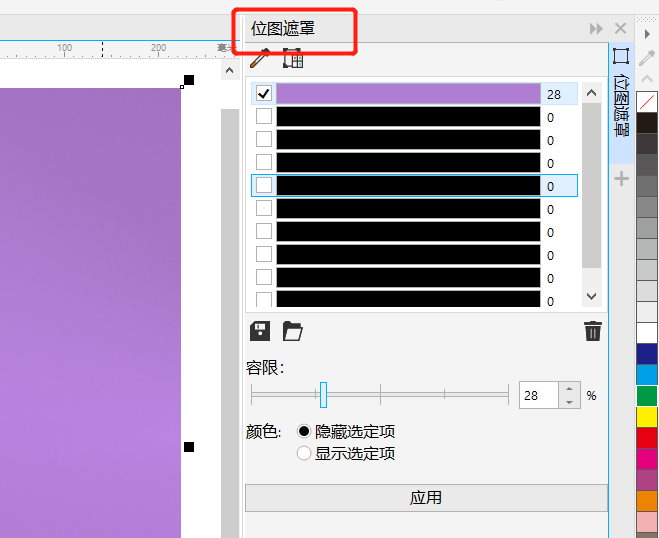
上文讲了cdr位图颜色遮罩在哪,下面就向大家介绍一下cdr位图颜色遮罩具体该怎么用吧!
位图颜色遮罩功能既可以遮住图片中指定的颜色,也可以仅显示图片中指定的颜色,达到通过颜色遮罩实现快速抠图的目的。
下面向大家演示一下怎么遮住图片中指定的颜色。如图4所示,按上文步骤调出位图遮罩窗口后,使用颜色吸管工具吸取图片颜色,例如吸取背景紫色,然后输入合适的“容限”数值,数值越高,遮住的颜色面积越大,最后勾选“隐藏选定项”,再点击“应用”即可。
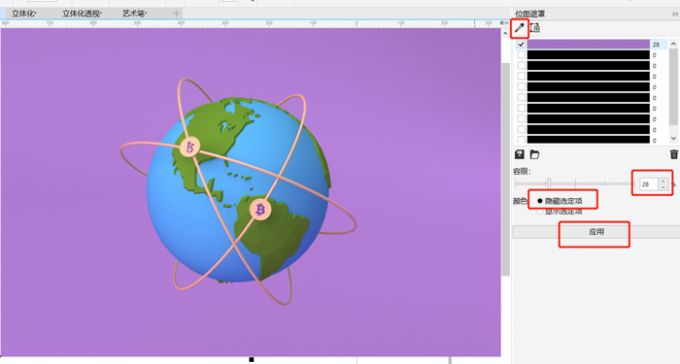
紫色背景遮住后,效果如图5所示,图片背景就被隐藏了。
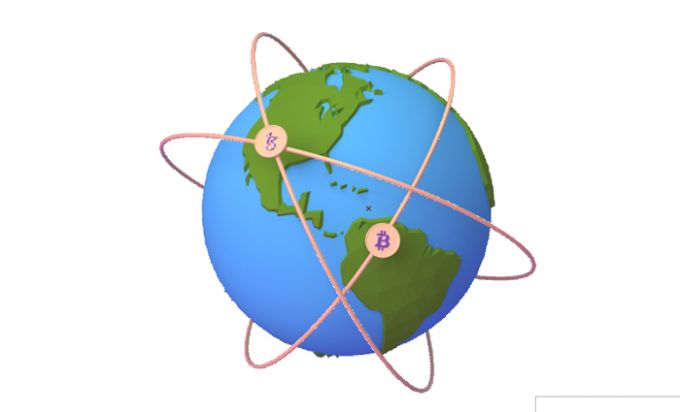
同样,想要仅显示图片中指定的颜色,例如仅显示背景紫色,那么如图6所示,在位图遮罩窗口中勾选显示选定选定项,再点击应用,其他设置不变。
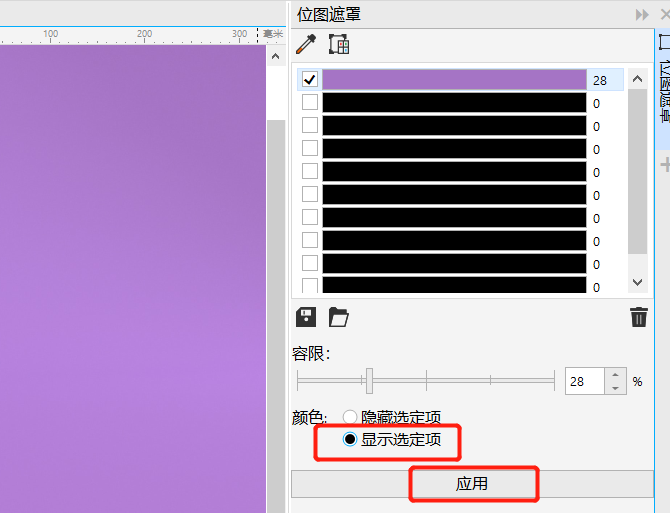
仅显示紫色背景后,效果如图7所示,除背景色外的图片元素就被隐藏了。以上就是cdr位图颜色遮罩的详细功能了。
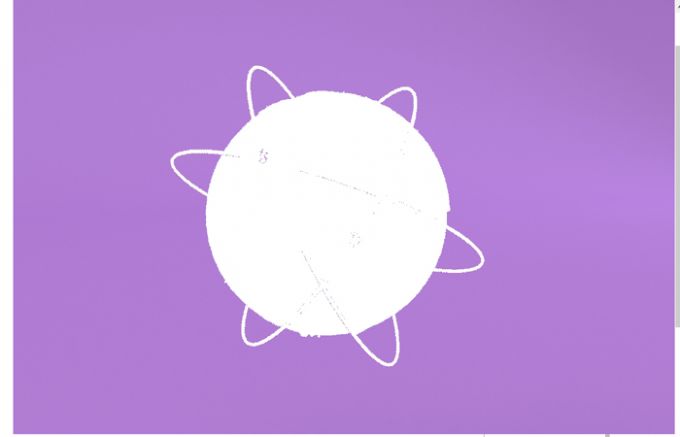
上文讲了cdr位图颜色遮罩的使用,以隐藏或仅显示图片背景色,达到快速抠图改变图片风格的目的。下面就向大家讲讲cdr怎么用位图图样透明度功能快速将图片底纹化,即在不用抠图的基础上改变图片风格,快速将彩色图片转换为黑白图片,并给图片添加底纹元素。
如图8所示,导入图片后,点击页面左侧倒数第三个“透明度工具”,然后点击页面上方的“位图图样透明度”小图标。
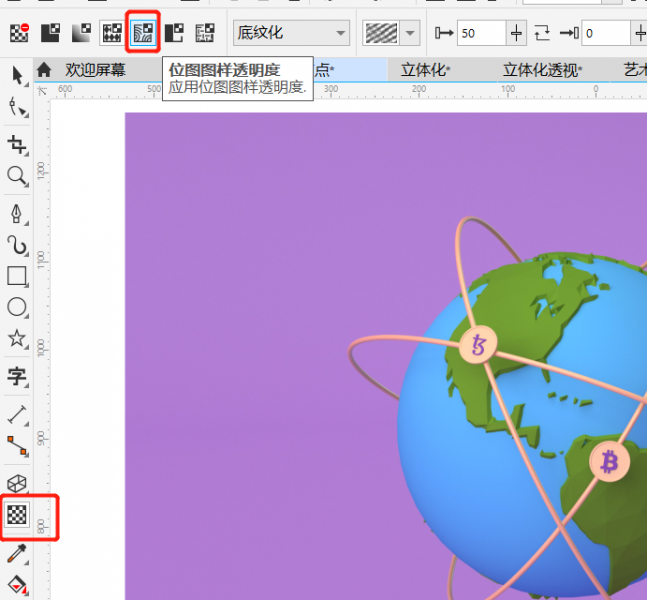
随后如图9所示,在“位图图样透明度”左侧选项栏中找到并点击“底纹化”,并在最右侧选择想要添加的底纹样式。
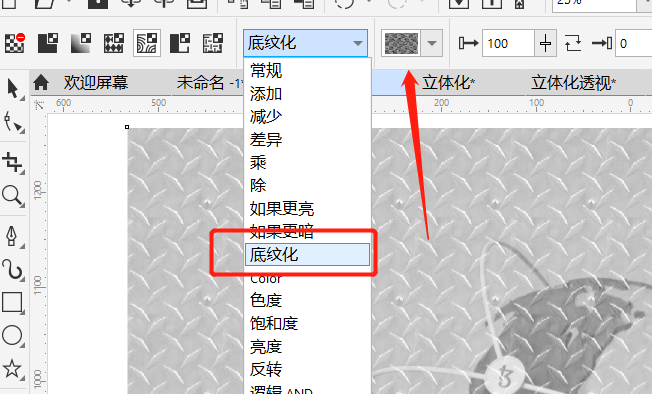
将图片底纹化后,效果如图10所示,图片从彩色变为黑白,还增加了底纹元素,这样可以给图片风格化制作添加一个新思路。
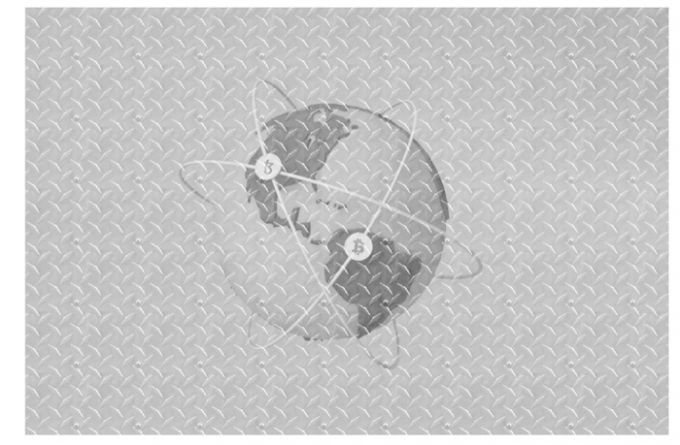
以上就是cdr位图颜色遮罩在哪,cdr位图颜色遮罩怎么用的相关教程,在cdr文档页面的“位图”工具中就能找到并使用位图颜色遮罩,来遮住或仅显示图片指定颜色。另外,如果想转换图片风格,将图片底纹化,还可以尝试使用cdr中的位图图样透明度功能,快来实践一下吧。
署名:fjq
展开阅读全文
︾