发布时间:2022-08-05 11: 45: 33
品牌型号:华硕台式电脑
系统:windows 10 正式版
软件版本:CorelDRAW 2022
矢量图也叫作向量图像,是一种基于数学方法的绘图方式。矢量图像中的各种图形元素称之为对象,每一个对象都是独立的个体,都具有大小、颜色、形状、轮廓等特性。在移动和改变它们的属性时,可以保持对象原有的清晰度和弯曲度。现在我们可以和大家分享一下矢量图如何制作,矢量图如何裁剪的相关教程。
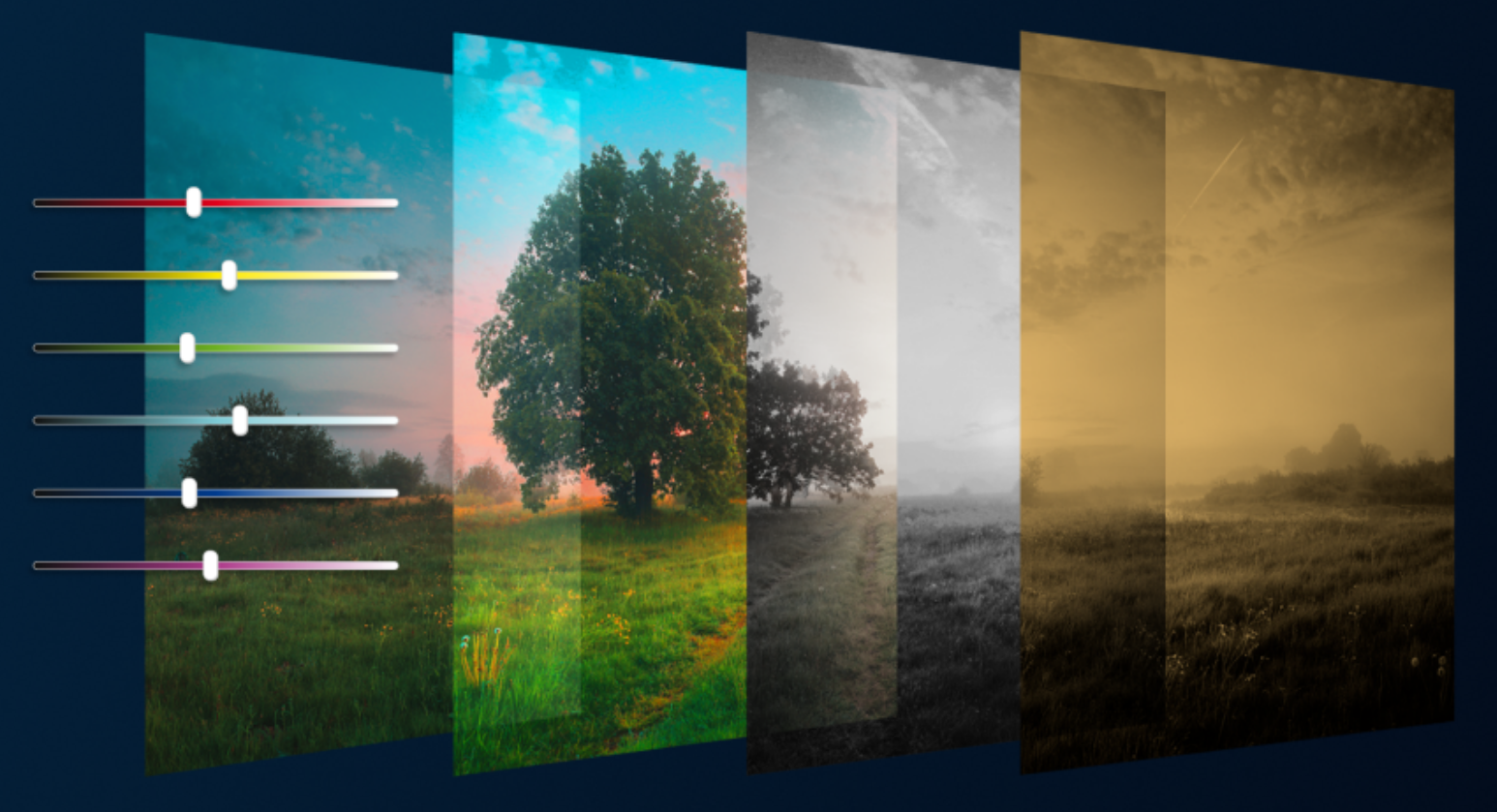
矢量图形是由一条条的直线或曲线构成的,在填充颜色时,会按照指定的颜色沿曲线的轮廓边缘进行着色。我们来看一下使用CorelDRAW制作矢量图具体的操作步骤。
1、先打开CorelDRAW创建一个新文档,点击左侧工具栏选择椭圆形工具制作一个圆形,选择圆形,先使用快捷键【ctrl+c】复制,再快捷键【ctrl+v】粘贴出第二个圆形,向右移动到如下图所示的位置。
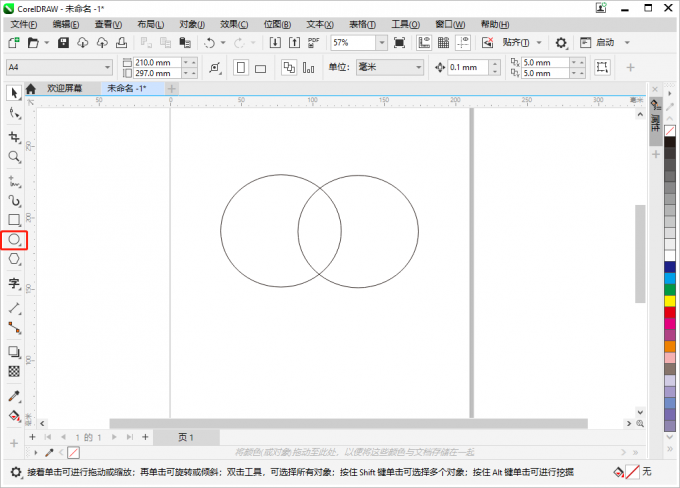
2、选择两个圆形先使用快捷键【ctrl+c】复制,再快捷键【ctrl+v】粘贴出第二个改变后的圆形,具体步骤如下:
步骤一、点击右边的节点先往里推;
步骤二、再点击上面节点的往下推;
步骤三、得到一个花瓣形状的图形;
步骤四、用左侧工具栏的智能填充工具来填充花瓣形状的图形,如下图所示。

3、把多余的线条删除剩下一个花瓣形状的图形,按住键盘上的【Shift】选择花瓣形状的图形,在点击上方菜单栏的焊接工具,焊接花瓣图形,如下图所示。
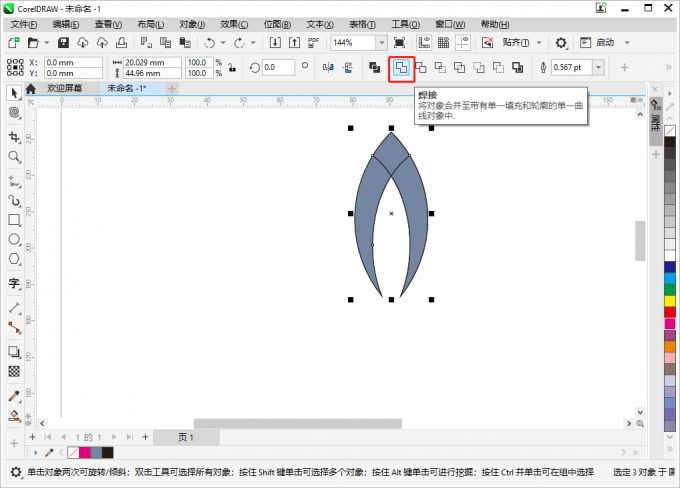
4、框选花瓣图形,再使用快捷键【ctrl+c】复制,再快捷键【ctrl+v】粘贴出第二个花瓣形状的图形,框选第二个花瓣形状的图形,再鼠标左键点击一下,出现旋转命令,将花瓣图形往旋转70度左右,右边重复以上操作,如下图所示。
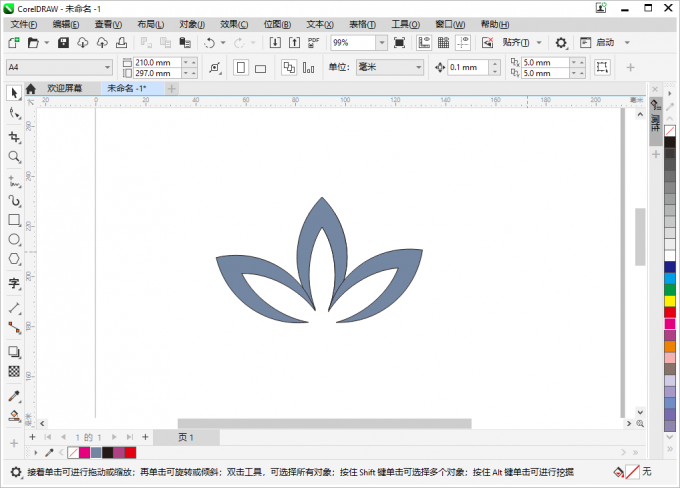
5、点击左侧工具栏选择椭圆形工具制作一个圆形,选择圆形先使用快捷键【ctrl+c】复制,再快捷键【ctrl+v】粘贴出第二个圆形和第三个圆形,移动到花瓣内的左、中、下,可以根据用户的需求填充颜色,之后就得到了一个花瓣图形的矢量图,如下图所示。
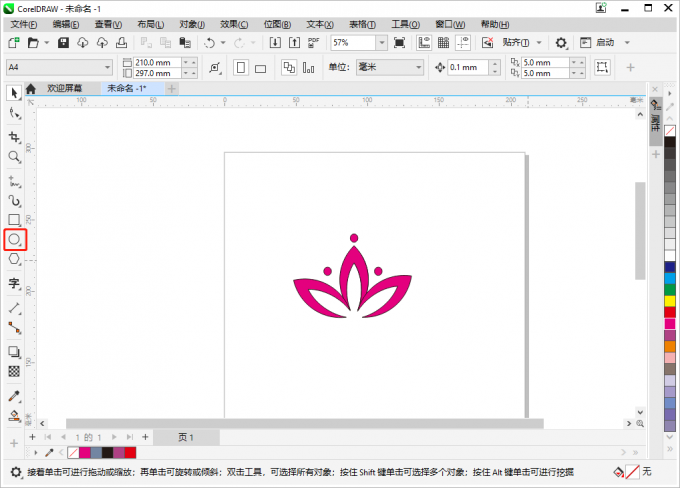
知道了怎么制作矢量图后,再来看看矢量图怎么裁剪吧。
1、首先点击左边工具栏的裁剪工具,框选用户想裁剪的部分,之后点击裁剪,如下图所示。
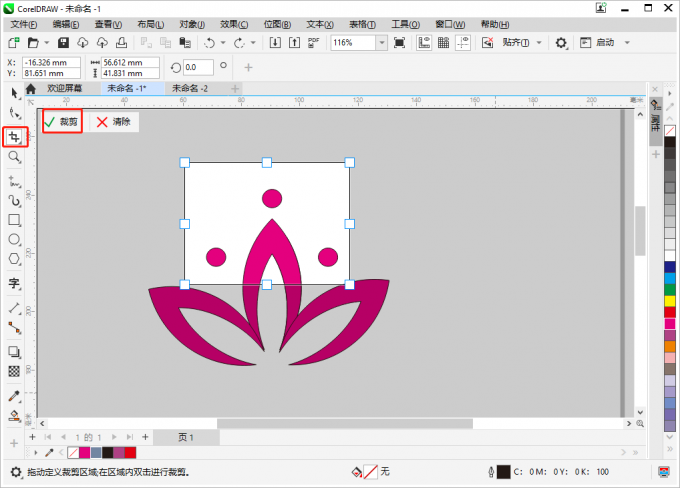
2、点击裁剪过后就能得到需要的图形。
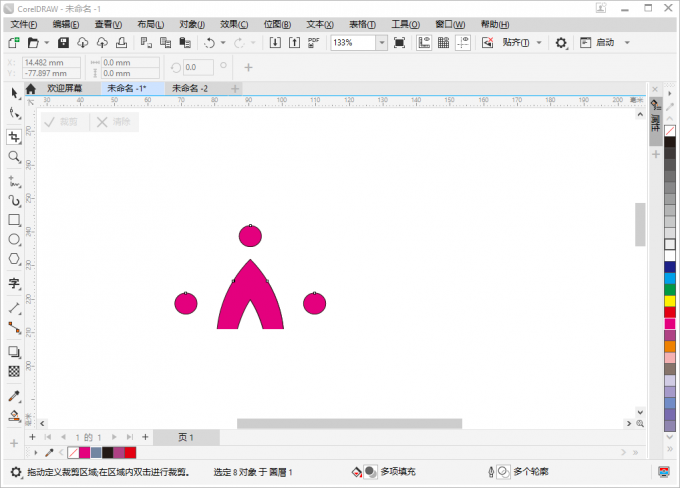
1、选择制作的矢量图,点击上方菜单栏中的位图工具栏中的转换为位图命令,跳出转换为位图窗口,分辨率300dpi,颜色模式选择cmyk色(32位)。
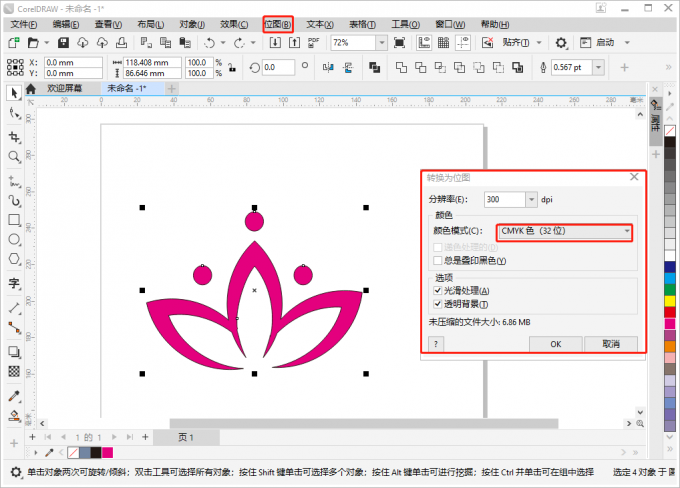
2、点击确定后,使用左边工具栏的放大工具放大图形,可以看到构图位图的像素。
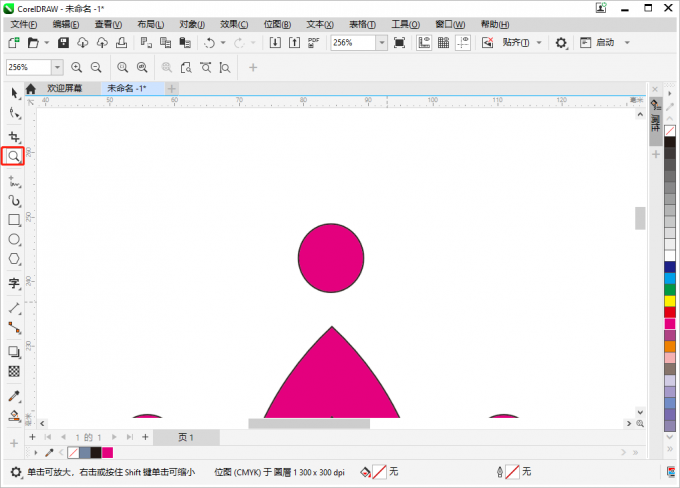
以上就是矢量图如何制作,矢量图如何裁剪,还有矢量图怎么转换成位图操作步骤的全部内容。如果大家还想要学习更多关于CorelDRAW2022的教程,可以登陆CorelDRAW中文网站进行下载和学习。
作者:牛牛
展开阅读全文
︾