发布时间:2022-06-08 11: 59: 10
品牌型号:联想 E431
系统:Windows 10 19042 64位家庭版
软件版本:CorelDRAW 2022
CorelDRAW Graphics Suite 2022是Corel公司发布的最新版的图形设计绘制套件。与前一个版本相比,CorelDRAW 2022增加和更新了许多实用功能,多页视图就是其中之一。下面为大家详细介绍多页视图的使用。
在原有功能的基础上,CorelDRAW 2022版增强了多页视图的功能,它的主要操作有:
①运行软件,点击创建新文档。在弹出的窗口中,输入文档名,页面视图选择多页视图,设置好文档的其他参数,点击OK进行创建。
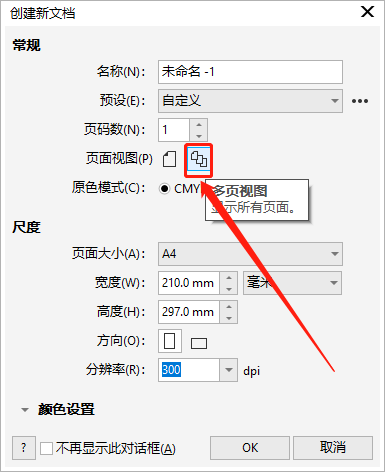
②创建后在主界面可以看到页面的序号,软件默认创建页面1。
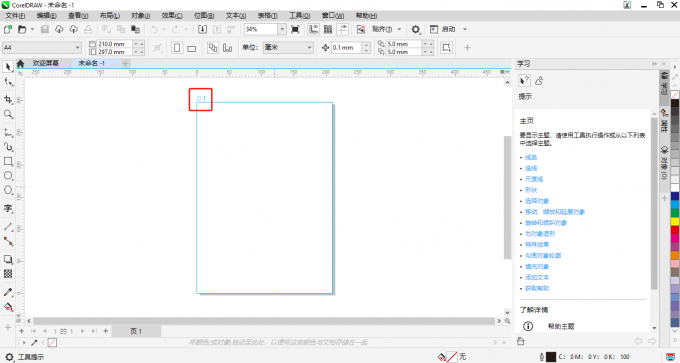
如果在新建文档时,创建的是单页视图,可以在软件中切换成多页视图。点击菜单栏中对象,再勾选页。在调出的窗口中可以切换为多页视图。
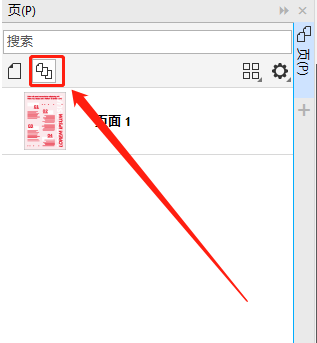
①在页窗口中可以设置页的排列布局。
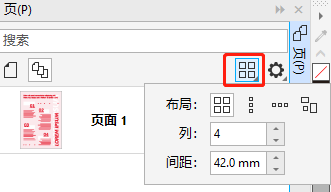
②在页窗口下方可以设置缩略图的大小和排列方式。
③点击设置按钮,可以新建页面、插入页面、再制页面和删除页面。新建页面就是在当前页面后新建一个默认的空白页面。CorelDRAW 还提供了另外两种新建页面的方法,一种是点击页窗口下方的新建页面的按钮,另一种是点击软件下方的“+”按钮。

④点击插入页面,会弹出对话框,在对话框中可以设置页码、页面尺寸以及页面方向,点击OK就可以插入一个页面。
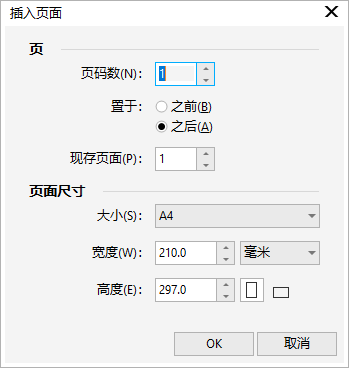
⑤点击再制页面,可以设置插入页面的页码,同时还能选择复制图层和内容。
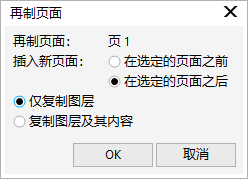
⑥选中页面,再点击删除页面,就可以删除当前选中的页面。多页视图中至少要有一个页面,所以当文档只有一个页面时,就不能进行删除操作。
⑦选中某个页面,右键单击可以操作当前页面,包括切换页面方向、重命名等。在软件的下方的页面选项卡中也可以进行同样的操作。
有了多页视图,我们可以在一个视图中查看、管理和编辑项目的所有页面。如果有图文排版的需求,使用这个功能再合适不过了!它可以帮助用户快速高效地在多个页面之间移动、排列和设计对象。
学习了多页视图基本功能还不够,在实际使用中,还会遇到其他问题。比如使用CorelDRAW 如何查看多页文档中的所有页面呢?下面为大家介绍。
1、按快捷键Ctrl+O打开文档,如果原文档是单页视图,那么会默认打开文档里面的第一页。如果原文档是多页视图,那么打开的文档就会显示所有页面。
2、单页视图需要进一步操作才可以查看所有的页面。点击菜单栏的查看,再勾选多页视图,就会显示文档中包含的所有页面。
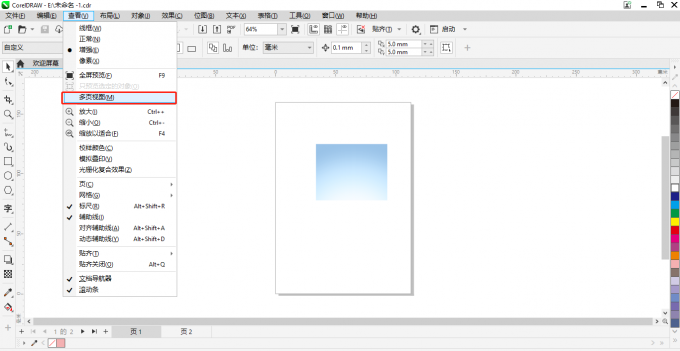
看完新功能的介绍,相信你也对CorelDRAW 2022的新功能产生了兴趣!如果想要研究和探索它的更多功能,就赶紧下载新版软件吧!
作者:TiaNa
展开阅读全文
︾