发布时间:2023-11-02 09: 34: 00
品牌型号:LAPTOP-QRC1KHSN
系统:windows 11 家庭中文版
软件版本:CorelDRAW 2022
CorelDRAW作为一款专业的矢量图绘制软件,为设计师提供了页面设计、网站制作、网页动画、矢量动画和位图编辑等多种功能。在cdr软件中可以绘制波浪线,但是为什么在cdr中画的波浪线不均匀呢?下面由我带大家一起来了解cdr画波浪线为什么不均匀,cdr怎么画弧形波浪圆弧的相关内容。
在cdr软件中画波浪线为什么不均匀呢?有可能是点击到了“局限变形”或者“随机变形”功能。那在cdr软件中怎么画均匀的波浪线呢?下面一起来了解具体的操作步骤。
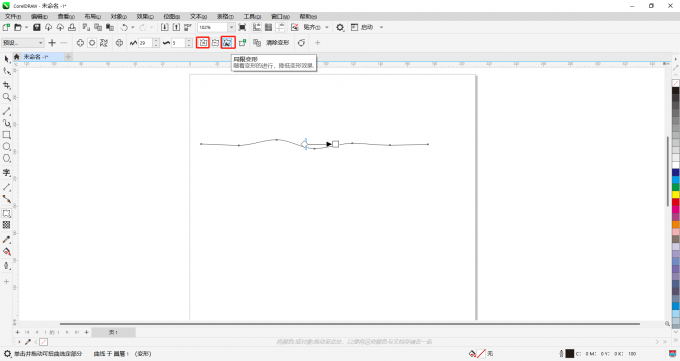
第一步,打开cdr软件。点击上方菜单栏中的“文件”,选择其中的“新建”,或者使用快捷键“Ctrl+N”新建一个文档。
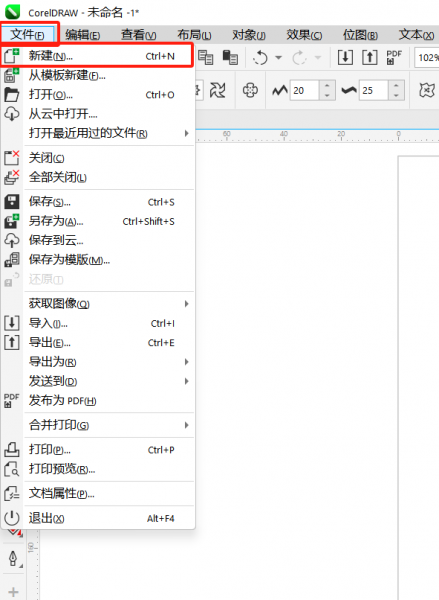
第二步,点击使用左侧工具栏中的“点线”工具,通过持续摁住“Ctrl”键绘制一条直线。
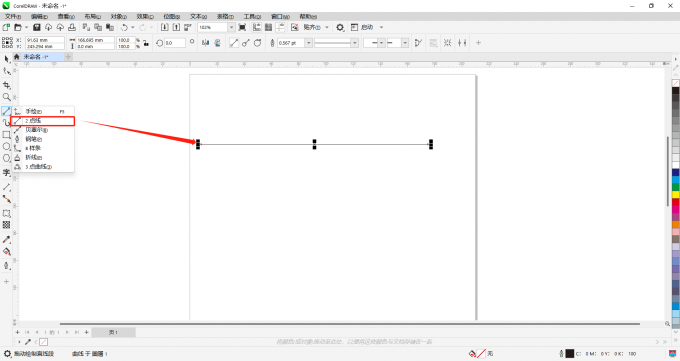
第三步,点击左侧工具栏中的“变形工具”,然后在上方属性栏中点击“拉链变形”。
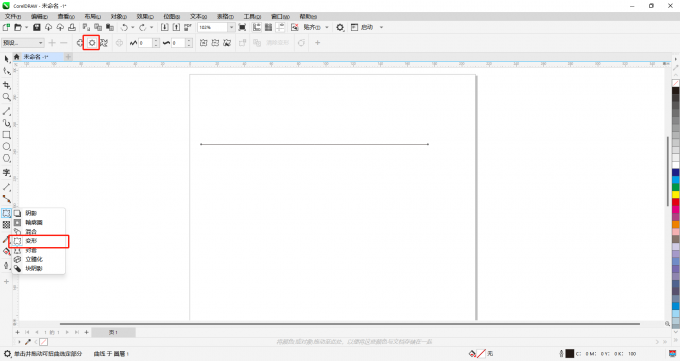
第四步,向上或向下拉动直线。
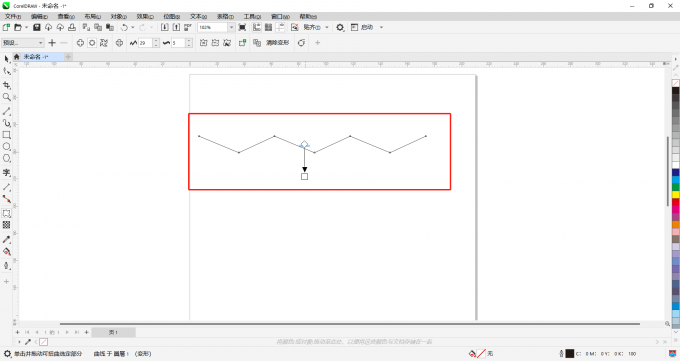
第五步,点击上方属性栏中的“平滑变形”。切勿点击旁边的“随机变形”和“局限变形”。
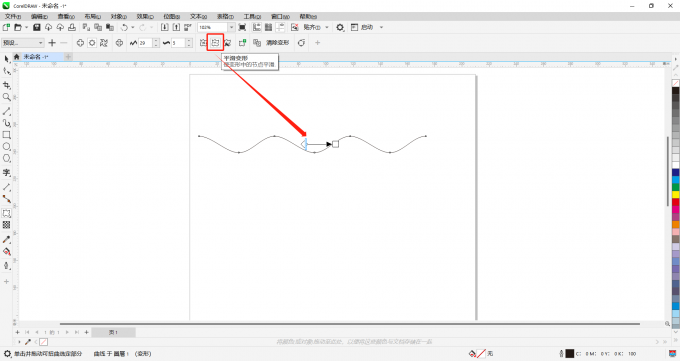
第六步,在上方属性栏中修改拉链振幅和拉链频率,然后点击“居中变形”。
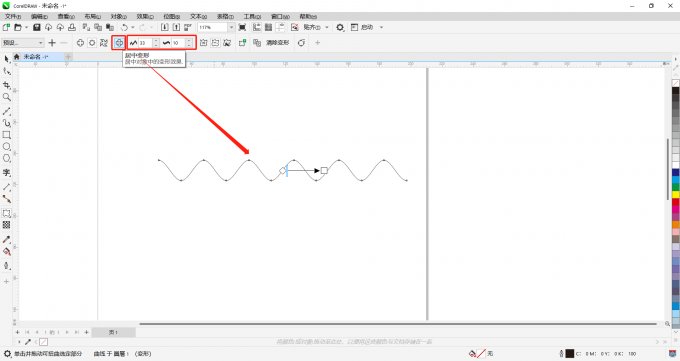
cdr作为一款专业的矢量图形绘制软件,可以绘制波浪线,那能不能绘制弧形波浪圆弧呢?答案是可以的。下面一起来了解具体的操作步骤。
第一步,打开cdr软件。点击上方菜单栏中的“文件”,选择其中的“新建”,或者使用快捷键“Ctrl+N”新建一个文档。
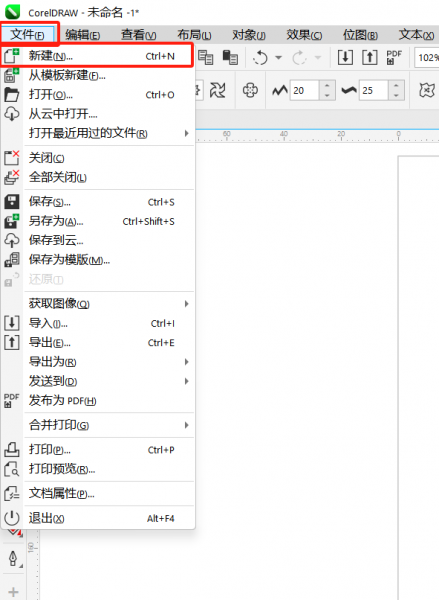
第二步,点击使用左侧工具栏中的“椭圆工具”,然后点击上方属性栏中的“弧形”,在cdr画布上绘制一个圆弧。可以根据需要在属性栏中更改圆弧的角度。
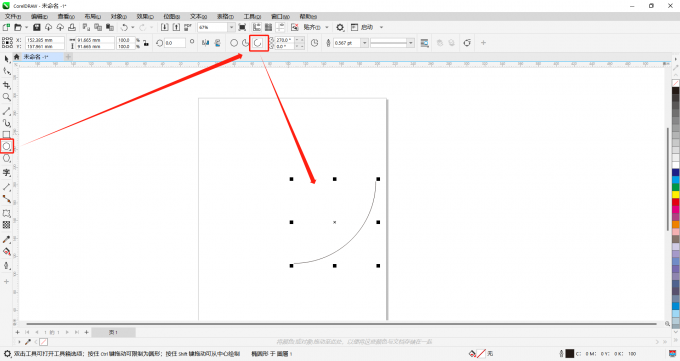
第三步,点击左侧工具栏中的“变形工具”,然后在上方属性栏中点击“拉链变形”。
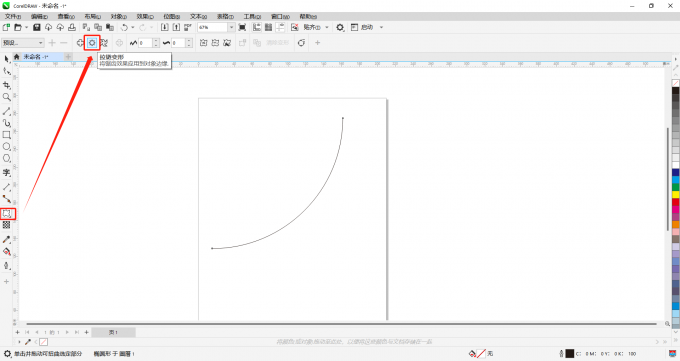
第四步,拉动圆弧,在属性栏中修改拉链振幅和拉链频率,然后点击“平滑变形”。
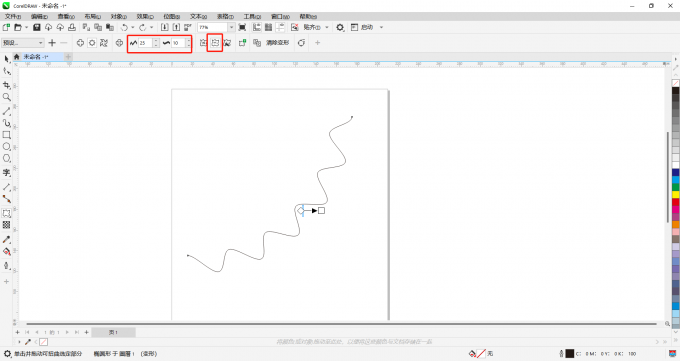
第五步,点击上方属性栏中的“居中变形”。
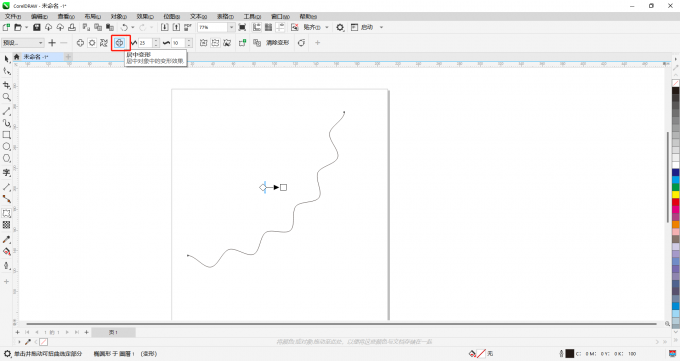
在cdr软件中绘制完波浪线后,想要将波浪效果取消该怎么做呢?其实很简单,下面一起来了解下。
首先点击工具栏中的“变形工具”,然后在属性栏中将“拉链振幅”和“拉链频率”都改为“0”即可。
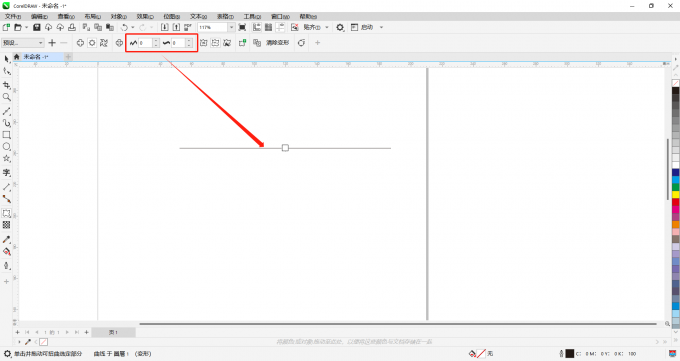
以上就是cdr画波浪线为什么不均匀,cdr怎么画弧形波浪圆弧的相关内容。如果大家还想要学习更多关于CorelDRAW的教程,可以登陆CorelDRAW中文官网进行下载和学习。
作者:Sean
展开阅读全文
︾