发布时间:2016-04-19 19: 27: 34
在CorelDRAW软件中有许多的小技巧,操作时使用这些小技巧可以帮我们提高工作效率,节省时间。本文小编将对CorelDRAW软件中有关页面设置和标尺设置的使用技巧总结之,分享给你们。
1. 关于页面
a. 添加页面:注意到工作区下面,状态栏上面,有一个“页面” 标签吗,单击此标签,你可以任意添加页面。
标签吗,单击此标签,你可以任意添加页面。

b. 页面管理:右键单击页码选项卡 ,在弹击的右键菜单中你可以:重命名页面,在此页面之前,之后插入页面,切换页面方向(横向货纵向),更改页面尺寸等操作 。
,在弹击的右键菜单中你可以:重命名页面,在此页面之前,之后插入页面,切换页面方向(横向货纵向),更改页面尺寸等操作 。
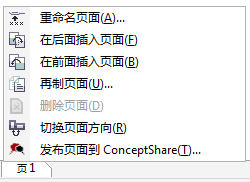
c. 查看页面: 通过单击菜单命令:“视图→页面排序器视图”查看多页文档,并可以拖动调整页面的排列顺序。
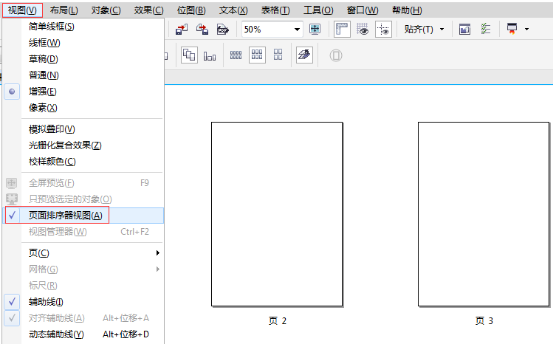
2. 关于标尺
a. 更改标尺上的测量单位: 要更改标尺上的测量单位,请双击标尺,从弹出的“选项”对话框中的“单位”区域中选择新的测量单位。
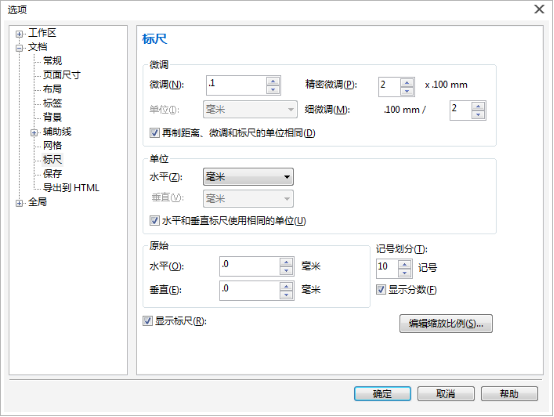
类似的,右击标尺,弹出一个右键菜单,你可以:设置标尺,设置辅助线,设置网格.
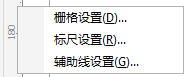
b. 定义X轴与Y轴的零点位置:把鼠标指针移动到绘图窗口左上角的此位置定义坐标,按下鼠标左键不放向绘图区拖动,这时鼠标指针处会出现两条十字交叉的虚线,如下图所示,这就是X轴与Y轴的零点位置了,拖动到你想要的位置就可以了。(双击 这里归零)。
这里归零)。
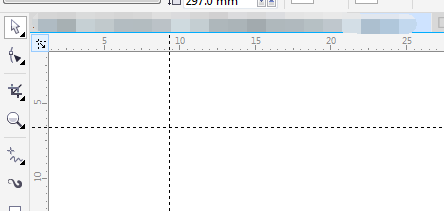
c. 移动标尺的原点:要想移动标尺,我们只要在尺规上按住Shift键,鼠标移至标尺上面,按住鼠标托移到适当位置,就可以将尺规移动。(在尺规上按住Shift键鼠标左键迅速双击,就会立即归位)。
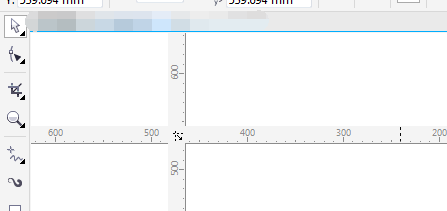
3. 设置辅助线: 鼠标移到水平或垂直标尺上,按住并拖动,会拉出一根辅助线并显示为当前对象,同样可以拉出多个辅助线。这是设置辅助线简捷直观的一种方法。保持选中辅助线,再次单击,转动辅助线上两端双向箭头,还可以旋转!(按着Ctrl键试试)如果要精确设置其坐标,旋转角度,就双击它,在弹出的选项对话中精确设置。 如果还不合适,干脆按DEL删除重来。
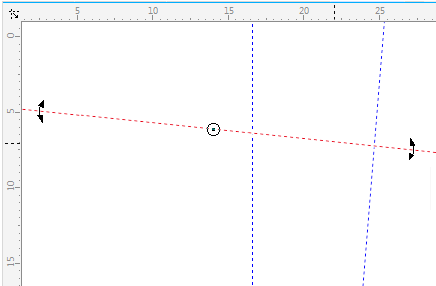
想要了解更多关于CorelDRAW矢量图形绘图软件的详细信息,可点击CorelDRAW教程中心查找您需要的信息。
展开阅读全文
︾