发布时间:2015-04-03 11: 10: 16
通过CorelDRAW可以将来自数据源的文本与当前绘图文档合并,并打印输出。在日常处理工作中常常需要打印一些格式相同而内容不同的东西,列如信封、名片、明信片、请柬等,如果一一编辑打印,数量大时操作会非常繁琐,这是就可以应用到“CorelDRAW打印合并”功能了。本文将教你如何通过CorelDRAW进行打印合并。
打印合并的操作顺序是:1. 创建/载入合并打印;2. 插入域;3. 合并到新文档;4. 社会自域文本属性;5. 打印。具体操作方法如下:
打开图形文档,执行“文件”>“合并打印”>“创建/载入合并打印”命令,弹出“合并打印导向”对话框,选中“创建新文本”单选按钮。
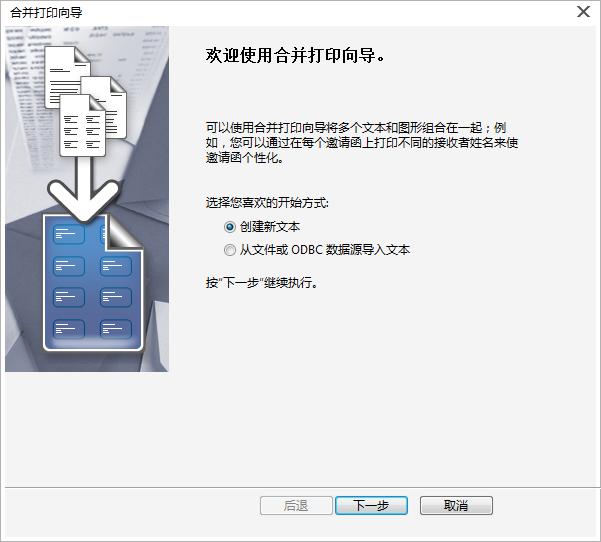
单击“下一步”按钮,进入“添加域”页面,在“文本域”文本框中输入文字“名称”后,单击“添加”按钮,即可将其加入到下面的域名列表中;采用同样的方法添加域名“主题”和“日期”。
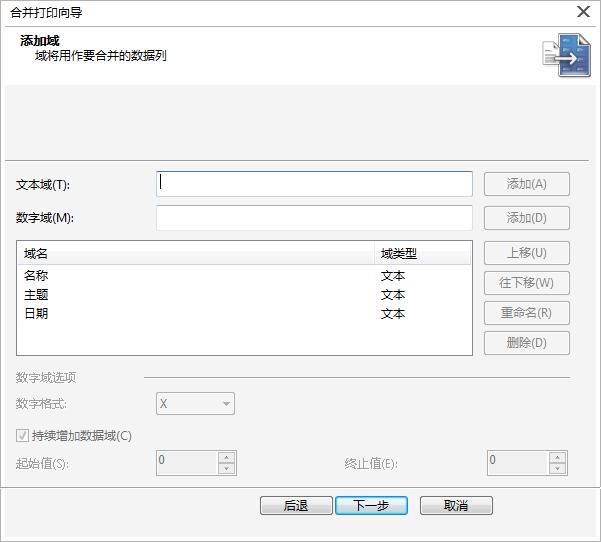
单击“下一步”按钮,进入“添加或编辑记录”页面,在“名称”下的文本框中输入第一张卡片中的文字,包括名称、主题、日期,然后单击“新建”按钮,创建新的条目,添加第二张卡片中的信息内容,采用同样的方法添加第三张卡片中的信息内容。
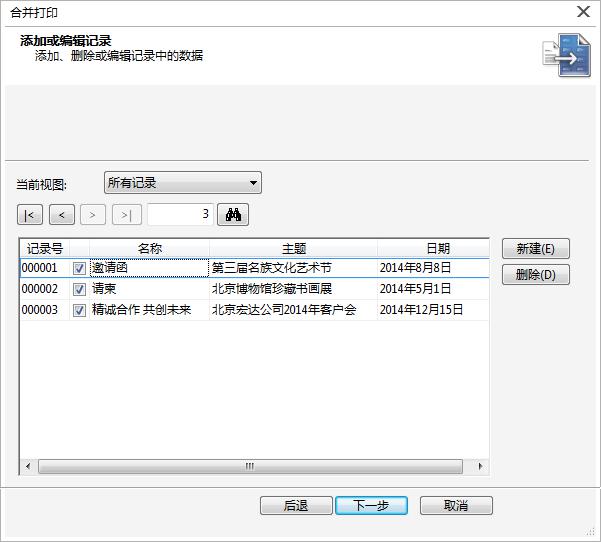
单击“下一步”按钮,进入保存页面,选中“数据设置另存为”复选框,单击 按钮,打开“另存为”对话框,选择保存路径,并输入数据文件名称,单击“完成”按钮,数据文件将保存在指定目录中。
按钮,打开“另存为”对话框,选择保存路径,并输入数据文件名称,单击“完成”按钮,数据文件将保存在指定目录中。
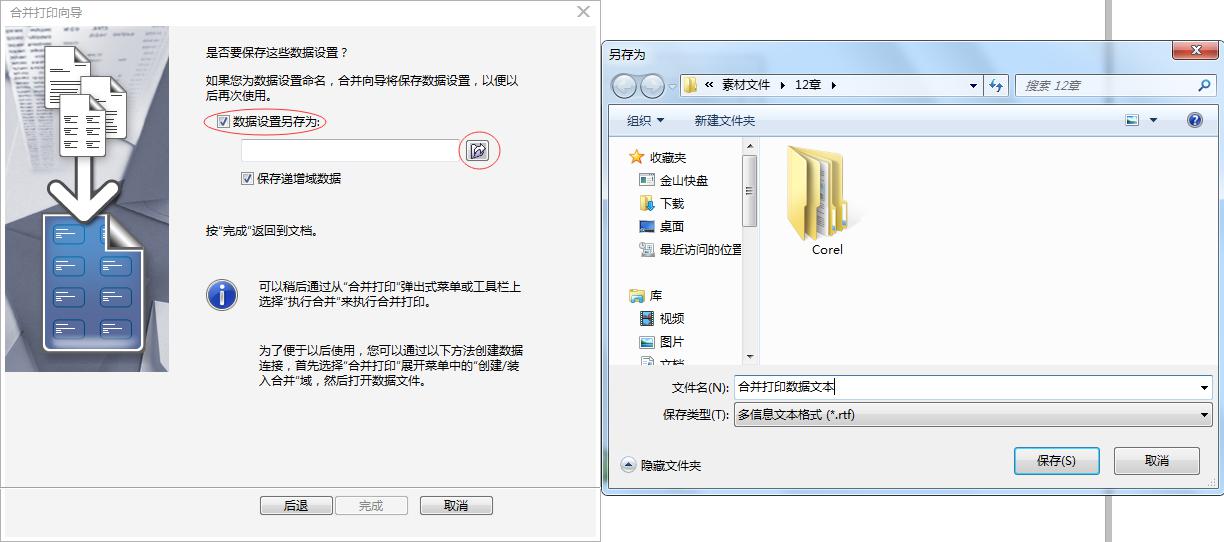
此时弹出“合并打印”工具栏,在“域”下拉列表中选择域名,单击“插入合并打印字段”按钮,即可在图形文档页面中插入选择的域名,移动域名到合适的位置,然后插入其他域名。

注:若需要对域名中的数据进行修改,可在“合并打印”工具栏上单击“编辑合并打印”按钮重新打开“合并打印导向”对话框,对需要的内容进行修改即可。/p>
在“合并打印”工具栏中单击“合并到新文档”按钮,将文本数据与图形文件合并,并将合并文档保存到新文件中,当前页面显示合并的新文档,文本数具有三条记录条目,在合并新文档中就有三个页面,第一个页面中显示不同的文本数据。
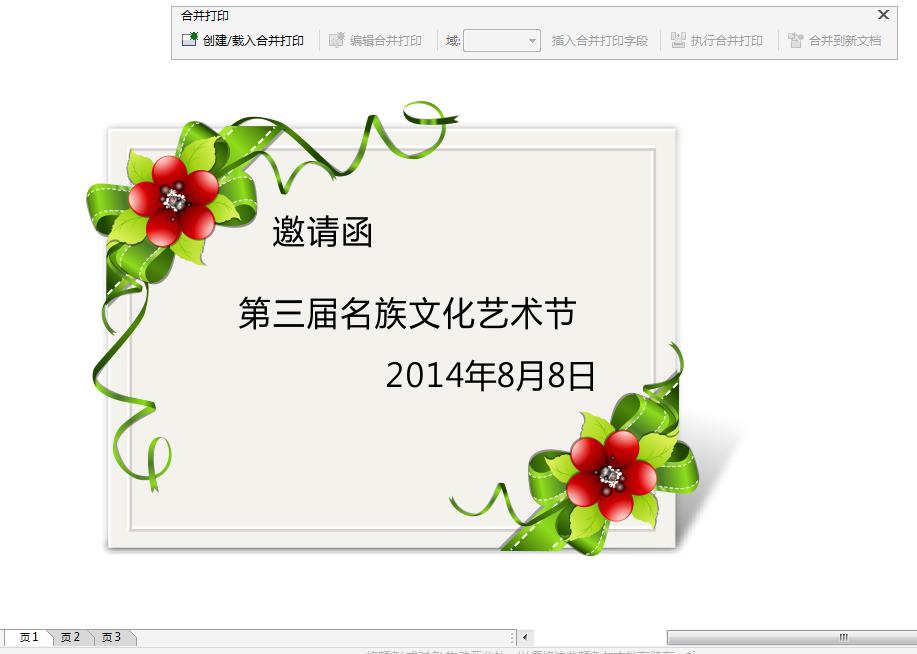
选择文本并在“对象属性”泊坞窗中设置字体、字号、颜色等属性,并移动到适合的位置。执行“视图”>“页面排序器视图”命令,查看全部页面内容。
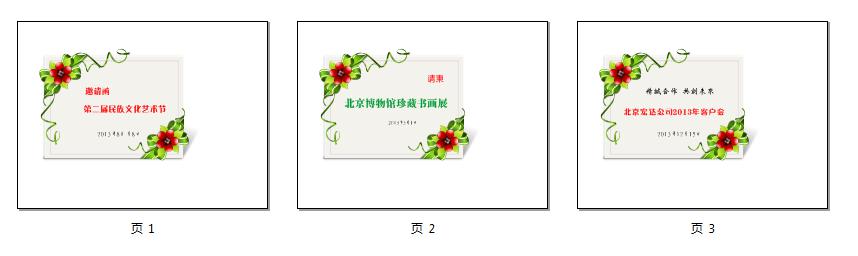
效果满意后,在“合并打印”工具栏中单击“执行合并打印”按钮,弹出“打印”对话框,选择打印机,并选择需要打印的页面,单击“打印”按钮,即可打印输出合并文档。
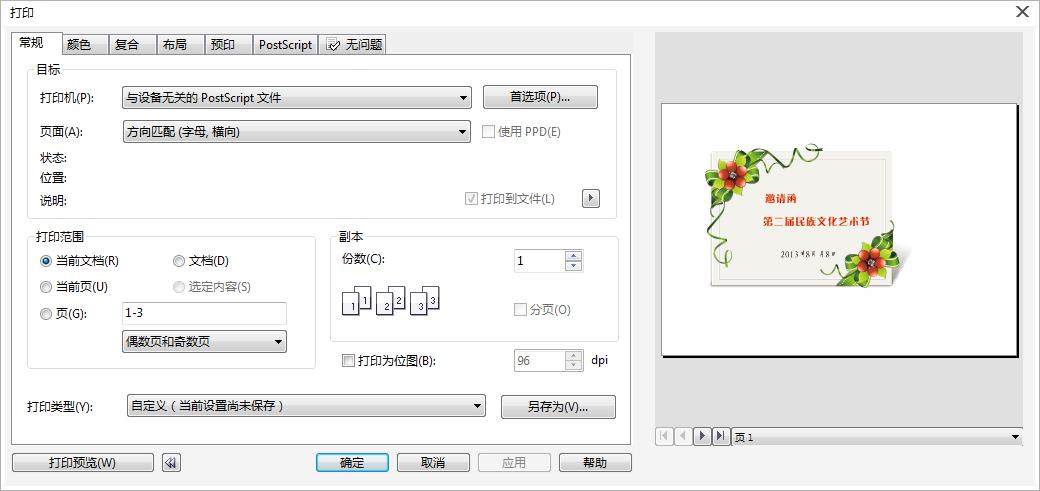
关于CorelDRAW X7的更多内容可参考CDR教程。
展开阅读全文
︾