发布时间:2018-12-28 19: 32: 02
本篇教程向小伙伴话介绍使用CorelDRAW 制作DM宣传卡,教程并不难,属于基础类的教程,彩虹星DM宣传卡片的制作主要运用了变形、绘制及填充功能等。推荐过来和学习者们一起学了,完成效果图如下:

1、新建文件 执行文件| 新建命令,或按快捷键Ctrl+N新建一个A4大小的横向空白文档。
2、绘制矩形 双击“矩形”工具或者直接按快捷键F6,绘制和文档大小相同的矩形,如图所示。
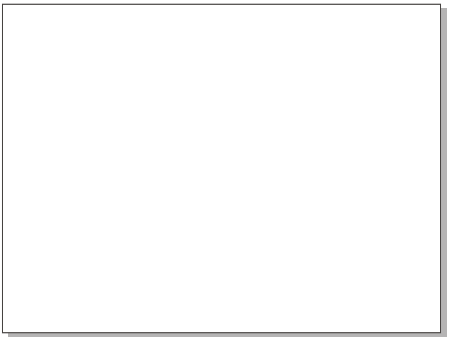
3、填充颜色 按“F11”键打开选择“渐变填充”的“编辑填充”对话框,在对话框中设置颜色参数,得到效果如图所示。
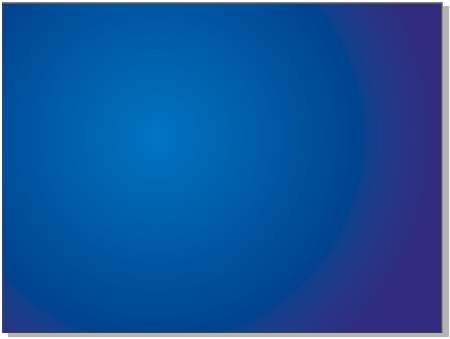
4、编辑图形 选择工具箱中的“贝塞尔”工具,在文档的空白处编辑一条闭合的曲线,然后选择“形状工具”,对曲线进行编辑调整,调整图形轮廓节点后的效果如图所示。
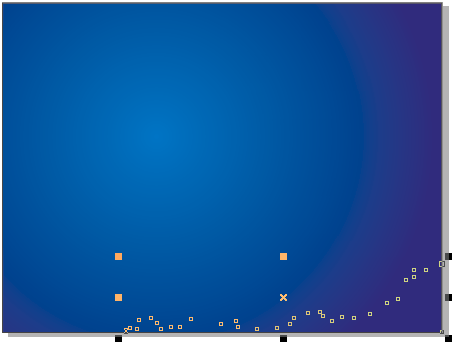
5、填充颜色 选中轮廓图形,单击默认调色板中的黑色进行填充,得到效果如图所示。
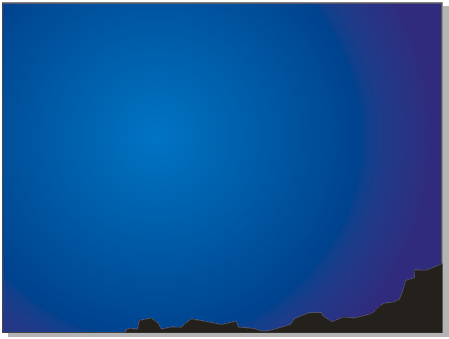
6、绘制矩形 选择工具箱中的“矩形工具”,在背景上绘制一个矩形,并将矩形旋转一定的角度,如图所示。
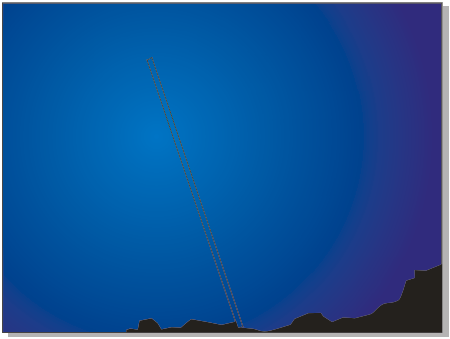
7、填充颜色 按“F11”键打开选择“渐变填充”的“编辑填充”对话框,在对话框中设置颜色值。单击属性栏中的“轮廓宽度”选项,选择“无”得到效果如图所示。
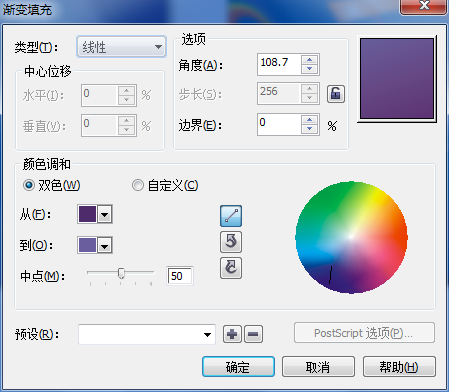
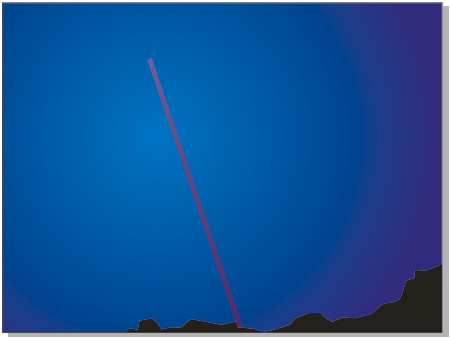
8、编辑图形 选择工具箱中的“贝塞尔”工具,在背景图上编辑一条闭合的曲线,然后选择“形状工具”进行编辑,调整图形轮廓的节点,得到的效果如图所示。
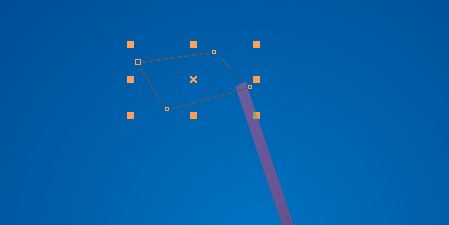
9、填充颜色 按“F11”键打开选择“渐变填充”的“编辑填充”对话框,在对话框中设置颜色值。单击属性栏中的“轮廓宽度”选项,选择“无”得到效果如图所示。
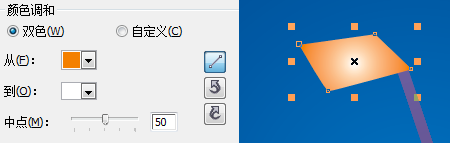
10、调整填充图形 选中刚刚填充过颜色的图形,复制一份,然后单击属性栏中的“镜像”按钮将图形水平镜像,再垂直镜像得到效果如图所示。

11、填充颜色 然后选中复制的图形,按“F11”键打开选择“渐变填充”的“编辑填充”对话框,在对话框中选择颜色。填充颜色后的图形效果如图所示。
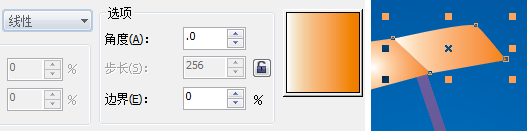
12、群组图形 选中刚刚填充颜色的图形以及蓝色矩形,然后按快捷键“Ctrl+G”群组,在选中群组图形复制几份,并调整大小,得到效果如图所示。
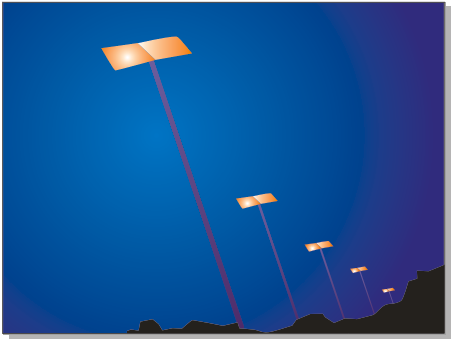
13、绘制椭圆 选择工具箱中的“椭圆形工具”在文档中绘制一个圆形,同时按住Ctrl键得到一个正圆,填充颜色,单击调色板中的红色,然后再单击属性栏中的“轮廓宽度”选项,选择“无”,得到效果如图所示。
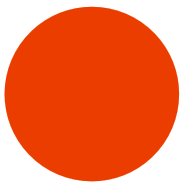
14、调整填充图形 选中填充过红色的圆形,按快捷键Ctrl+C复制,再按快捷键Ctrl+V原位粘贴一份,然后选中复制的图形,按Shift键等比例缩小图形,并单击调色板中的橘红色以填充图形,效果如图所示。
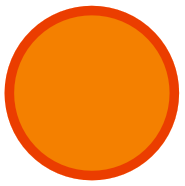
15、调整填充图形 选中填充过橘红色的圆形,按快捷键Ctrl+C复制,再按快捷键Ctrl+V原位粘贴一份,然后选中复制的图形,按Shift键等比例缩小图形,并单击调色板中的黄色以填充图形,效果如图所示。
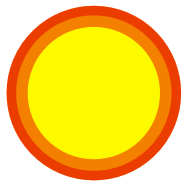
16、调整填充图形 选中填充过黄色的圆形,原位复制粘贴一份,然后选中复制的图形,按Shift键等比例缩小图形,并单击调色板中的绿色以填充图形,用同样的方法在填充一个蓝色圆形,如图所示。
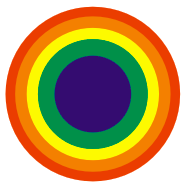
17、调整填充图形 选中填充过蓝色的圆形,原位复制粘贴一份,然后选中复制的图形,按Shift键等比例缩小图形,并单击调色板中的青色以填充图形,如图所示。
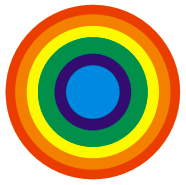
18、调整填充图形 选中填充过青色的圆形,原位复制粘贴一份,然后选中复制的图形,按Shift键等比例缩小图形,并单击调色板中的紫色以填充图形,如图所示。
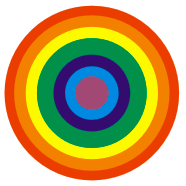
19、绘制矩形 选择工具箱中的“矩形工具”在文档中绘制一个矩形,并单击调色板中的红色以填充矩形,如图所示。
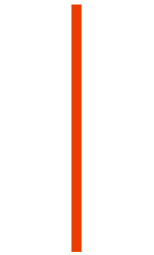
20、再制图形 选中图形,打开“窗口”|“泊坞窗”|“变换”命令,在打开的“变换”泊坞窗中,设置相对位置,应用到再制,并以此填充同圆形一样的一组颜色,效果如图所示。
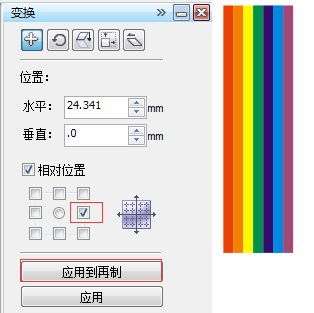
21、调整图形 选择工具箱中的“交互式封套工具”,在群组矩形上单击,调整节点后得到的效果如图所示。
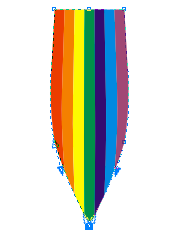
22、旋转变形 选中一个群组的矩形,选择工具箱中的“交互式变形工具”在矩形图形上拖拽,旋转,得到的效果如图所示。
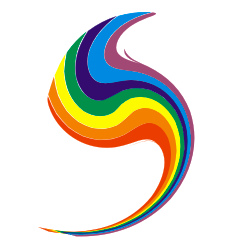
23、组合图形 用“选择工具”选中变形的图形,将其移动到图像上,再选中前面群组的圆形,将它们组合在一起,调整大小和方向后按快捷键“Ctrl+G”群组,得到效果如图所示。
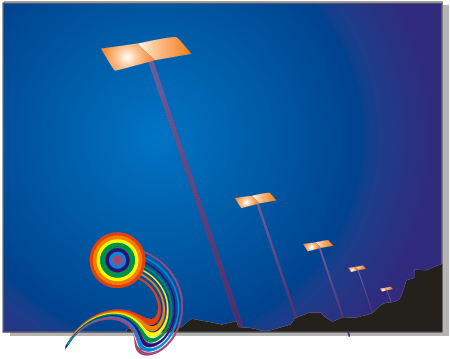
24、精确剪裁图形 选中群组的图形复制几份,加以调整。选中所有的图形,按快捷键“Ctrl+G”将他们群组,选中蓝色背景图向一侧移动位置,然后执行“效果”|“图框精确剪裁”|“放置在容器中”命令,出现一个大黑箭头,如图所示。
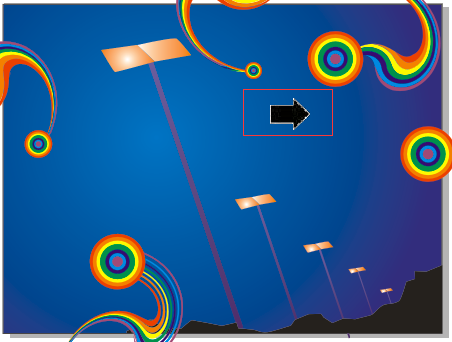
25、放置在容器中 用大黑箭头单击矩形图形,这样就将群组图形放置在矩形中,得到效果如图所示。
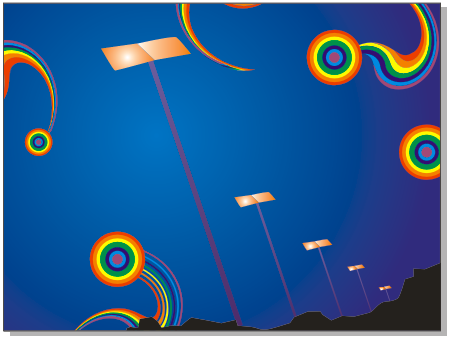
26、输入文字 选择工具箱中的“文本工具”,在输入法的英文状态下,输入文字,字体为“Axure Handwriting”,颜色为白色,得到的文字效果如图所示。

27、输入文字 选择工具箱中的“文本工具”,输入文字,字体为“方正超粗黑简体”,颜色为白色,得到的文字效果如图所示。

28、最终效果 选中文字,旋转一定的角度,得到的最终效果如图所示。

想要了解更多关于CorelDRAW矢量图形绘图软件的详细信息,可点击CorelDRAW教程中心查找您需要的信息。
展开阅读全文
︾