发布时间:2019-08-13 16: 38: 23
关于作者
Maurice Beumers(Mo)出生和生活于德国,幼年时即开始学习绘画。在自学过包括解剖学和光学在内的多门学科后,他掌握了关于形状、角度和图形表示的知识-这些是成功绘画的基础。在广告业见习一段时间后,Mo开始受聘进行油漆喷绘艺术创作。他现在是一家欧洲IT产品企业的公司出版人,还是一位充满激情的艺术家和插图画家。Mo自CorelDRAW的第6版开始使用,现已在广告材料和数字插图工作中全面采用CorelDRAW。
概念艺术

房屋伫立在巨大城门的阴影中,幽静而荒凉。金色的光斑为废弃的木屋镀上一层柔光,在草木的装点下,恢复了一丝往昔的风光。一个身披深色斗篷的独行旅人,起身下马,环顾四周。但这荒凉闲适的田园气氛只是表象。阴影中暗暗隐藏着暴虐的东西...
这个场景可能取自幻想角色扮演游戏的某个情节。作为概念插图画家,我的工作就是将这段描写用直观的图像表现出来(图 1)。
在以下篇幅中,我将全面介绍概念艺术创作的基本流程并详细说明使用Corel PHOTO-PAINT 的优势。容易理解的工具、可定制的工作空间和创意的无限可能性,这些让这款图形应用程序成为供数字艺术家和插图画家使用的一款强大工具。
勾勒最初设想
我在脑中勾勒出画面后,就开始使用 Corel PHOTO-PAINT 绘制粗略草图。这些草图随后将作为细致绘图的基础。
为了制作各个草图,我点击文件>新建并在创建新图像对话框中选择我的设置。我指定了 1000:500 像素的比例并选择了淡灰色背景。接下来,我点击对象>创建>新建对象添加新对象。
在此对象上,我可以像在醋酸纸上那样勾勒草图。
我使用绘制工具完成草图,通常会采用铅笔类别中的一种预设笔刷类型。
我会很快完成草图并保存为 CPT 文件。我的想法是找到一个有趣的观察视角表达整个场景(图 2)。即使草图有点儿粗陋也没关系。
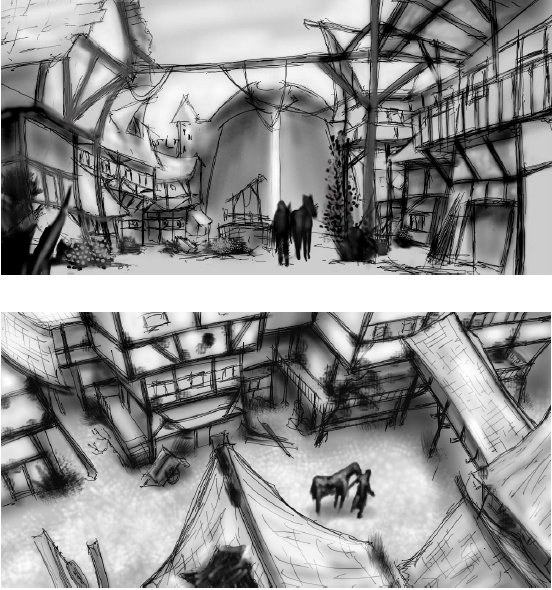

定义构图、尺度和视角
当我想出满意的方法来表现主题后,我需要决定构图、剪裁和视角。
我决定使用暗色前景、明亮中心和暗色背景的明暗对照法。全景格式的剪裁 - 例如 21:9 - 会非常适合整个构图。
为了让图像符合所需尺寸,我使用了剪裁工具。剪去的区域显示为黑灰色阴影,这样我就能在实际剪裁前看到最后的剪裁比例。
我运用黄金比例在图像中安排焦点的主要区域。另外,我使用辅助线设置构图的主要元素。要使用辅助线,我必须先按Ctrl + Shift + R激活标尺。现在,标尺显示在活动工作空间外框,我就可从标尺上拖动以便下拉辅助线(图 3)。
设置底纹笔刷
接下来,我用底纹笔尖准备自定义笔刷,这可以在我绘画时为图像添加底纹。我称这些自定义笔刷为“底纹笔刷”。只需一笔,底纹笔刷就能生成复杂的对象(如树叶)或模拟自然底纹(如岩石或树皮)。
我在艺术笔刷类中设置笔刷并从自定义的笔尖库中应用笔尖。我自定义自己的多个笔尖库并分别保存,以便仅加载我使用的笔尖(图 4)。例如,一个库中含有树皮底纹的笔尖,而另一个库中有石头和岩石底纹笔尖。我可以在笔刷设置泊坞窗中预览当前笔尖库中的笔尖(图 5)。
虽然可在不同的笔刷上使用同一笔尖,但我喜欢在同一笔刷上设置使用不同的笔尖,然后将每个笔刷和笔尖组合保存为单独的预设值。这样我可以在随后细致描绘图像时节省时间。
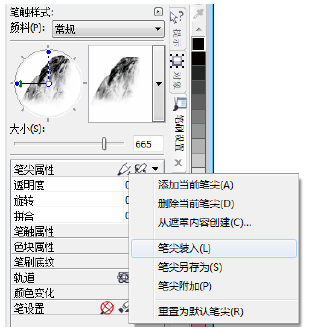
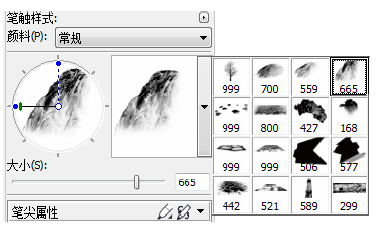
从遮罩内容创建笔刷笔尖
Corel PHOTO-PAINT 提供便捷方式以便从任何您喜欢的图像中创建笔尖。你只需使用此图像作为黑色背景上的遮罩并从遮罩内容中创建笔尖。我选择了一块岩石的图像用于石头底纹笔尖。首先,我应用黑色背景以显示笔尖的必要底纹,然后对边缘添加虚光效果(图 6)。将加载遮罩作为灰度图像,其灰度值在黑色(遮罩的区域)和白色(可编辑的区域)之间。
我创建了一个黑色背景的新文档,宽高值设置为 999 像素。这些尺寸是保存笔刷笔尖的最大值。

然后我加载岩石图像作为遮罩(遮罩>载入>从磁盘载入)。必须打开遮罩叠加才能看到遮罩并将遮罩内容设置为笔尖(图 7)
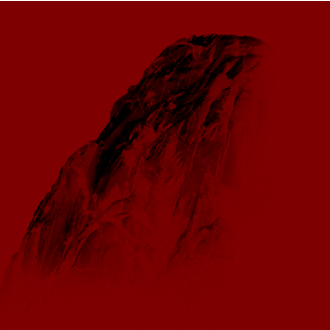
现在黑色区域已经被遮罩,而明亮的区域显示为黑色。随后从遮罩内容创建笔尖时,未遮罩的区域将作为笔刷底纹中的“邮戳”。
在笔刷设置泊坞窗中,我点击笔尖选项图标并选择从遮罩内容创建(图 8)。最后,我保存笔刷为预设值(图 9)
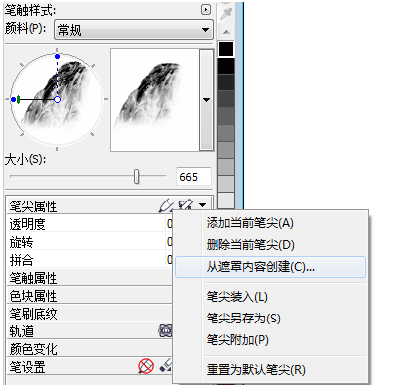
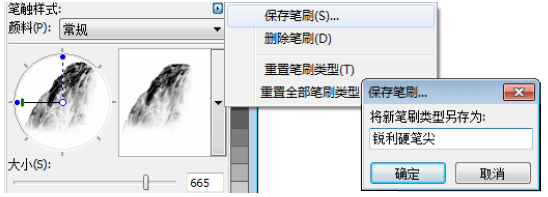
已经准备好笔尖。对于我的构图,我会创建更多笔尖以便选择不同的底纹。
添加颜色
现在可以开始绘画了。我创建了一个宽 2100 像素、高 900 像素的新文档。我选择赭石色之类的中性泥土颜色作为背景。
我的草图之一将用作叠加,所以我将其导入为新对象并调整其大小以与文档大小相符。我在对象管理器泊坞窗中将合并模式设为乘,这样我就只看见铅笔笔触的暗色值。在常规模式下,草图不会是透明的。
在开始绘画前,我用简单的色块创建了一个调色板。随后,我从此调色板中提取颜色并添加到图像调色板,从而为储存图像中使用的所有自定义颜色提供了一个单一的位置。默认情况下会显示图像调色板,但如果隐藏,则可点击窗口>调色板>图像调色板打开调色板。首先,我点击图像调色板上的展开箭头,并禁用自动更新选项以防止图像中的新颜色自动添加到图像调色板。通过禁用此选项,我可以控制将哪些颜色添加到调色板。
接下来,我创建了一个叫做调色板的新对象。我用艺术笔刷类别中的笔刷在黯淡的浅棕色背景上创建了有不同颜色变化的一些色块(图 10)。此调色板含一些色度和饱和度值各异的冷色和暖色。这对于平衡和协调颜色很关键。

然后,我在对象管理器泊坞窗中隐藏了所有其他对象,这样我的调色板对象是唯一可见的对象。我单击了图像调色板上的展开箭头,并选择从可见处添加颜色将我所画示例的颜色添加到图像调色板(图 11)。接下来,我再次让其他对象可见并隐藏调色板对象。在绘画时,我使用来自图像调色板的颜色,因为其仅含我想要在此图像中使用的颜色。为了在绘画时略微改变一种颜色,我在图像调色板上指向此颜色并按下鼠标按钮不放,直到显示弹出式调色板。然后我选择了一种略微不同的颜色。
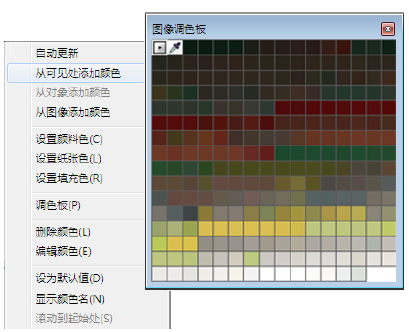
在三个独立的层次上绘画:前景、中心和背景。每层都是一个单独的对象(图 12),我创建了粗陋的形状(图 13)。
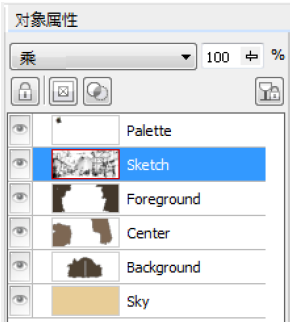
我擦除草图的一部分以便让形状更加清晰。此时,我的重点是构图和相关形状。在对构图满意后,我会分别校正前景、中心和背景的色调和亮度以调整整体印象。我用喷雾器类别中的笔刷增加了初步的照明值差异。

定义形状
有些形状过于粗略,需要进一步定义,所以我需要在某些区域减少细节。为此,我会避免使用橡皮擦,因为无论擦除的是什么,都会永久丢失。我会转而使用Corel PHOTO-PAINT 的另一个强大功能 - 剪裁遮罩。我不会擦除对象的各部分,而是用剪裁遮罩让它们不可见。
为了生成一个我能绘制透明效果的新色频通道,我选择了此对象并点击对象>剪裁遮罩>创建>自对象透明度。我用黑色绘制透明区域,并用白色绘制不透明区域。
保留了原始对象。随后,我可以再次于剪裁遮罩上绘制从而显示出对象的不可见部分,同时不会丢失原始对象。使用剪裁遮罩的另一个好处是我可以为每个对象创建一个单独的剪裁遮罩(图 14)。
我用扁平笔刷做出这些形状。为了创建此笔刷,我为艺术笔刷类别中的一个自定义笔刷分配了一个较高的拼合值。我用此扁平笔刷做出主要形状(图 15)。
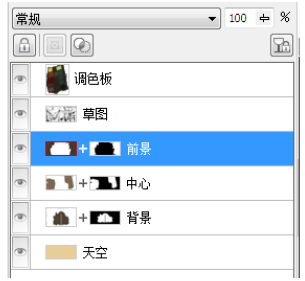
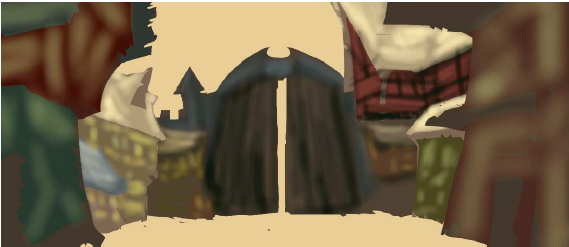
添加底纹和细节
现在到了添加第一批底纹的时候。此时,我将所有对象与背景合并(Ctrl + Shift + 向下箭头)以便调和颜色。不同的底纹笔刷有助于我进一步定义房屋和植被的结构
我严格按照从暗到明的顺序工作,因为阴影区域比更明显、明亮的区域需要更少的细节。我总是按照此规则绘出仅可见的对象。
我在笔刷设置泊坞窗中,将笔刷的淡出、边缘底纹和出血值设置在 30 到 40 间。我用此自定义笔刷作为“塑造”形状塑性的一种油刷。然后,我用铅笔笔刷进一步定义高光和底纹(图 16)。

为了定义距离效果、深度和距离模糊,我用喷雾器类别中的一种自定义笔刷轻轻加亮远处的区域。这种笔刷可帮助生成一种雾蒙蒙的感觉。您可能注意到远处区域的细节少于前景中的区域。这种细节的安排方式能让视觉重心处于中心位置。阴影中的区域也以类似手法处理,并且使用较少的细节。
此时,我会为中心添加更多细节和道具(图 17)。

颜色校正
在使用不饱和的颜色时,淡出的颜色总是在色轮上移位。如果尝试通过添加白色或淡灰色来调亮红色,此颜色会在色轮上向更冷的颜色方向移动。另外,在给底层色调应用淡色时,亮度和对比度也会改变。为了控制这些色差,我首先在颜色或叠加合并模式下使用喷雾器类别中的自定义笔刷。这些合并模式有助于我通过平衡颜色和亮度值达到适合的颜色。
最后一步是使用色调曲线(Ctrl + T)调整全局颜色。我重新突出了对比色,让颜色相互协调。我通过调整一个称为“复合通道”的单一通道校正颜色和色调,其中图像的所有通道都结合在一起(图 18)。此图形显示了阴影(图形底部)、中间色调(图形中部)和高光(图形顶部)间的平衡。
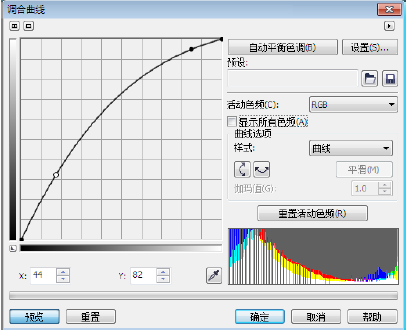
略微变形的房屋显示出城镇的古怪魅力,同时房屋正面剥落的油漆突出了陈旧和荒寂。使用苍白颜色的土色调色板以及遗弃的轮子和蔓生的植被等道具,展示了一种荒凉但热情的氛围(图 19)。我尽力避免冷色,否则会为图像带来充满敌意的味道。

准备用于 Web 的图像
我想将完成的作品通过电子邮件发给客户,所以我需要文件大小很小但质量很高的图像。为了优化准备用于 Web 的图像,我点击了文件>导出到 Web(图 20)。我从格式列表框中选择了JPEG并调整了 JPEG 设置。我保持了RGB 色(24 位)的颜色模式,因为此作品将在屏幕上显示。接下来我将质量控制设置为100以防止会在高压缩率下出现JPEG 假象。然后将子格式控制设置为可选(4:4:4),从而提高颜色采样率并防止出血带来饱和过度的颜色。另外将模糊控制设置为0以便图像保持原有的锐度。
在高级区域下,我选中光滑处理复选框以获得清晰的观感,我使用的是文档颜色设置而不是颜色校样设置。我没有嵌入颜色预置文件,而是选中了优化复选框以获得最佳压缩。我没有过多注意变换区域,因为我想保持原始的图像大小和分辨率。对设置满意后,我保存了图像。
我把最终的概念图发给我的客户 - 艺术总监。通常,我会创建三四幅概念图,然后在艺术总监选择的那一幅上仔细绘制以使其与游戏的视觉风格相符。接下来要对房屋的构造和布置进行详细绘制。最后的概念将由三维艺术家在三维应用程序中建模,以创建虚拟的冒险游戏世界。然后在风景如画的景色后,你会发现潜伏在古老荒弃城镇阴影中的危险。
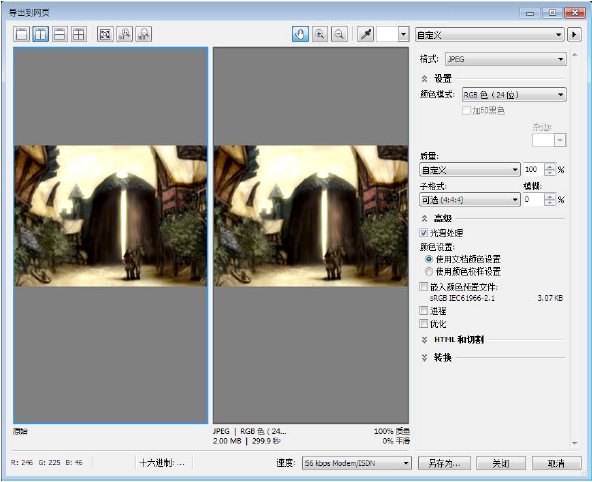
CorelDRAW官方公众号给各位送福利了,现在关注“CorelDRAWVIP”,回复“素材”就有海量模板素材等你领取,请准备好超大空间的硬盘哦~
展开阅读全文
︾