发布时间:2023-08-02 11: 47: 00
品牌型号:联想GeekPro 2020
系统:Windows 10 64位专业版
软件版本:CorelDRAW Graphics Suite
文字弧形在杂志、报刊等排版格式中经常会使用到。借助文字的曲线式排列让整体排版效果更加美观。cdr的文字也能通过图形来打造弧形效果。接下来,就让我们一起来了解下cdr文字弧形如何做内弧,cdr文字弧形怎么外绕吧。
一、cdr文字弧形如何做内弧
cdr的文字主要是通过图形来构建弧形结构的。简单来说,就是将文字与图形的形状贴合,使其沿着边缘的路径排版。
下面介绍两种制作cdr内弧文字的方法:
方法一:让文字适合内弧路径
该方法是先绘制一个内弧形状,然后再让文字与该内弧形状贴合。
具体的操作是,如图1所示,先切换cdr的椭圆形工具。
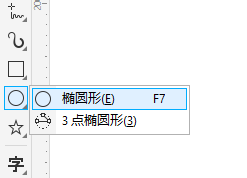
然后,如图2所示,在画布中绘制一个横向长直径的椭圆形,其位于上方的弧形可作为内弧形状使用。
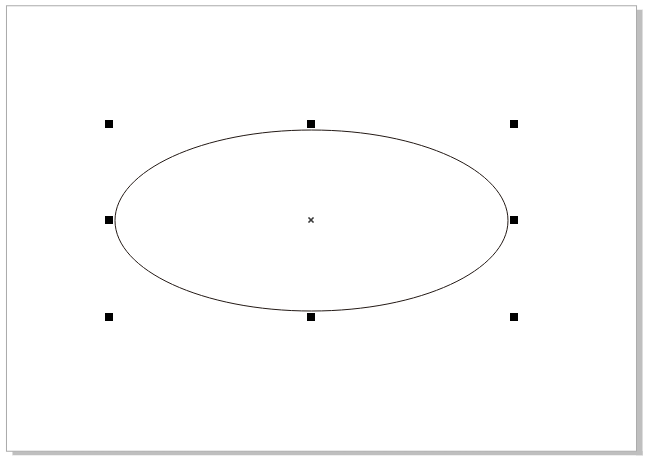
绘制好椭圆形后,如图3所示,切换到cdr的文字工具,在画布上点击一下放置输入光标,然后输入“创建美丽的弧形”文字。
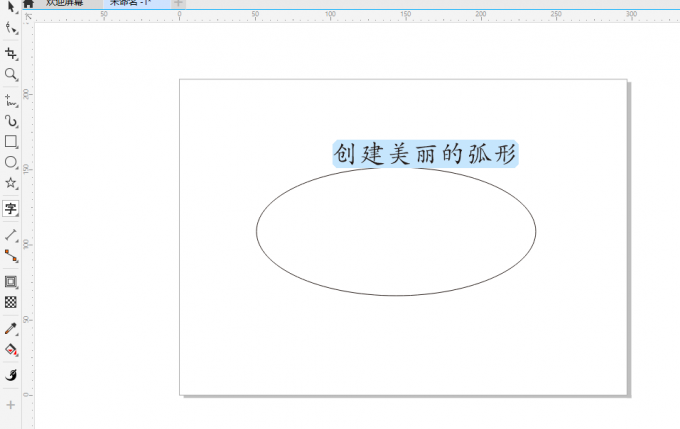
接下来,进行文字与弧形的贴合。
右击选中文字后,按住不放,同时将文字拖动到椭圆形的上边缘处,直至鼠标变成箭靶形状后,松开鼠标。
松开鼠标的时候,如图3所示,cdr会弹出一个菜单窗口,选择其中的“使文本适合路径”。
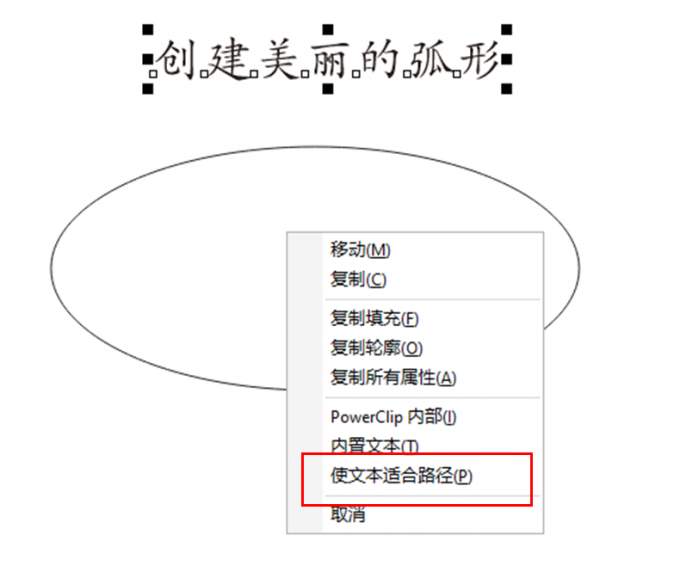
然后,如图5所示,文字就会自动贴合到椭圆形的上方弧形中,后续将椭圆形删除即可。
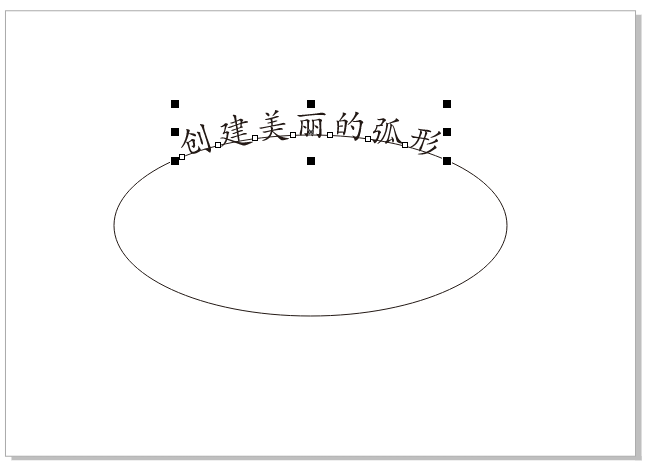
2.在内弧形状上输入文字
cdr的文字工具可在图形上输入文本,随着输入的文本增多,其排列的形状也会跟随图形变化。利用该功能,大家可以将文字输入到带内弧的形状上,即可实现文字内弧的效果。
同样先绘制一个椭圆形,然后切换到文字工具,将鼠标靠近椭圆的上方弧形,点击一下将输入光标放置在上方弧形上。
放置光标后,输入文字,如图6所示,其文字排列形状会随着弧形的变化而变化。
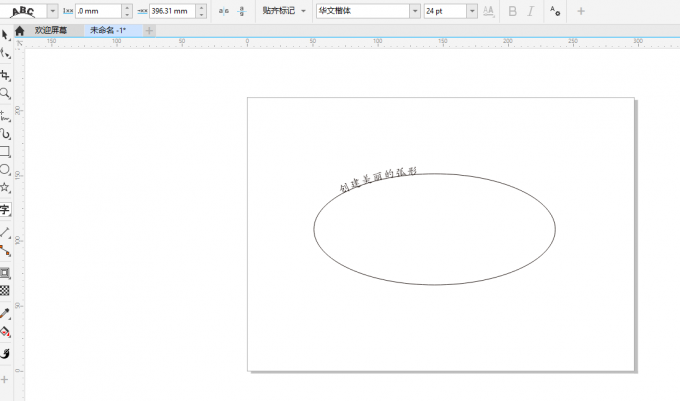
利用图形输入的文字可调整文本方向、间距等属性。
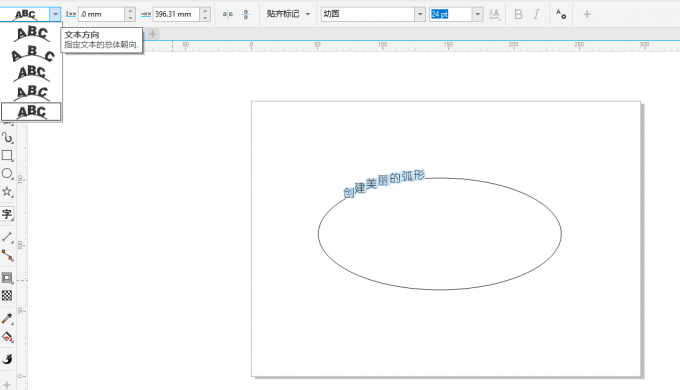
二、cdr文字弧形怎么外绕
上述演示了cdr制作内弧文字的方法,如果要做外绕文字的话,该怎么做呢?
同样可以采用以上两种方法制作,所不同的是,由于外绕使用的是下方的弧度,无论是用文字适合路径,还是直接在图形输入文字,均会出现文字颠倒的问题。
这是因为,文字的排列方式与图形绘制的方式有关,下方的弧度是从右边画向左边的,文字也会由右边排列到左边。
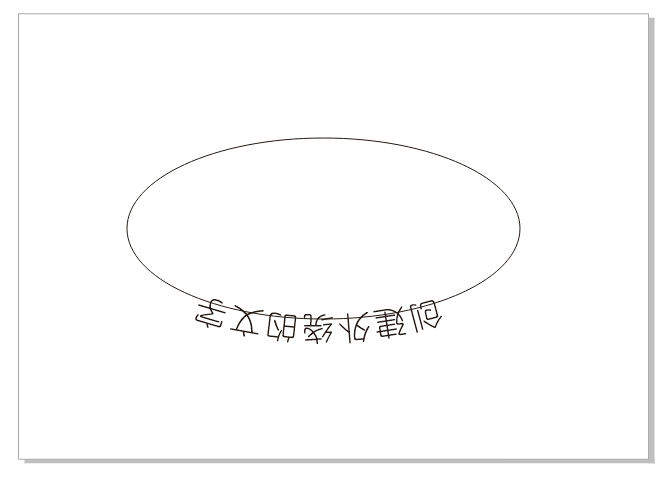
对于颠倒的文字,我们可以利用镜像的方法,将其调整为正常的显示效果。
如图9所示,选中外绕的文字,然后点击cdr快捷工具栏中的“水平镜像文本”,文字会由右到左反转过来,文字的顺序就会更正为正确顺序,但仍存在文字本身反转的问题。
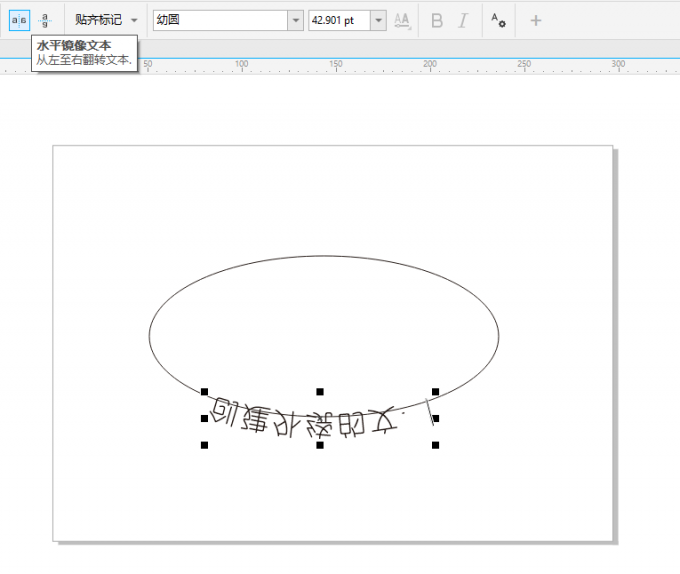
对于文字反转的问题,可以使用垂直镜像文本功能,将文字由底部往上方反转,如图8所示,可以看到,文字效果已经恢复正常,呈现出外绕的效果。
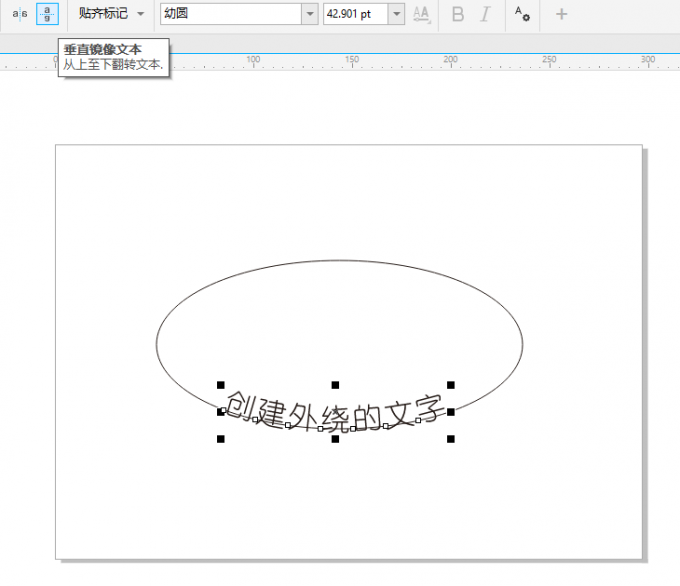
由于椭圆图形的特点,需要通过反转的方式才能制作外绕文字。
如果觉得反转的方法比较麻烦,也可以利用B样条工具,如图9所示,单独绘制一个外绕的弧形曲线。
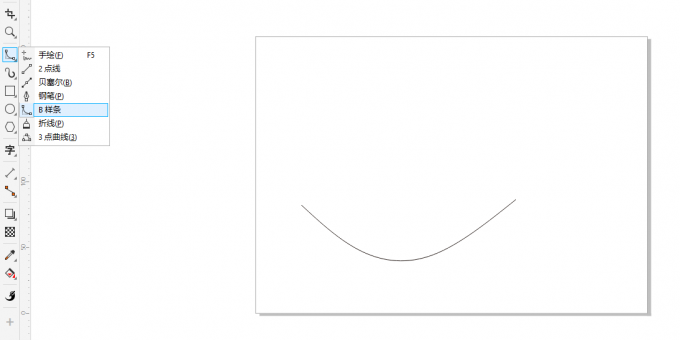
然后,再通过以上两种方法将文字贴合路径或直接在曲线上输入文字,如图10所示,此时文字就不会出现反转的问题。
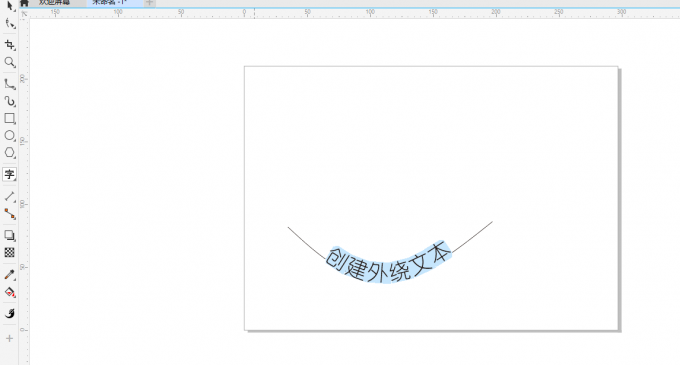
三、小结
以上就是关于cdr文字弧形如何做内弧,cdr文字弧形怎么外绕的相关内容。cdr可以利用文字适合路径,以及直接在图形上输入文字的方法,来打造不同的文字排列方式。本文主要利用了椭圆形来制作内弧、外绕文字。大家可以发挥想象力,利用其他的图形构建更加有趣的文字排列形式。
作者:泽洋
展开阅读全文
︾