
发布时间:2022-09-06 10: 32: 03
品牌型号:LENOVO 80T3
系统:Windows 10 专业版 64-bit
软件版本:CorelDRAW Standard 2021 (64-Bit)
弧形字在广告行业中是经常需要用到的,但对于初学者来说,可能不太了解cdr弧形字怎么排版,cdr文字弧形怎么取消弧线,下面我们就来一起学习这两块内容吧。
一、cdr弧形字怎么排版
弧形字给人们一种很酷炫的感觉,但许多朋友却不知道如何制作,下面我们就来一起学习如何在cdr中制作弧形字并进行排版的吧。
方法一:先画椭圆后输入文字
首先我们在cdr中画一个椭圆,这个椭圆的形状、大小决定着后弧形字的走向,因此大家根据自己的需要进行调整。
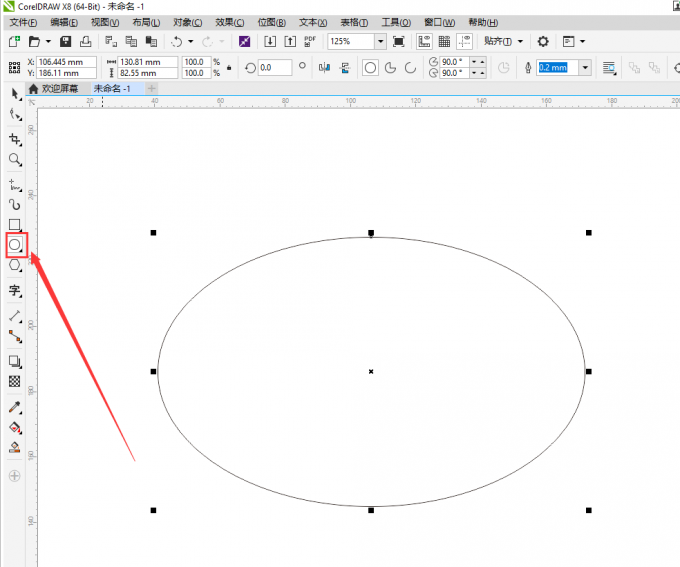
2.点击左侧栏的文本工具,也可以按快捷键F8。
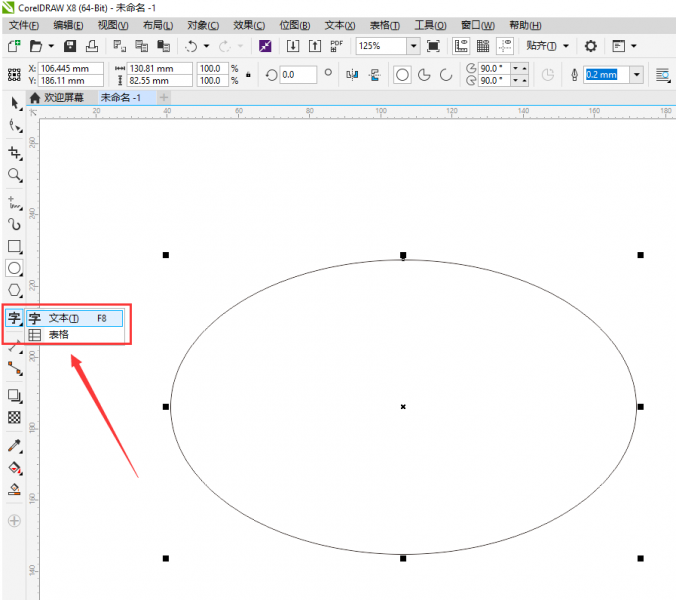
3.接着将鼠标移动到椭圆线条的某一位置上,这时候鼠标会变成一个小波浪的形状,再单击一下就可以输入文字了。
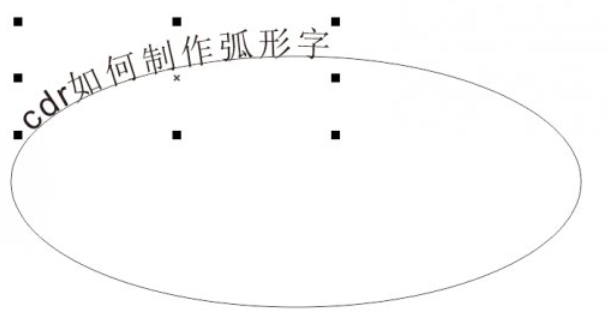
4.如上图所示,制作出来的弧形字有些偏左,如果你需要更改弧形字的位置或者做成其他的效果,可以通过先将全部的文字内容输入进去,最后再统一调整文字的位置。下图就是做成内容居中后的效果。
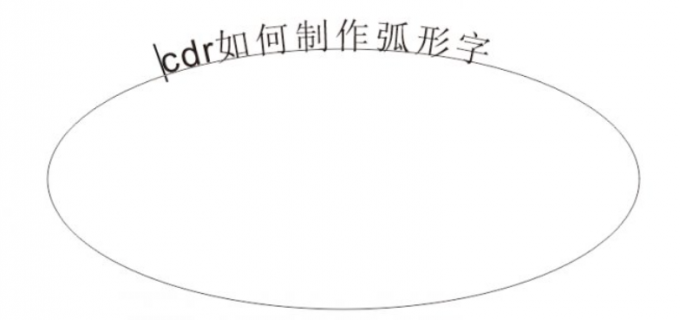
方法二:先编辑文字后画椭圆
1.首先我们先通过文字工具将内容编辑好,再在另一处位置上画上一个椭圆。
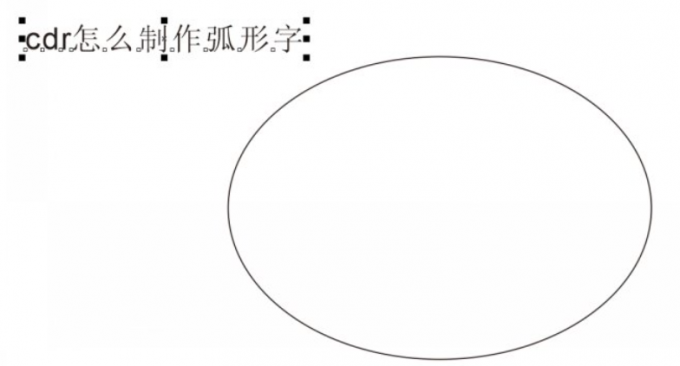
2.先选中椭圆和文本内容,接着点击菜单栏的“文本>>使文本适合路径”。
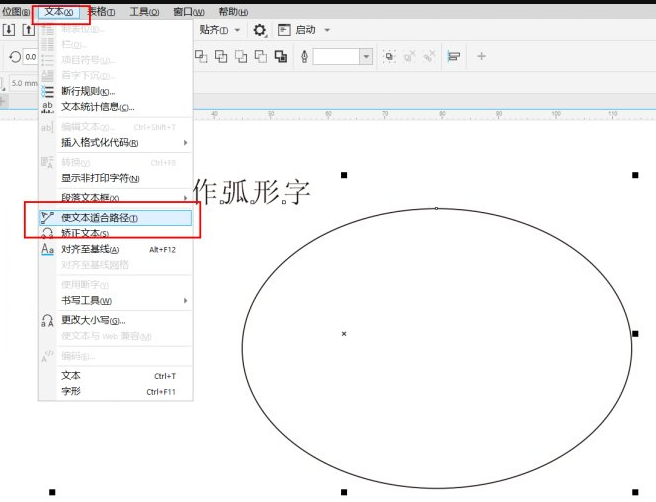
3.此时文本内容就会自动在椭圆的上方居中显示,效果如下所示。
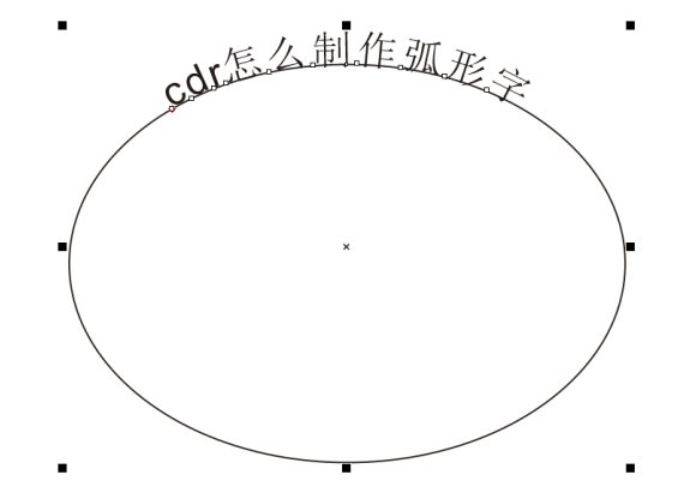
二、cdr文字弧形怎么取消弧线
上述便是在cdr中制作弧形字的方法了,但制作完成以后,为了使版面更加美观,我们接下来还需要将多余的椭圆去掉。操作为:双击椭圆后就可以删除,删掉椭圆后的效果如下所示。

其实cdr不仅可以用来设计弧形字,还可以设计其他不同的效果,如立体字经常被用到,我们在上面弧形字的基础上,使其成为带有弧形形状的立体字,还可以给弧形立体字添加不同的颜色,这样的效果会更加酷炫。

以上就是我们今天学习的全部内容了,是不是很简单呢?主要学习了cdr弧形字怎么排版,cdr文字弧形怎么取消弧线,希望大家能够举一反三。如果你还想学习更多矢量图形的设计技巧,可以到CorelDRAW中文网站上学习,相信一定会有很大的收获。
作者:落花
展开阅读全文
︾