发布时间:2023-06-14 17: 31: 56
品牌型号:联想GeekPro 2020
系统:Windows 10 64位专业版
软件版本:CorelDRAW Graphics Suite
cdr怎么裁剪不需要的部分?cdr提供了裁剪工具,可将选定对象不需要的部分裁剪掉,但裁剪掉的部分不会保留。那么,cdr怎么保留裁剪外的区域?如果想保留这部分区域,建议使用置于容器的功能,可对裁剪区域进行反复修改。接下来,一起来看看相关的功能怎么操作。
一、cdr怎么裁剪不需要的部分
cdr提供了裁剪、刻刀、虚拟段删除、橡皮擦工具,可供清除图形、图片、文字中不需要的部分。其中裁剪工具是比较常用的,其特点是以矩形图形的方式进行对象的剪裁。
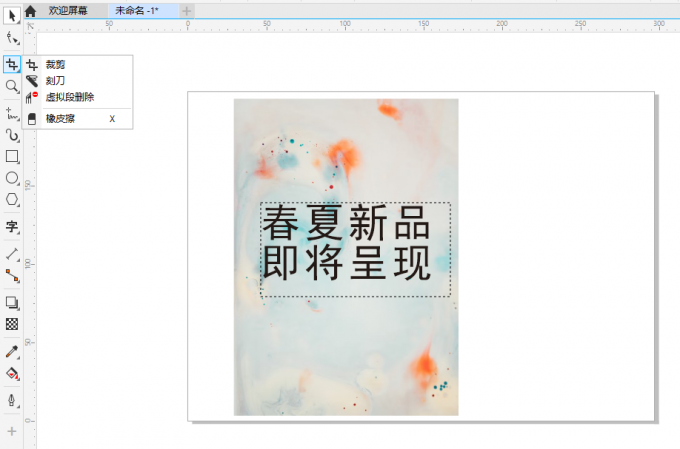
比如,如图2所示,想将图片的下方裁掉,可将裁剪工具放置在图片上方,并调整边框的形状,透明的区域是需要保留的区域,而灰色的区域则会被删除。
完成形状的调整后,点击左上角的“裁剪”按钮,即可完成操作。
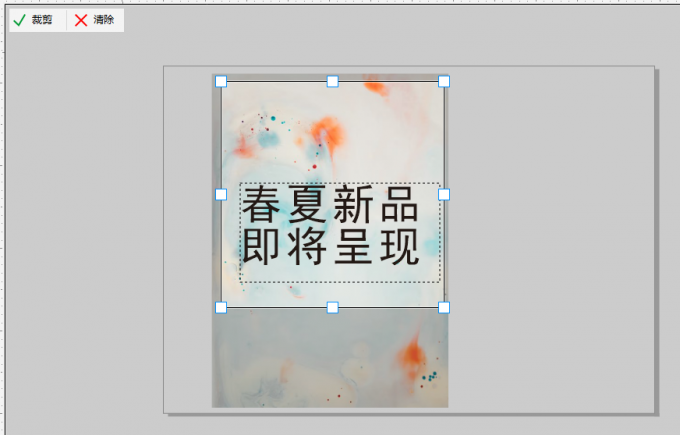
cdr裁剪工具裁剪掉的部分会同时删除掉,仅能通过撤销操作恢复。如果要保留裁剪外的区域,不建议使用该功能。
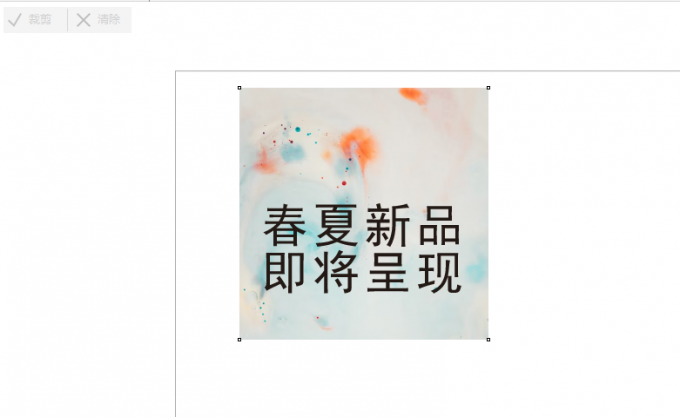
二、cdr怎么保留裁剪外的区域
如果在裁剪的同时,还要保留裁剪外的区域,以防后续需要调整。对于这种情况,建议使用cdr的置于容器的功能,将绘制的区域作为裁剪框使用。cdr的“容器”会完整保留原图像,通过调整“容器”的形状,可控制显示的区域。
具体的操作是,如图4所示,先用钢笔工具绘制裁剪的区域,即“容器”。
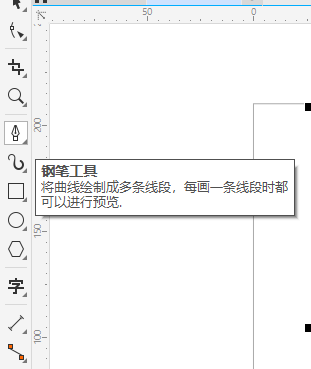
钢笔工具可以通过确定两个节点的方式,绘制规则的图形。当然,如果手绘技巧娴熟,也可以使用其他绘制工具。
如图5所示,本例通过钢笔工具绘制了一个不规则的多边形。
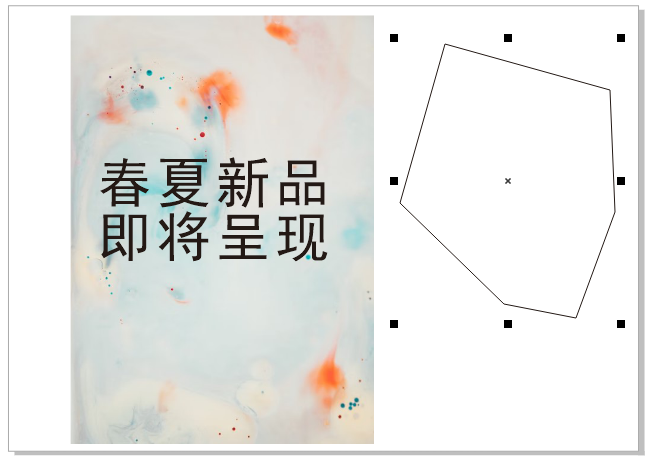
接着,在左侧工具栏中切换选择工具,并选中图片作为置于容器的对象。这里必须先选中图片,再进行裁剪的操作。
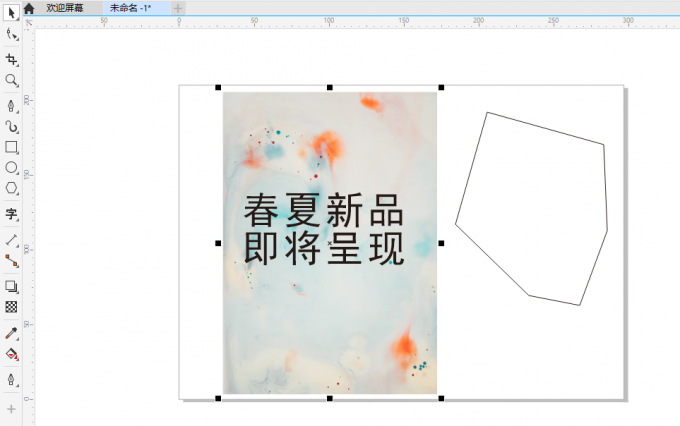
在选中图片的前提下,如图7所示,打开对象菜单中的powerclip功能,并选择其“置于图文框内部”的选项。
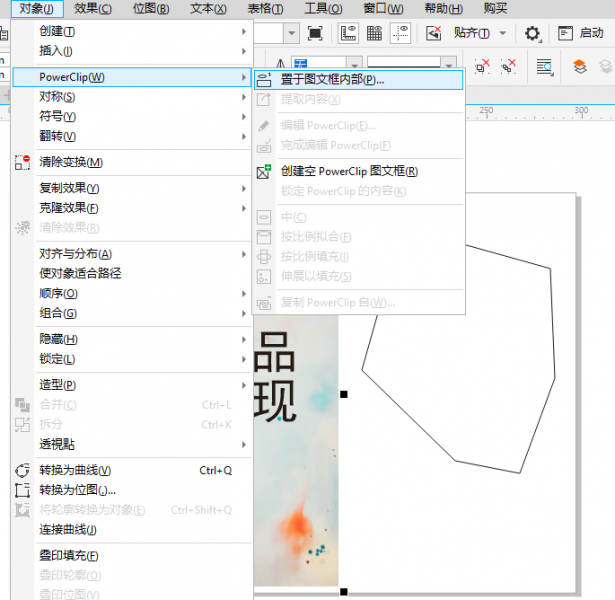
应用powerclip功能后,鼠标会变成箭头的形状。使用该箭头点击一下“容器”,所选的图片会自动置于钢笔工具绘制的图形中,以实现裁剪图像的目的。
从效果看起来,容器外的图像似乎被删除了。其实不然,点击左上角的“编辑”按钮。
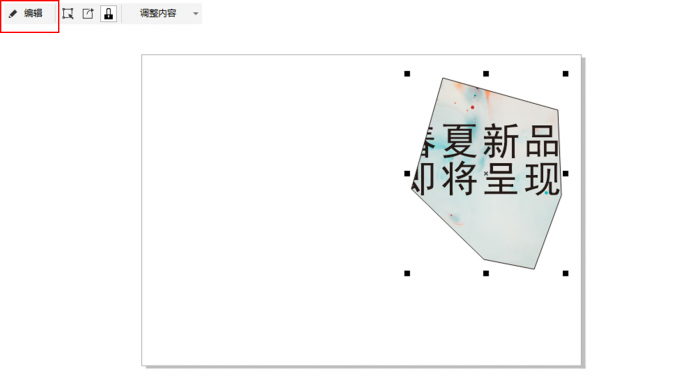
如图9所示,当容器处于编辑状态时,完整的图像就会重新显示出来。我们可以通过移动、缩小、放大图片来调整其在容器显示的范围。
编辑完成后,点击“完成”按钮,容器会重新裁剪图像,裁剪掉的部分会隐藏掉。

除了以编辑容器内容的方式调整裁剪范围外,也可以利用修改形状的方式来调整裁剪范围。
如图10所示,在左侧工具栏切换形状工具,该功能可以调整矢量图形的节点,从而实现图形的形状调整。
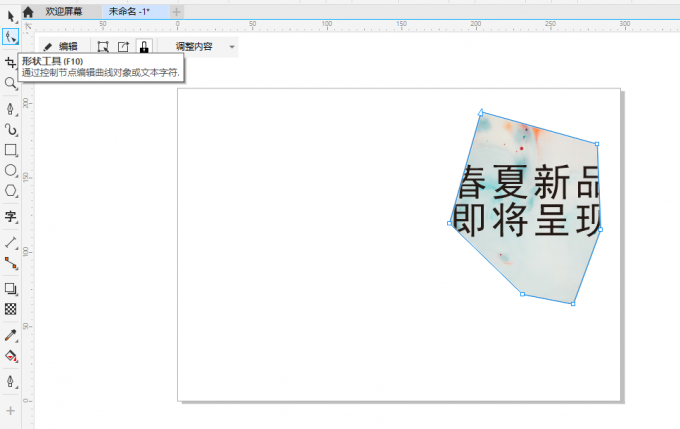
如图11所示,利用形状工具在线条上添加新的节点,并以拖曳的方式,将节点往外移动,可放大原图形形状,让遮盖的文字显示出来。
由于容器功能会保留原完整图形,因此,在调整形状的过程中,可将隐藏的部分显示出来。
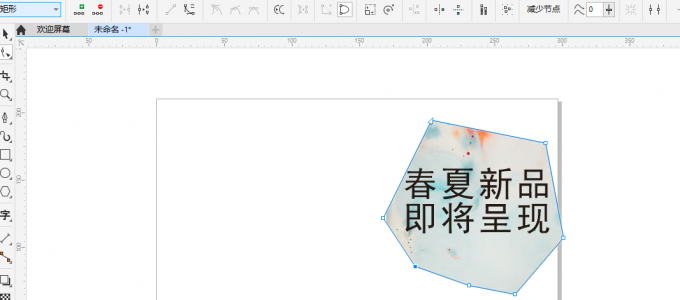
三、小结
以上就是关于cdr怎么裁剪不需要的部分,cdr怎么保留裁剪外的区域的相关内容。cdr的裁剪工具主要用于永久性的裁剪,即将裁剪部分完全删除。如果要保留裁剪外的区域,建议使用cdr的powerclip功能,以绘制容器的方式实现对象的裁剪,同时保留原对象的完整性。
作者:泽洋
展开阅读全文
︾