发布时间:2023-09-09 21: 03: 00
品牌型号:联想GeekPro 2020
系统:Windows 10 64位专业版
软件版本:CorelDRAW Graphics Suite
颜色转换是cdr的效果功能,可将图片中的色彩转换为特定的颜色,使图片呈现出艺术化的效果。那么,cdr颜色转换在哪里,cdr颜色转换快捷键是什么?接下来,让我们一起来了解下cdr颜色转换的相关内容,同时也会介绍cdr颜色替换的功能。
一、cdr颜色转换在哪里
cdr颜色转换是应用在对象上的特效,属于cdr效果功能。如图1所示,依次点击“效果”菜单,选择“颜色转换”选项,即可应用功能。
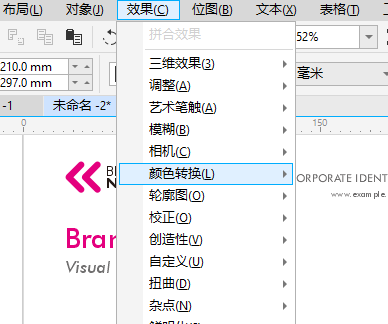
cdr的颜色转换效果包括三种,分别是位平面、半色调、梦幻色调与曝光的效果。在未选定对象的情况下,功能不可用。
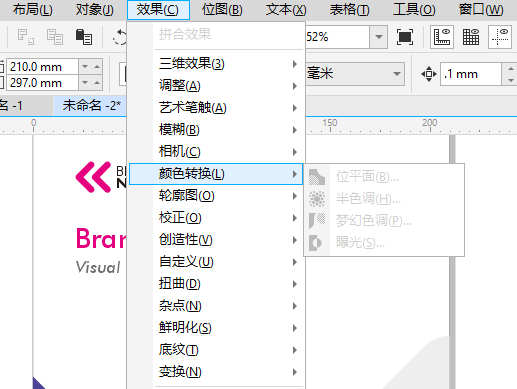
如果要针对某一对象应用颜色转换功能,可以开启cdr的对象泊坞窗(窗口菜单-泊坞窗-对象)。
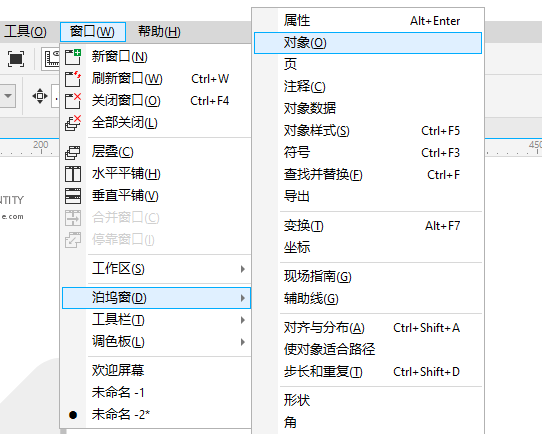
在cdr的对象泊坞窗中,可以清晰地浏览到画布中的对象图层,并精准地选择图层对应的对象。
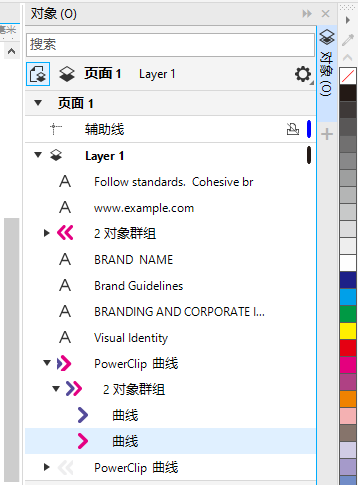
选择了对象后,如图5所示,cdr的颜色转换功能就会变成可用。
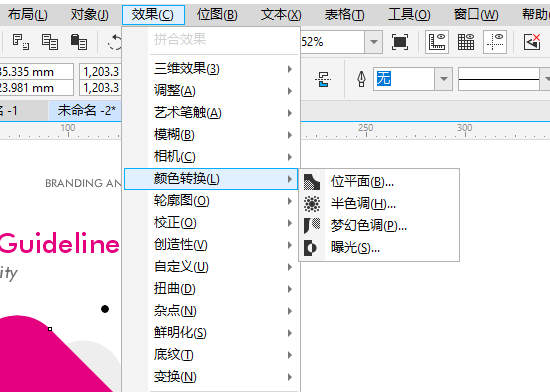
除了绘制的图形对象外,导入的位图也能应用cdr的颜色转换功能。另外,由于位图包含的色彩更为丰富,颜色转换应用的效果也会更好。
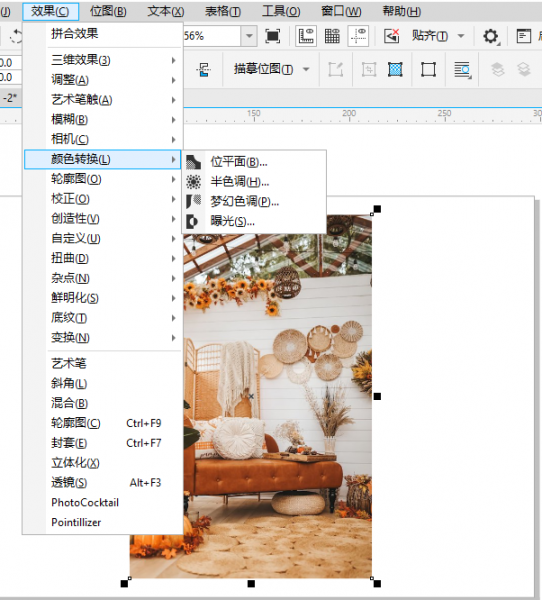
二、cdr颜色转换快捷键
cdr颜色转换快捷键是ALT+C+L,即以ALT+C快捷键打开效果菜单后,再利用菜单内快捷键L应用颜色转换功能。如果不用快捷键,直接鼠标点击功能应用也很便捷。
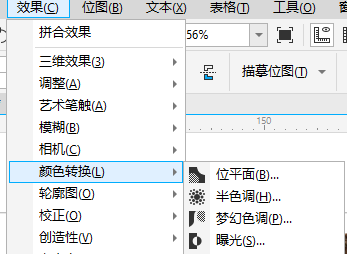
cdr颜色转换效果中的四种类型能呈现出怎样的效果?下面以位图为例,给大家逐个演示一下效果。
如图8所示,“位平面”是通过红、绿、蓝三种颜色对位图色彩的替换实现的特殊视觉效果。该效果的冲击力比较大,饱和度高,容易造成视觉疲劳,更适合小范围应用。
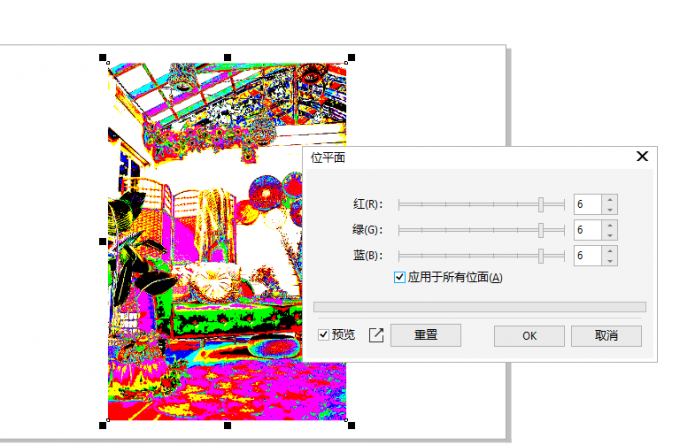
如图9所示,“半色调”是以青、品红、黄、黑混合颜色网格的方式进行颜色转换。在其效果图中,图片似乎被蒙上了彩色的网格。调整“最大点半径”,可调整网格的半径。
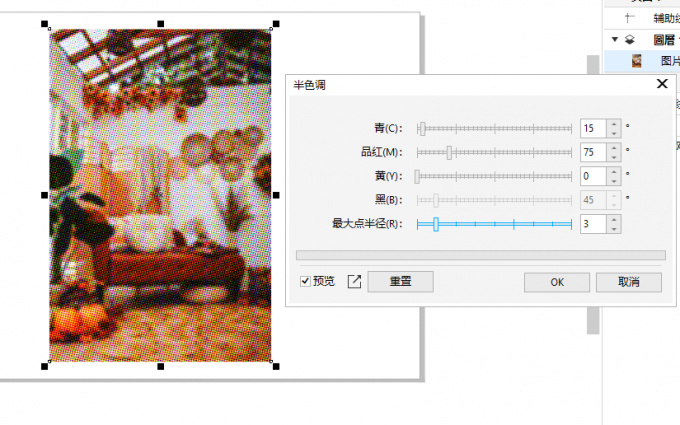
如图10所示,“梦幻色调”是通过将图片中的颜色替换为明亮、鲜明的颜色,使其产生梦幻的效果。其颜色偏绿、橙、黄等,层次数值越大,颜色越显明亮感。
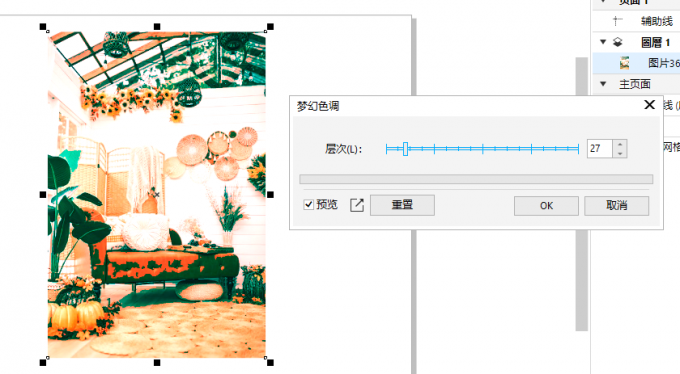
如图11所示,“曝光”与胶片底片颜色相近,是通过颜色转换的方式,将图片中的颜色替换为胶片底色常用色。其“层次”数值越高,越进阶胶片的负片效果。
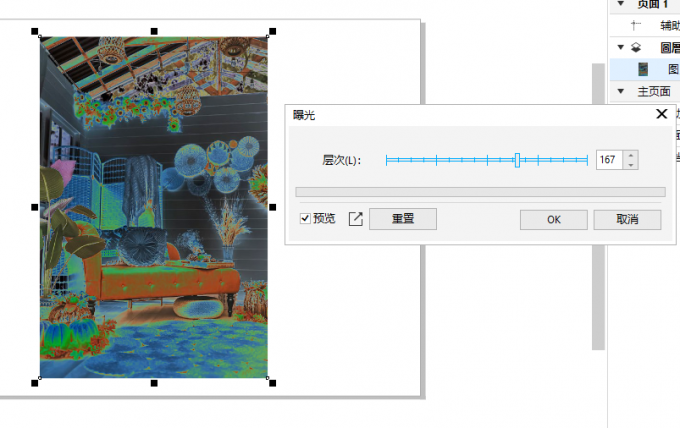
三、cdr颜色替换工具怎么用
上述主要讲解了cdr的颜色转换功能,该功能是将对象的颜色替换为其他指定色来实现艺术化特效。颜色转换效果实际上是指定颜色的替换,如果想进行自定义颜色替换,就需要使用到cdr的颜色替换功能。
如图12所示,依次点击cdr的“效果”菜单-“调整”-“替换颜色”选项。
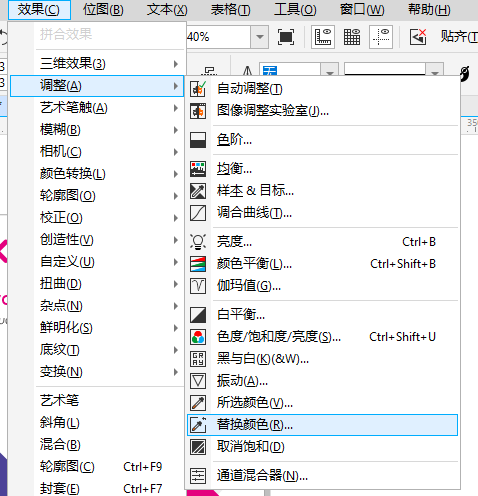
如图13所示,在替换颜色功能中,右侧预览图中,上图显示当前颜色,下图显示替换后的颜色。通过移动色度、饱和度、亮度的滑条,可调整替换后的颜色,比如本例将色度设为33,饱和度与亮度保持为0,可设置出草绿色。颜色设置完毕后,点击下方的OK按钮,即可完成颜色替换。
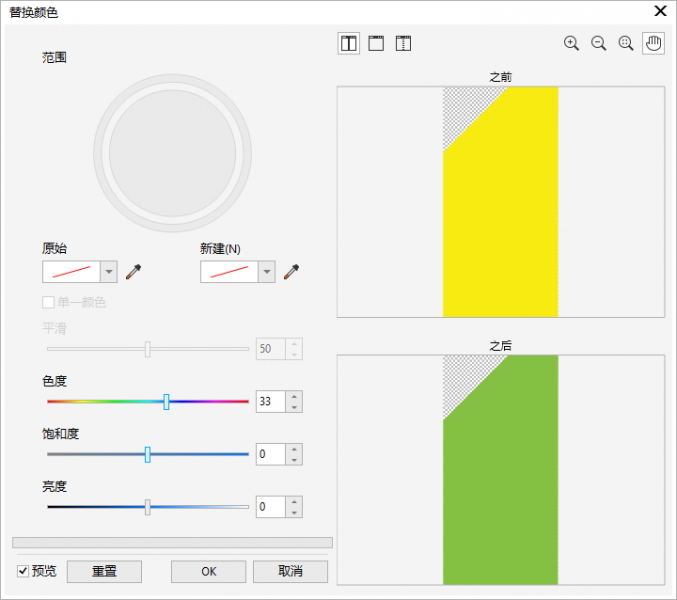
四、小结
以上就是关于cdr颜色转换在哪里,cdr颜色转换快捷键的相关内容。cdr颜色转换功能一种中艺术化特效,利用固定颜色替换对象中的颜色。在一些夸张的作品设计中会应用到。如果想实现自定义颜色替换,可以使用cdr调整中的“替换颜色”功能,可自定义替换后的颜色。
作者:泽洋
展开阅读全文
︾