发布时间:2020-12-08 19: 24: 57
钻石坚硬而纯洁,是世界上昂贵的石头之一,钻石在女人的心中代表爱情,象征着永恒的承诺和誓言。相信在每个女孩的心中都有一颗爱钻石的心,那到底钻石的图形该如何制作呢,今天我们一起来看一下吧。
首先,我们打开平面设计软件CorelDRAW后,首先新建一个文件。
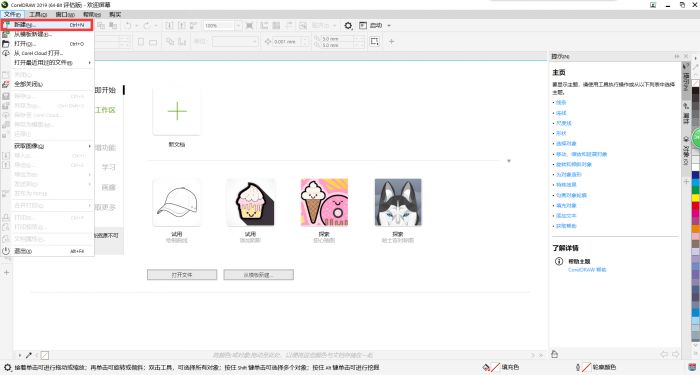
打开软件我们可以看到最上方的工具栏,和我们平时使用的其他软件没有太大的区别,单击文件窗口,可以看到新建,尺寸可以自己定,我这里就直接按照软件给的建立了。我们可以自己命名,这里我就按照我们今天要做的命名为钻石。
设置好这些之后我们就正式进入图案的制作阶段了。我们先用贝塞尔工具画出一个三角形,那么这里需要注意的是左边的角应保持45度,这样会比较好看一点。如下图
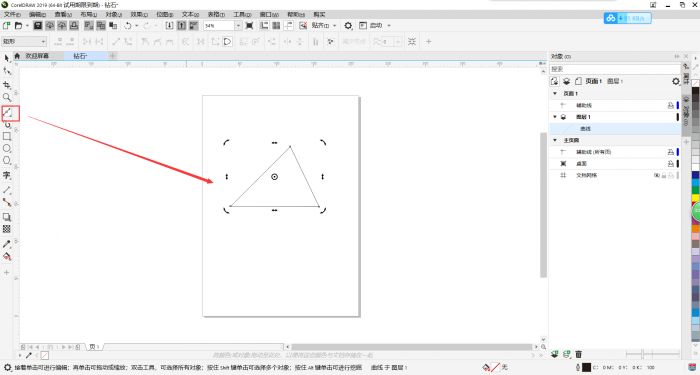
之后我们可以继续使用贝塞尔工具也可以是使用点线工具将这个三角形内部分割。如下图
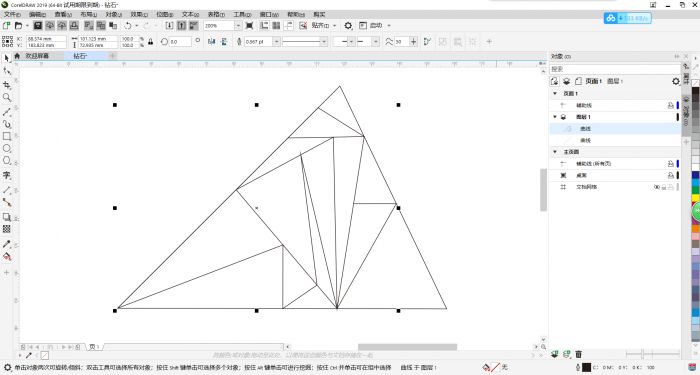
这时我们可以使用填充工具填充颜色,但这里有些人可能无法填充,那我这里就说一下原因吧。这里无法填充是因为我们之前都是曲线,这里我们需要合并,快捷键是CTRL+A选择所有,CTRL+G合并对象。如果还不行我们就只能再用贝塞尔工具画一遍封闭图形了。如下图
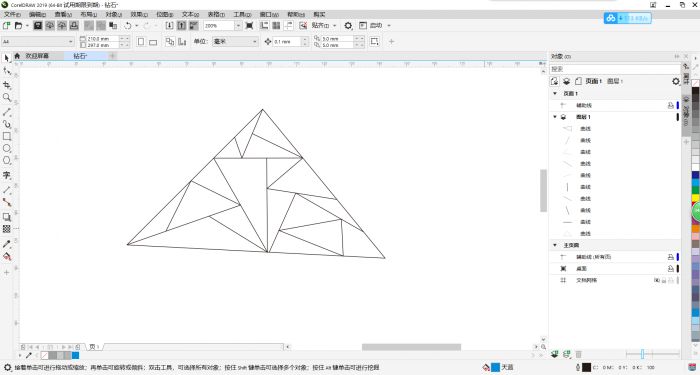
之后我们填充颜色。如下图
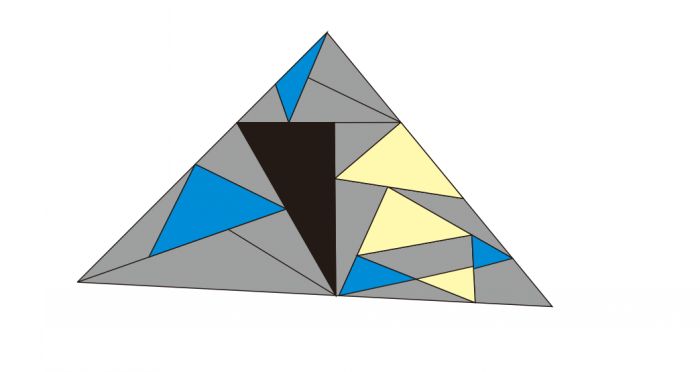
下一步我们要在点击左边工具栏中的“填充工具”并把他改为渐变填充。如果不知道该填什么颜色,我们可以在网上搜一下。如下图
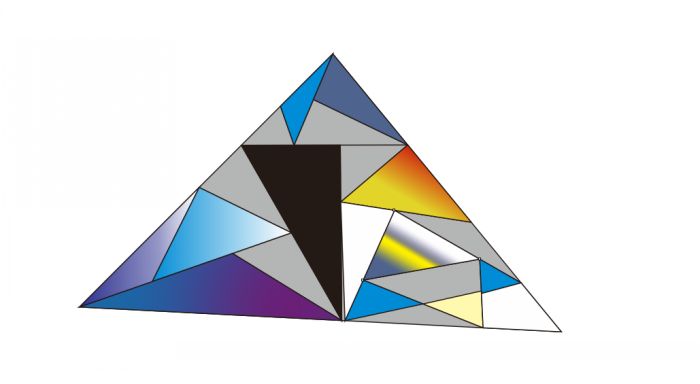
之后我们就可以使用对称工具了,选中图案右键,创建新对称。如下图
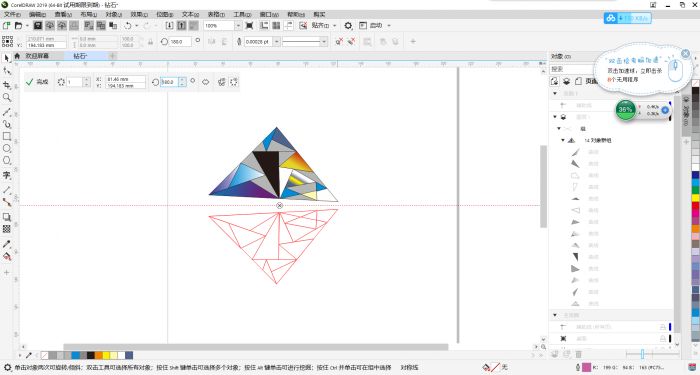
这里注意在使用对称工具之后我们可以更改对称的数量和角度。我们这里改为4个。如图
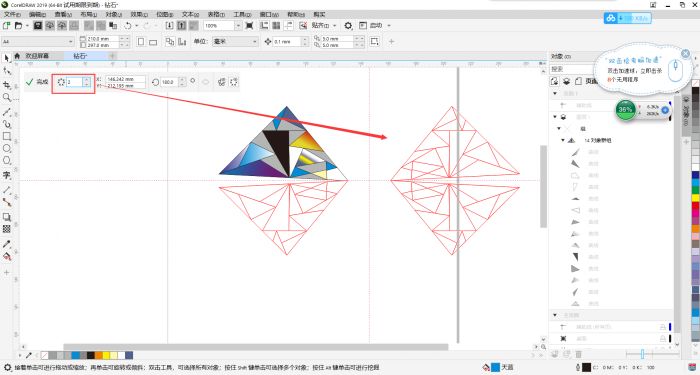
最后我们调整对称线是他们重合在一起,不同的旋转中心得到的不同的钻石图案效果,这样四心四箭效果就出来了。就完成了。
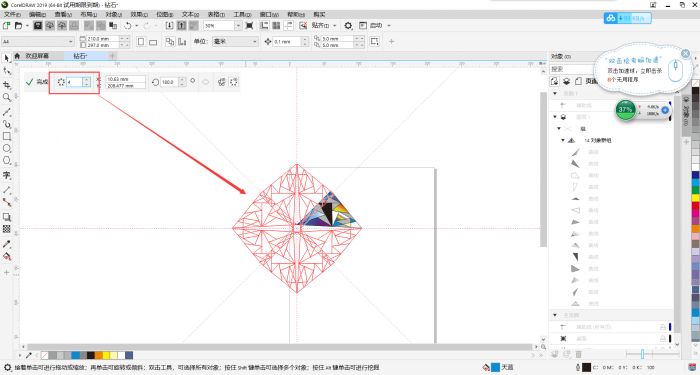
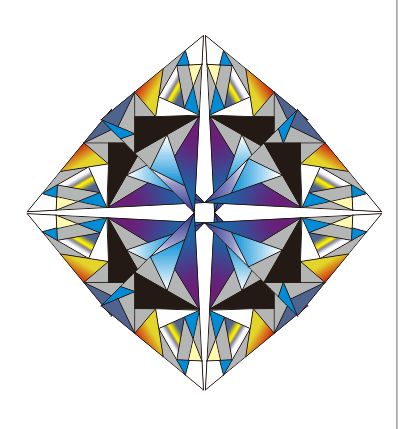
最后我们对整体内容做一些调整,让排版看起来更加舒服一点基本就是以下这个效果啦!
作者:王玉洁
展开阅读全文
︾