
发布时间:2018-12-19 18: 04: 41
今天小编给大家分享使用CorelDRAW 2018 软件制作一颗璀璨钻石,绘制的过程中要做到心细如发,图形与图形之间的线条的对齐很重要,因为矢量图形即便是放大到一百倍也是超级清晰没有锯齿!然后就是渐变色的填充,你可以做出一个颜色来后面通过复制来得到多个,好了,跟小编一起来看看吧!
首先拖出你所需要的辅助线,然后使用多边形工具设置边数为3画出一个等腰三角形,并垂直镜像复制一份(不需要完全对等)。
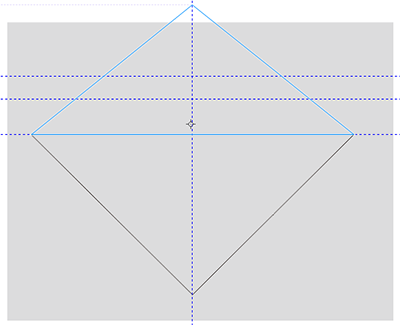
画出一个矩形,将上面三角形不需要的部分修剪掉,或者可以用矩形的透视效果来做,出来的效果就是钻石的外轮廓的样子啦。
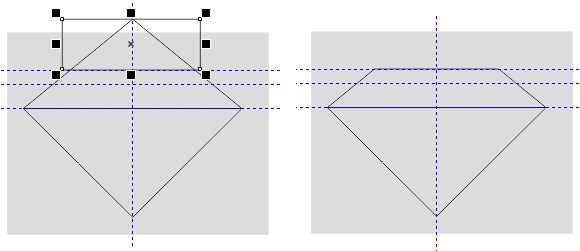
用贝塞尔工具画出你需要的线条,记住所画线条必须呈封闭状态,就是我们常说的闭合区域,这样做的目的是为了接下来能很好地利用智能填充工具来填充颜色,快速切换选择工具和当前使用的工具可以按下“空格键”,注意图形的对称结构。
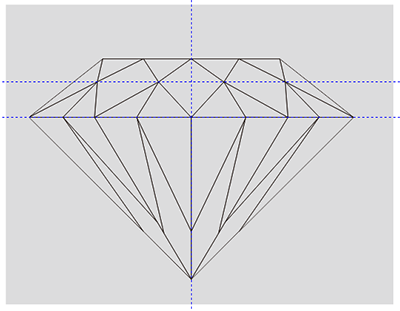
接下我我们可以先使用智能填充工具在每个封闭区域内填充一个纯色,然后按下F11编辑渐变色。
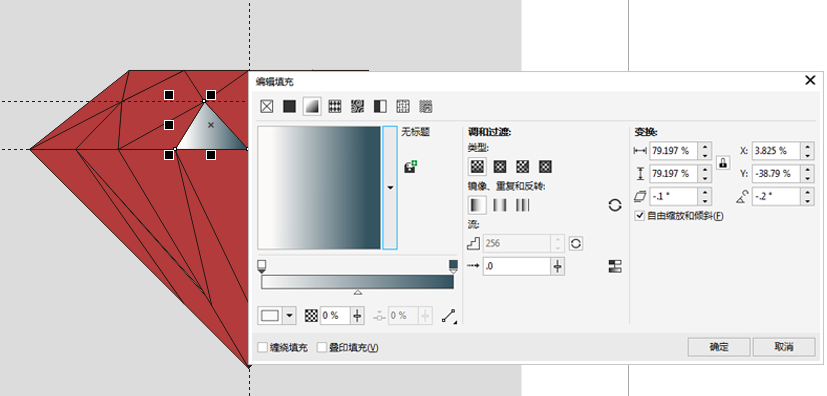
然后分别复制渐变色并调整各个区域面的光源,得到更好地视觉效果。
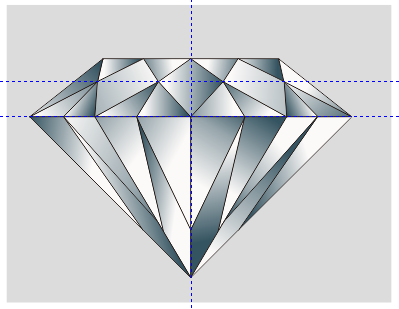
去除轮廓边,添加星星效果,星星效果制作流程可参阅CorelDRAW如何制作会发光的星星。
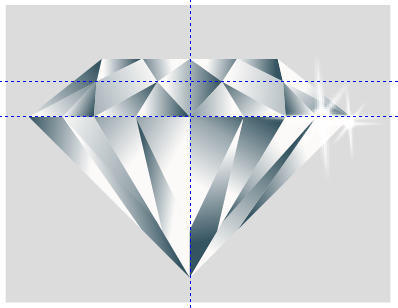
以上教程只是其中的一个思路,或者也可以通过做出左侧对象,然后水平镜像副本达到整体的效果,大家还有什么不同的方法呢?
关于CorelDRAW的更多内容可参考CorelDRAW官方网站。
展开阅读全文
︾