发布时间:2023-09-10 19: 12: 00
品牌型号:联想GeekPro 2020
系统:Windows 10 64位专业版
软件版本:CorelDRAW Graphics Suite
大多数人更为熟悉的是cdr的矢量图形绘制功能,实际上,cdr也可以用于艺术字的制作。比如cdr可以将文字转换为矢量图形,编辑其节点;或者搭配手写板,利用cdr笔刷功能等,均可以用于艺术字体的设计。接下来,一起学习cdr艺术字体怎么做,cdr艺术字体设计教程吧。
一、cdr艺术字体怎么做
cdr艺术字体的制作,可以通过将文字转换为曲线,并调整节点形状来达到艺术化文字的效果。下面简单演示一下怎么操作。
首先,如图1所示,先使用cdr左侧栏的文字工具,在画布中绘制文字。
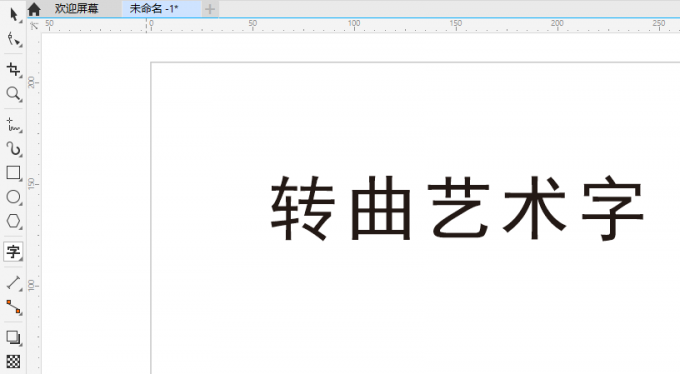
然后,对文字进行转曲处理。文字转曲,即将文本转换为曲线,该过程除非撤销否则不可逆,因此建议完成文本编辑后再转曲。
如图2所示,依次点击cdr的“对象”菜单-“转换为曲线”选项。
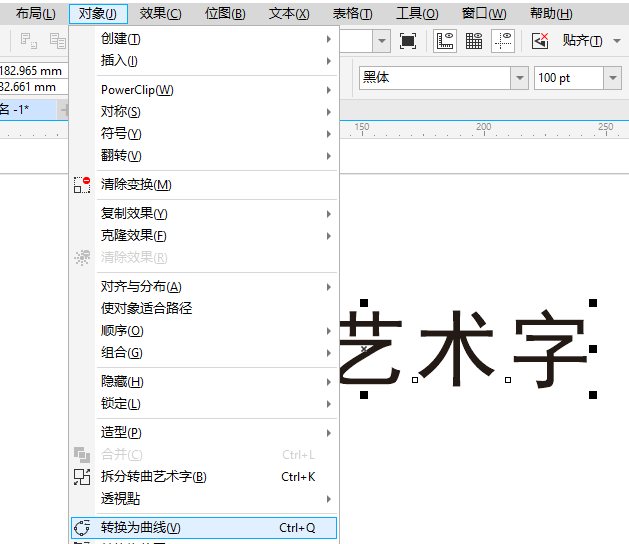
文字转换为曲线后,如图3所示,在cdr左侧栏切换形状工具,此时转曲后的文字会出现节点。通过形状工具编辑节点,可以改变文字的形状,使其呈现艺术化效果。
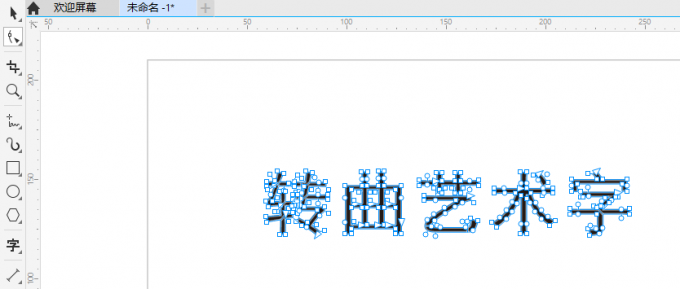
比如,如图4所示,可以拉动文字的竖向线条节点,使其呈现拉长的效果。
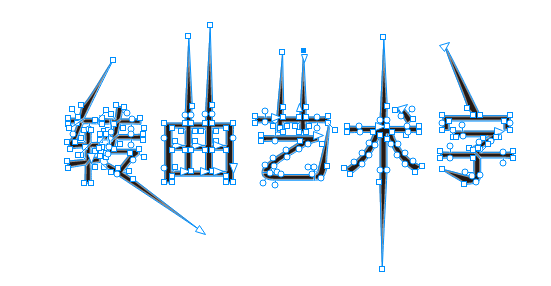
完成节点的编辑后,在cdr左侧栏切换选择工具,即可关闭节点编辑状态,呈现艺术字编辑效果。

二、cdr艺术字体设计教程
如果觉得通过形状工具编辑节点比较难,也可以使用更加简单的方式,比如通过艺术笔工具,对转曲后的文字进行艺术化。
如图6所示,艺术笔工具可以让曲线的笔触呈现艺术笔刷、书法等效果。由于其只能应用在曲线上,因此需要先对文字进行转曲处理。
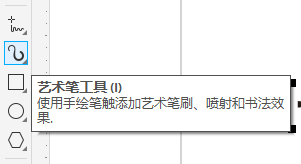
启用艺术笔工具后,如图7所示,在顶部快捷工具栏中选择预设笔触样式,可以让文字呈现出不同的书法绘制效果。
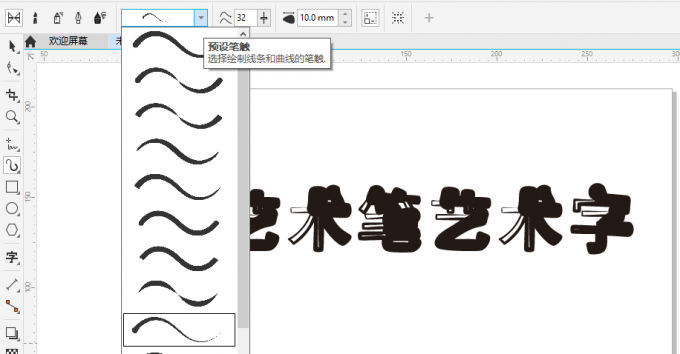
而通过设定艺术笔触的宽度,可控制笔画的粗细,调整文字的形状效果。
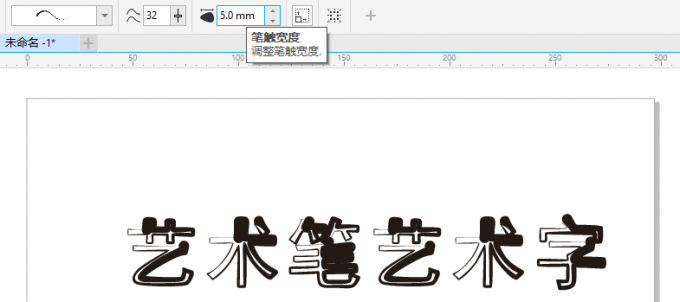
除了在已转曲的文字上应用预设笔触外,也可以使用cdr的艺术笔刷进行文字的手绘。
如图9所示,在顶部快捷工具栏中选择“笔刷”。

然后,如图10所示,在笔刷笔触中选择样式,这里的样式比上述预设笔触更丰富。
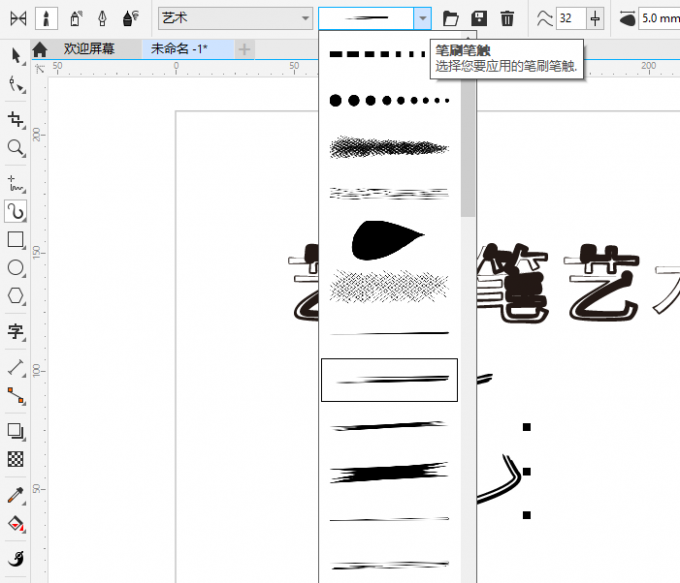
选择了合适的笔刷笔触后,搭配手写板工具,在画布上手绘出文字,即可呈现艺术字体的效果。相对于形状编辑,艺术笔工具应用起来会更简单。
对于创作力强的小伙伴,也可以利用cdr的图形效果、渐变填充等功能,实现更具艺术化的文字创作。
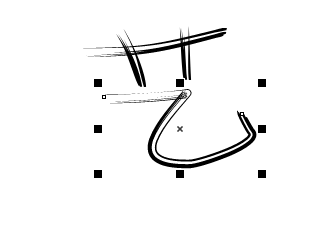
三、cdr文字怎么填充颜色
在cdr绘制的文字是怎么填充颜色的呢?如果是未转曲的文字,比较简单的方法是通过cdr右侧的调色板进行颜色填充。选中文字后,点击色板上的目标颜色,即可完成填充。
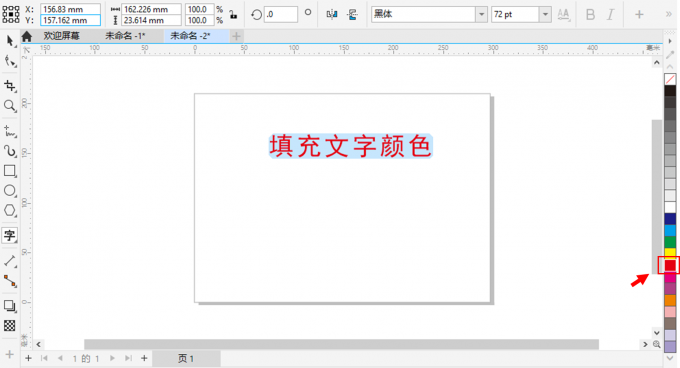
除了色板填充外,也可以使用cdr左侧工具栏中的“交互式填充工具”,其功能除了纯色填充外,也可以进行渐变、图案等效果的填充。
如果要同时调整文字的颜色、字体大小、字体类型、描边等属性,还可以使用cdr的对象属性泊坞窗功能。
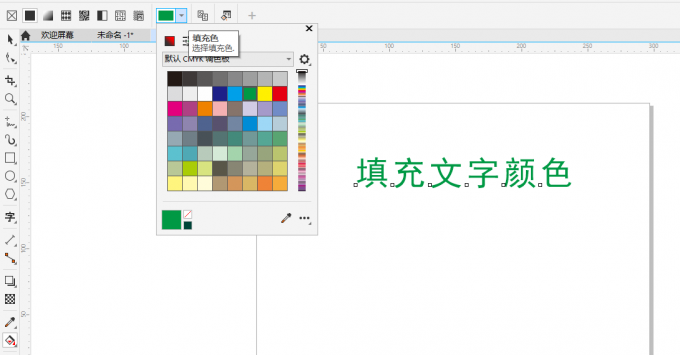
四、小结
以上就是关于cdr艺术字体怎么做,cdr艺术字体设计教程的相关内容。cdr艺术字体的制作,可通过编辑节点的方式,进行文字形状的创作;或者利用艺术笔笔刷的功能,进行文字手绘或应用书法的笔触效果。当然,对于创作力强的小伙伴,还可以利用描边、发光、渐变、阴影等效果制作艺术字体,cdr可以满足各种创作需求。
作者:泽洋
展开阅读全文
︾