发布时间:2024-03-08 10: 57: 00
品牌型号:联想GeekPro 2020
系统:Windows 10 64位专业版
软件版本:CorelDRAW 2020
颜色透明度的变化,不仅能让色彩的层次感更丰富,也能让底层的图形也浮现出来。将不同颜色透明度图形进行搭配是物料设计的常用技巧之一。cdr的图形编辑设计是以对象为单位的,因此,在调整颜色透明度时,也是针对对象的颜色透明度进行调整。本文会给大家演示cdr颜色透明度怎么调整,cdr颜色透明度在哪的相关内容,帮助大家更好地理解相关的操作。
一、cdr颜色透明度怎么调整
cdr针对对象的颜色透明度调整,可通过透明度工具或对象属性来进行。下面分别来演示一下操作方法。
1.调整透明度工具数值
透明度工具是cdr专门用于调整对象透明度的工具,不仅可用于颜色的透明度调整,也可用于图像、文字等对象的透明度调整。
其使用方法也很简单,启用工具后,如图1所示,点击对象,其下方会出现滑动条,移动滑动条,可调整对象的透明度数值。
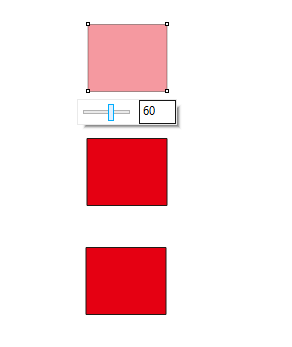
2.调整对象属性
颜色透明度是对象属性之一,因此,如图2所示,在cdr的属性泊坞窗中,可对对象填充颜色的透明度进行调整。在设置均匀透明度的情况下,调整透明度的数值即可。

二、cdr颜色透明度在哪
上述讲解了cdr的两种颜色透明度调整方法,那么,这些工具或功能面板在哪?
1.透明度工具设置在cdr的左侧工具栏中。
与大部分的cdr工具相似,透明度工具设置在cdr的左侧工具栏中,将鼠标悬停在工具上方,可显示其介绍。
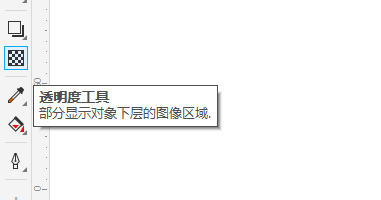
除了上述介绍的简单均匀透明度调整外,透明度工具还可以进行渐变、图案等透明度的设计与应用。这些功能主要在cdr的顶部快捷栏中实现。

比如,如图5所示,在顶部快捷栏切换渐变透明度,所选对象上会出现两个控制杆,可控制渐变的方向、范围、程度等。
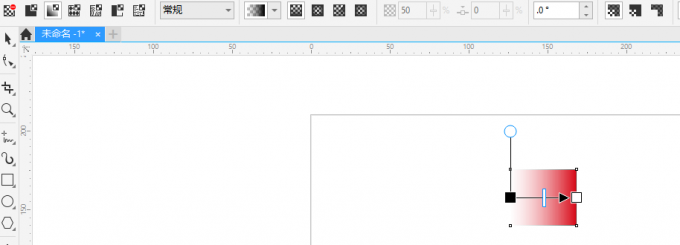
2.对象属性透明度在泊坞窗中调整。
对象属性窗口属于cdr的泊坞窗功能,一般设置在cdr软件的右侧。默认情况下,属性泊坞窗是隐藏的。如果要显示该功能窗口,如图6所示,可以依次点击cdr的窗口菜单-泊坞窗-对象进行设置。
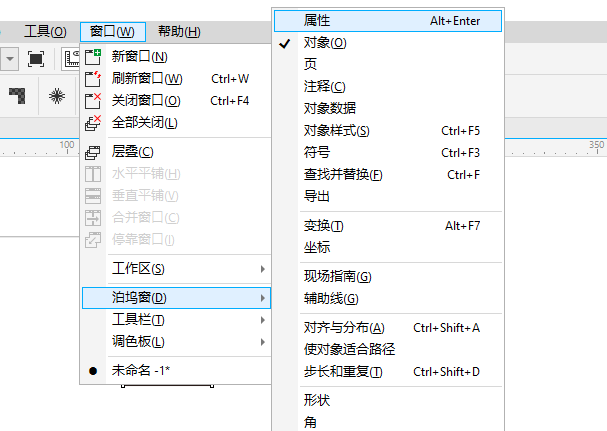
完成以上设置后,如图7所示,对象属性泊坞窗会在右侧自动弹出。点击第三个图标,即透明度设置功能,即可进行对象的颜色透明度设置。与透明度工具相似,属性泊坞窗也有内置渐变透明等功能。
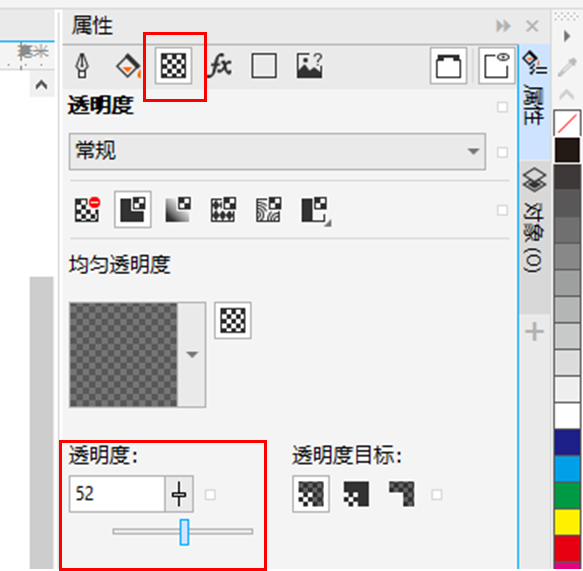
三、cdr背景透明怎么调
cdr透明度工具是针对所选对象进行整体调整的,如果要将图像的背景部分调成透明,需要使用类似抠图的功能,将背景颜色去除掉。在cdr如果要实现抠图效果,可以使用位图遮罩功能,将所选背景颜色隐藏掉。
如图8所示,依次点击cdr的位图-位图遮罩功能。
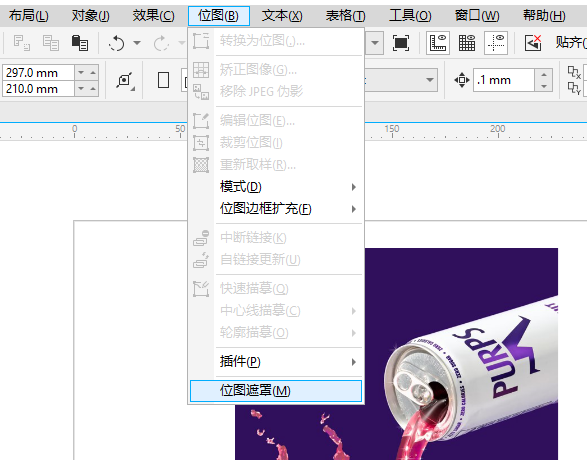
然后,如图9所示,在右侧弹出的位图遮罩功能面板中,点击吸管工具,同时点击下方的空白色条,准备进行颜色的添加。
将吸管工具悬停在图像的背景上,待其显示出颜色的数值后,点击所选颜色。位图遮罩的空白色条上随即会添加上所选的颜色。
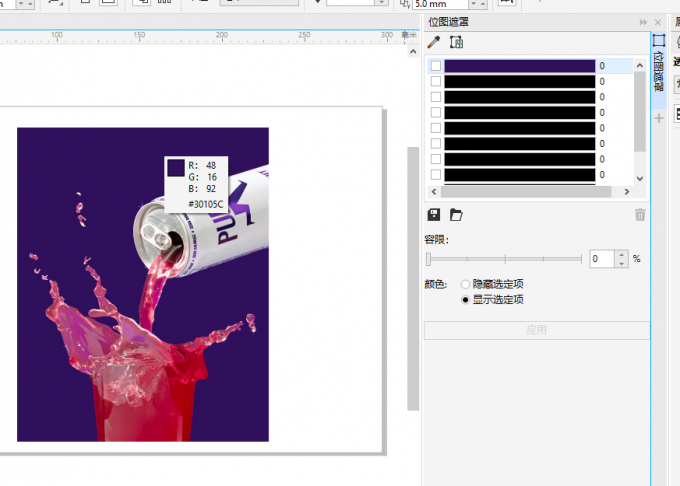
如图10所示,勾选已添加颜色的色条,并设置合适的容限(数值越大,可纳入的颜色范围越广)。由于图像上有部分元素颜色与背景相似,因此设置较低的容限,避免误将元素的颜色也一同去除。
完成以上设置后,在“颜色”中点击“隐藏选定项”,然后点击应用,即可将背景调出透明。
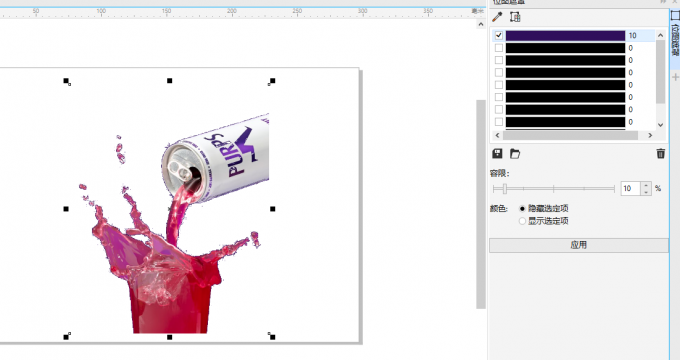
四、小结
以上就是关于cdr颜色透明度怎么调整,cdr颜色透明度在哪的相关内容。cdr可通过透明度工具、属性泊坞窗功能进行对象颜色透明度的调整。除了均匀透明度外,也可以添加渐变、图案等透明度变化效果。如果要实现局部图像的透明化,可通过cdr的位图遮罩功能将局部颜色隐藏来实现。如果对cdr的其他功能感兴趣,可以在cdr中文网站下载软件体验功能。
作者:泽洋
展开阅读全文
︾