发布时间:2024-03-06 09: 50: 00
品牌型号:联想GeekPro 2020
系统:Windows 10 64位专业版
软件版本:CorelDRAW 2020
cdr是一款专业的矢量图形设计软件,不仅提供众多专业的图形编辑功能,而且在颜色模式、打印、排版等方面也进行了优化改进,使其更符合设计人士的需求。cdr可用于制作手册、彩页、画报等各种宣传物料,在平面设计领域应用广泛。本文会给大家介绍cdr黑色的cmyk值是多少,cdr黑色不够黑怎么设置的相关内容,感兴趣的小伙伴也可以看起来。
一、cdr黑色的cmyk值是多少
图像的颜色模式一般包括RGB、cmyk、lab、HSB等,其中RGB常用于屏幕显示图像的用色、cmyk常用于印刷物的用色、lab常用于色彩标准化校正等。
由于cdr在宣传物料的制作领域应用很广泛,因此cmyk也是cdr比较常用的颜色模式之一。接下来,一起来看看印刷常用的黑色在cdr的cmyk值是多少。
首先,简单使用cdr的形状工具绘制一个圆形,并使用选择工具选中对象。
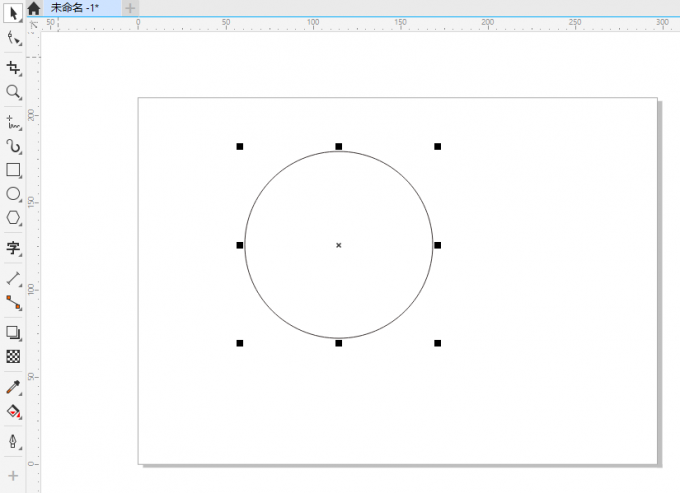
接着,如图2所示,右下角的对象颜色框会显示圆形的黑色轮廓颜色值。由于当前默认使用的是RGB模式,因此显示的是黑色的RGB数值。双击该数值,启动轮廓笔设置面板。
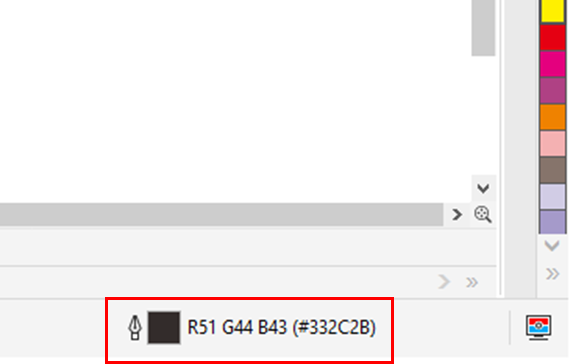
在轮廓笔设置面板中,如图3所示,点击颜色选项,展开色板功能。
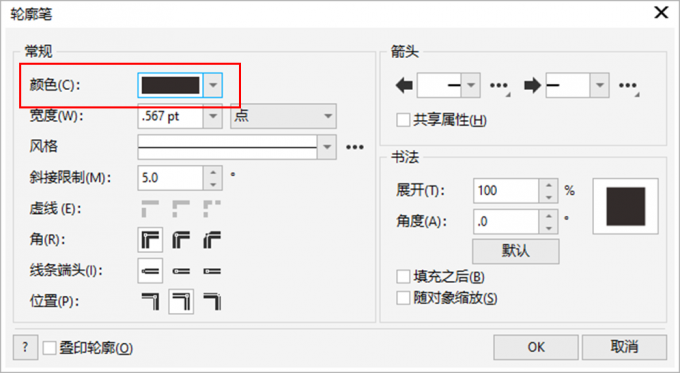
在色板功能中,如图4所示,展开颜色模式,将默认的RGB切换为cmyk模式。
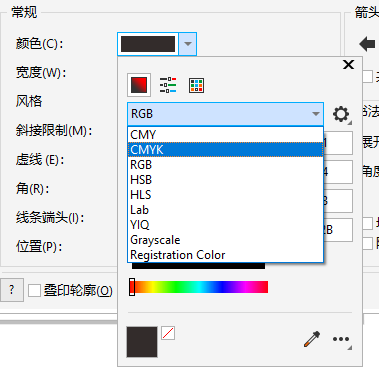
完成cmyk颜色模式的切换后,如图5所示,色板右侧会出现C、M、Y、K四个参数数值,将其分别设置为C=0,Y=0,M=0,K=100,即可完成黑色的设置。
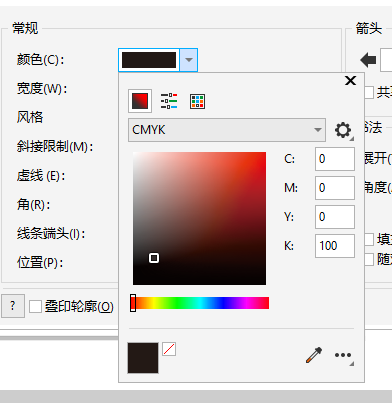
二、cdr黑色不够黑怎么设置
上述使用的C=0,Y=0,M=0,K=100的值设置的是单色黑,打印出来可能会有点显灰,让物料看起来不够黑。如果想让打印的黑色更黑,可以设置C=100,Y=100,M=100,K=100的四色黑。但需要注意的是,单色黑打印机无法打印四色黑物料。
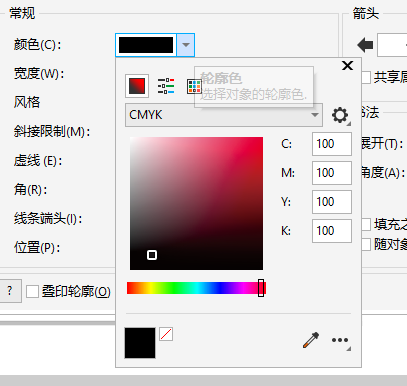
不过在现实的印刷中,四色黑油墨过重,会导致物料不容易干透,画面也很容易变花。因此,大家更多会采用C=50,Y=50,M=50,K=100来代替四色黑。
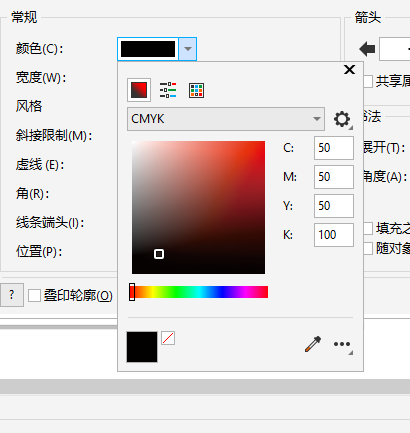
三、cdr色板怎么用
实际上,cdr在色板中已经内置了单色黑的色块,如图8所示,在cdr右侧部分可查看默认的色板。将鼠标悬停在色块上方,比如黑色,可看到其cmyk的数值。因此,如果要使用单色黑,直接用cdr的色板设置即可。
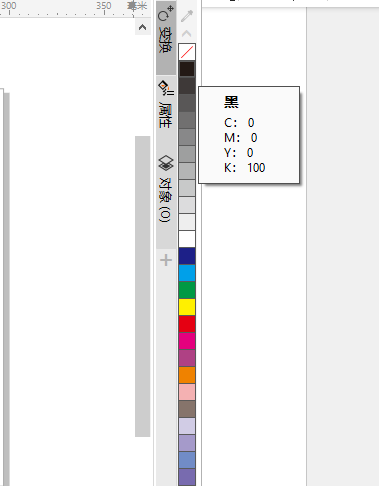
除了色板外,cdr底部还设置了调色板的功能。调色板是一种临时的色块组合,文档中使用过的颜色都会显示于此。如果文档使用的是固定的色系组合,可以事先将色块都添加到调色板快速调用。

调色板除了自动添加文档用色外,也可以通过左侧吸管工具吸取并添加画布中的颜色。比如,如图10所示,使用吸管工具分别吸取海报上的颜色,可将其色彩组合都添加到调色板。
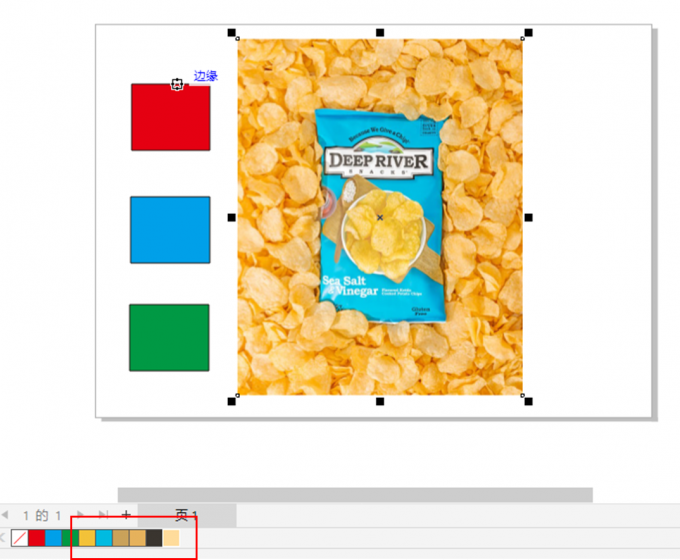
当然,我们也可以给调色板添加其他非文档图像的颜色。如图11所示,点击吸管工具左侧的箭头,展开菜单选项,点击“编辑颜色”功能。
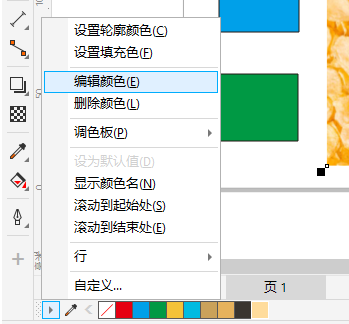
在编辑颜色面板中,如图12所示,可通过添加颜色的功能,将色条中的其他颜色添加进调色板中使用。
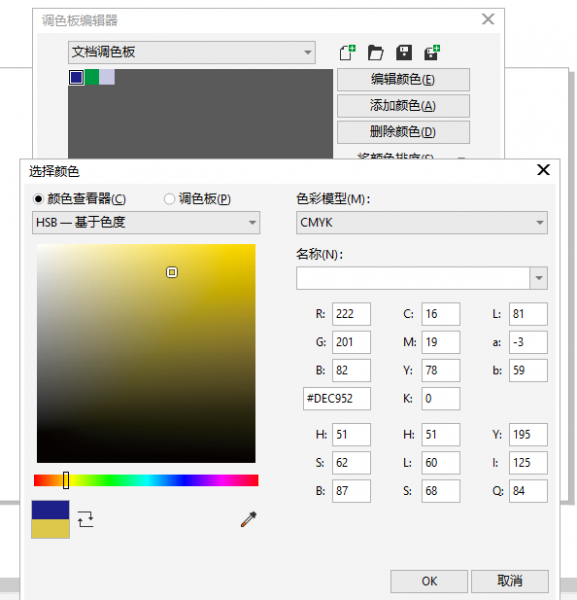
四、小结
以上就是关于cdr黑色的cmyk值是多少,cdr黑色不够黑怎么设置的相关内容。cdr可通过色板、调色板、轮廓笔等功能,快速设置不同cmyk值的黑色色块。如果打印出来颜色不够黑,可以尝试设置其他cmyk值。本文还介绍了色板使用的技巧,更多其他实用知识,可以前往cdr中文网站继续学习。
作者:泽洋
展开阅读全文
︾