发布时间:2022-07-19 14: 36: 14
品牌型号:神州Gxt8
系统:Windows 10
软件版本:CorelDRAW 2019
作为一款受欢迎的平面设计软件,cdr中有各种各样的图片处理功能,可以满足设计师的设计要求,其中,位图边框扩充功能是cdr的一大特色,能够更改图片像素与尺寸大小,那么位图边框扩充有什么操作方法呢?这篇文章就告诉大家cdr位图边框扩充在哪里,cdr位图边框扩充方法。
首先给大家讲讲cdr位图边框扩充具体在哪里。
cdr位图边框扩充是一项专门扩充图片边框尺寸的功能,在使用该功能前需要创建文档导入图片。如图1所示,打开软件后点击“开始”一栏中的“新文档”,并在弹出窗口中点击“ok”创建新文档。
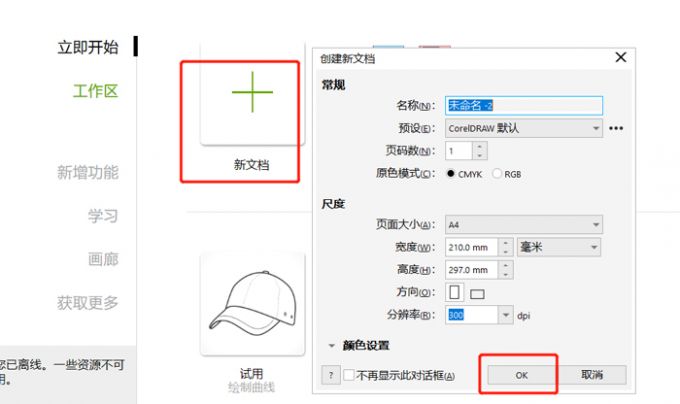
随后如图2所示,在新文档中找到页面上方的“文件”工具,并在“文件”中点击“导入”,导入图片,为进入位图边框扩充功能做好准备。
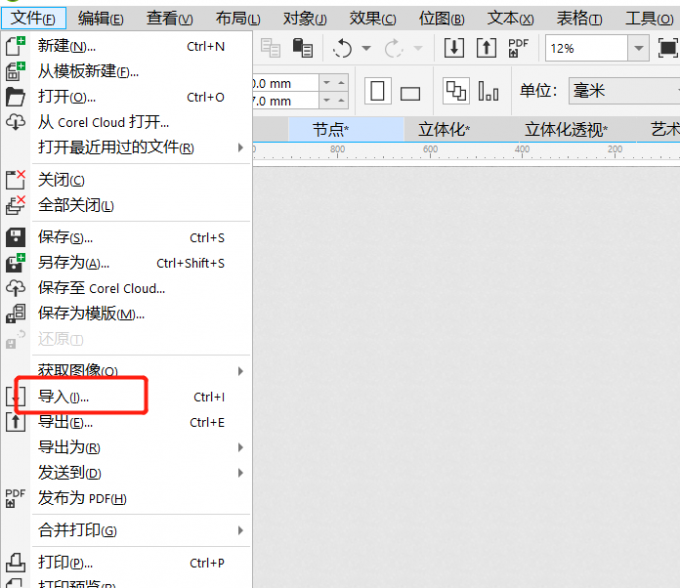
最后如图3所示,找到页面上方的“位图”,点击其中的“位图边框扩充”,在“位图边框扩充”中有“自动扩充位图边框”与“手动扩充位图边框”可选。一般大家都选择“手动扩充位图边框”,这样在扩充图片边框上更加方便,到这里cdr位图边框扩充功能的位置就介绍清楚了。
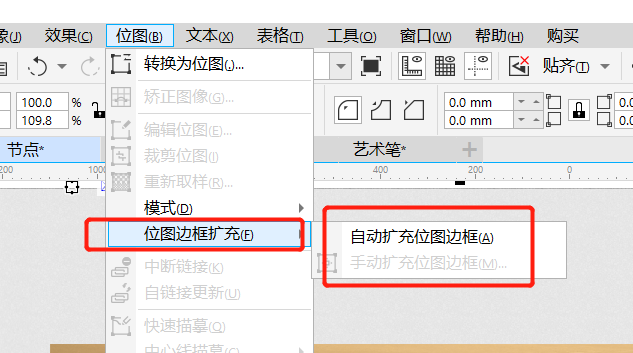
上文介绍了cdr位图边框的详细位置,下面就向大家介绍一下cdr位图边框扩充方法吧。
首先按照上文进入位图边框后,点击“手动扩充位图边框”。
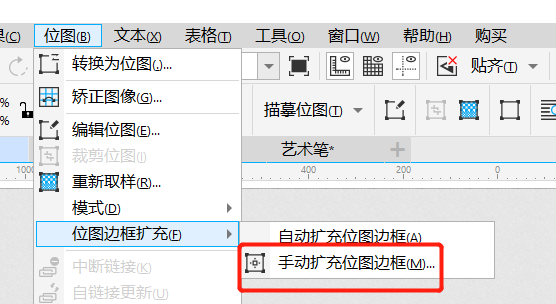
随后如图5所示,在弹出的“位图边框扩充”选项框中能够修改图片宽高扩充比例,例如扩大方式提高到150%,那么图片加上边框后扩充为原来的1.5倍,勾选“保持纵横比”可以让图片在扩大边框的过程中宽高不变形,设置好后点击“ok”。
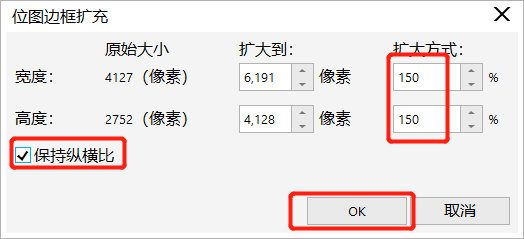
位图边框扩充后,效果如图6所示,图片尺寸变大,并增加了四周有厚度的白色边框。
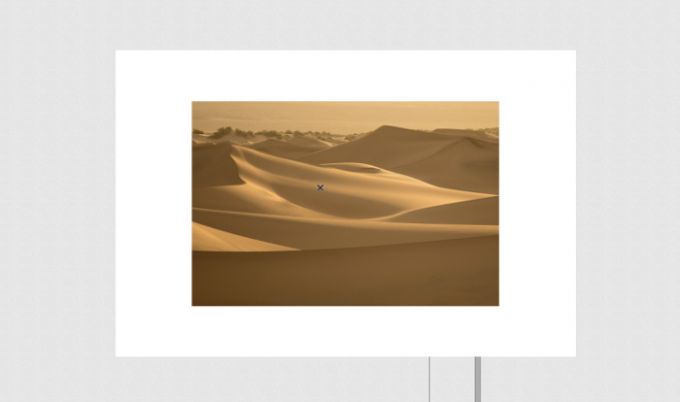
上文介绍了图片的位图边框扩充方法,在处理图片的过程中,除了可以给图片扩充边框,还能矫正图片的倾斜位置、镜头畸变角度与透视角度,下面就介绍一下cdr在位图中矫正图片的方法。
如图7所示,导入图片后点击页面上方工具栏中的“位图”,并在“位图”中点击“矫正图像”。
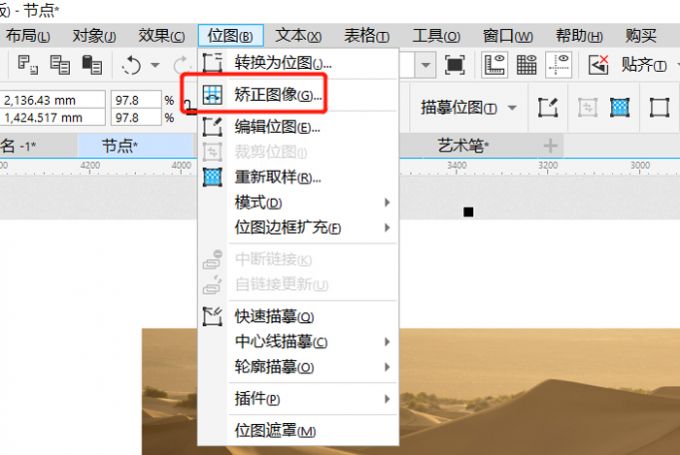
随后如图8所示,在“矫正图像”设置框中可以更正镜头畸变、旋转图像以及改变图像垂直水平透视角度。
远景图片可以调小镜头畸变数值,减小镜头畸变,还可以旋转图像和调整图像垂直水平透视角度做成自己满意的风格。数值调整好后勾选“裁剪并重新取样为原始大小”,然后点击“ok”。
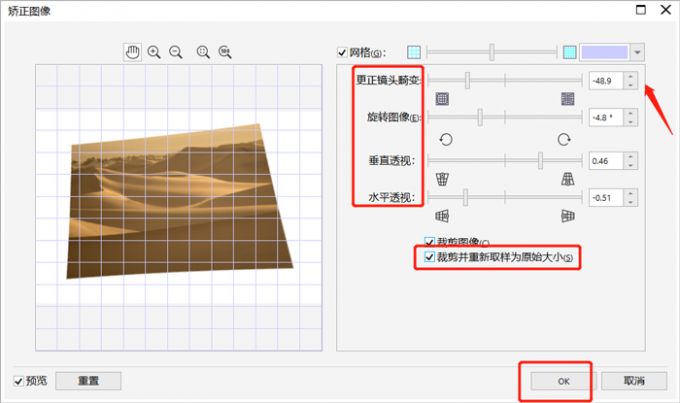
图片矫正完成后,效果如图9所示,更正镜头畸变后,适当旋转图片,调整图片透视角度,可以得到一张更有意思的图片。
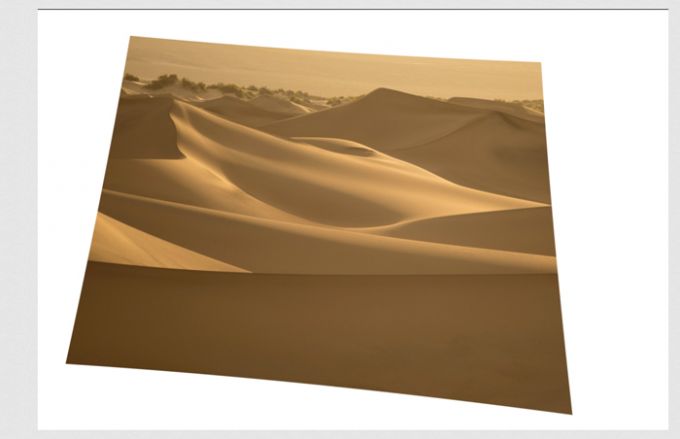
以上就是cdr位图边框扩充在哪里,cdr位图边框扩充方法的相关教程,在“位图”-“位图边框扩充”功能中可以对图片进行边框扩充,此外,在“位图”-“矫正图像”功能中可以矫正图像的镜头畸变与透视角度,让图片更加完美有趣。
署名:fjq
展开阅读全文
︾