发布时间:2022-11-14 11: 44: 04
品牌型号:神州Gxt8
系统:Windows 10
软件版本:CorelDRAW
使用cdr绘制矢量图时,仅仅使用手绘工具或者钢笔工具来画形状轮廓会显得画面单薄,这个时候改变一下线条形态会给画面带来很多惊喜,例如将线条变为圆头,改变图案风格,或者将线条转为轮廓,加快绘图速度。那么想知道具体怎么操作吗?这篇文章就告诉大家cdr线条怎么变圆头,cdr线条怎么转轮廓。
cdr中的钢笔工具、贝塞尔工具和手绘工具画出的线条都默认是方头的,想要将线条方头变为圆头,需要用到轮廓笔工具。
如图1所示,首先使用钢笔工具绘制好线条,这时放大细节会发现线条是方头的。
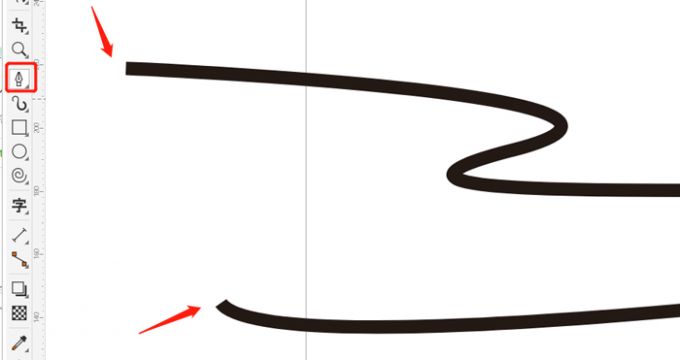
接下来需要在轮廓笔工具中将方头变为圆头,按住键盘F12键调出轮廓笔工具后,如图2所示,在轮廓笔页面中找到倒数第二项工具“线条端头”,在“线条端头”一栏选择“圆形端头”,并点击“OK”。
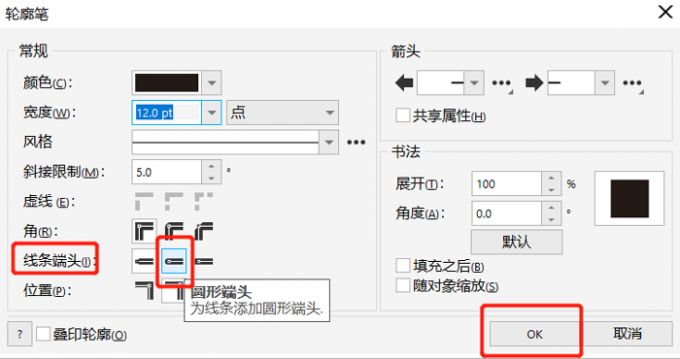
选择好圆形端头后,效果如图3所示,线条就从方头变成圆头了,是不是很简单呢。
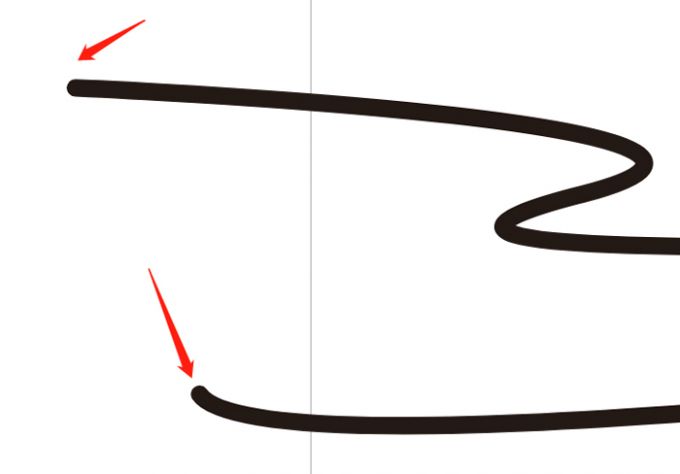
cdr中的轮廓指的是可以填充颜色的闭合曲线图形,其中线条不是闭合轮廓,而想要将线条转换为轮廓,那么就需要将线条变为闭合图形。
线条转轮廓包括一线条转轮廓和两条线条合并成轮廓两种方式。首先讲讲单个线条怎么转为轮廓。如图4所示,选中线条后,点击页面左侧的“形状”工具。
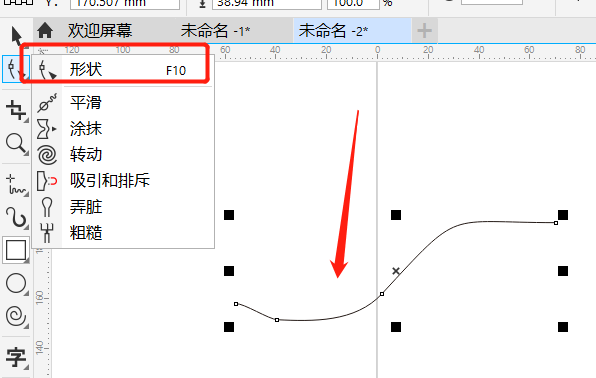
随后如图5所示,在“形状”工具页面上方找到“闭合曲线”选项并点击,单个线条就转为轮廓了。
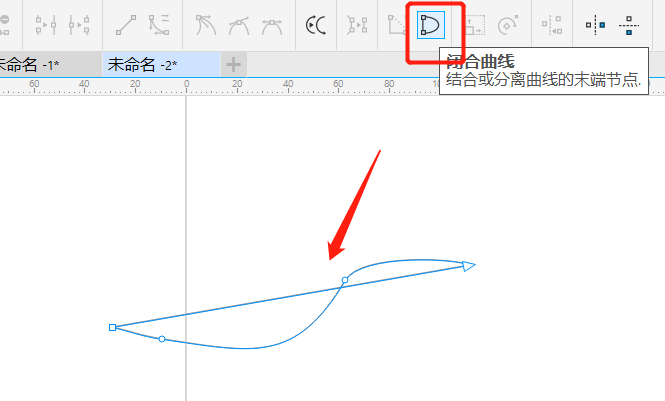
除了单一线条转轮廓,还有一种情况就是使两条线条合并成轮廓,此时转轮廓方法和上文不同。如图6所示,同时选中两条线条后,点击页面左侧的“挑选”工具。
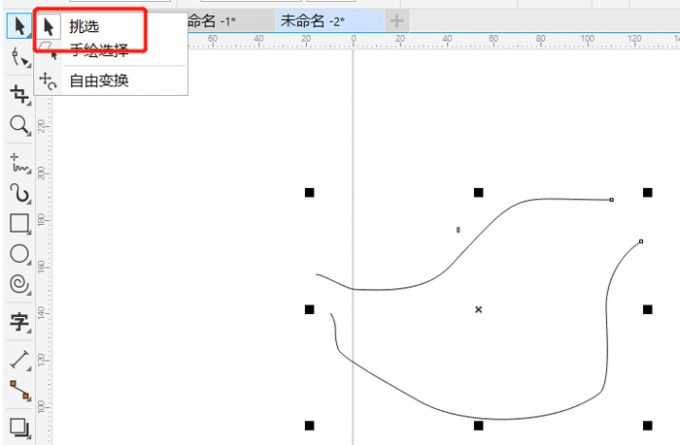
随后在页面上方找到并点击“合并”,将两条线条合并为单一对象。

然后进入“形状”工具页面,如图8所示,同时选中两条线条顶端的两个节点后点击页面上的“连接两个节点”选项,这样两条线条一端就相连了。
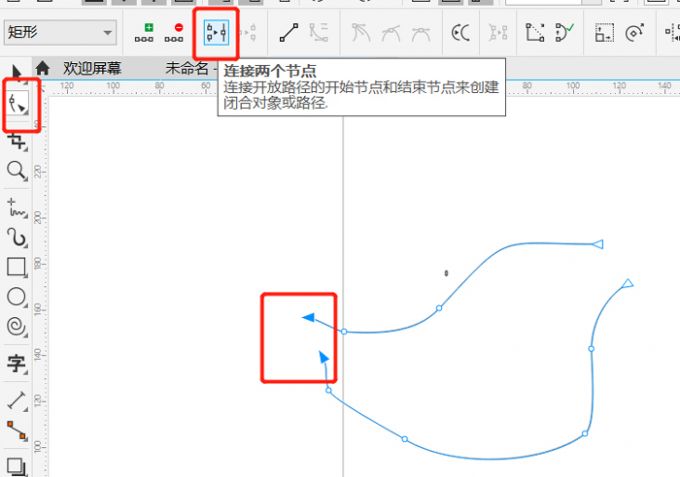
随后按上述步骤连接两线条另外两端,连接完成后,效果如图9所示,两条线条就合并成轮廓了。
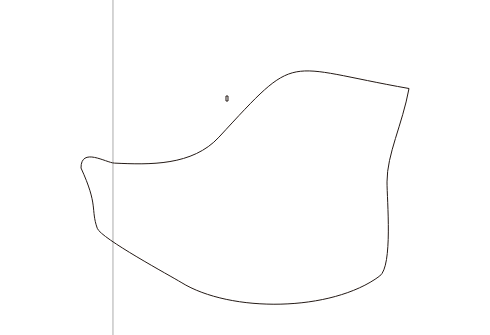
以上就是cdr线条怎么变圆头,cdr线条怎么转轮廓的相关教程。想要将线条变为圆头,只需在轮廓笔工具中将线条的端头改为圆形端头,想要将线条转为轮廓,那么通过形状工具将线条变为闭合曲线就可以了,觉得有用的话就按上文步骤试试吧!
署名:fjq
展开阅读全文
︾