
发布时间:2022-11-07 11: 49: 00
品牌型号:神州Gxt8
系统:Windows 10
软件版本:CorelDRAW
大家在绘画时会发现线条是图形创作的基础,使用cdr绘制线条时,掌握编辑线条颜色的技巧能够让图形整体更加鲜明好看,那么这篇文章就向大家介绍一下cdr线条颜色怎么改,cdr线条颜色怎么加深。
首先介绍一下cdr线条的颜色怎么改。如图1所示,使用页面左侧的手绘工具和艺术笔工具都可以自由地绘制线条,画好的线条默认是黑色的。不过需要注意点击页面右侧的颜色区块无法改变线条颜色,这时需要使用轮廓笔工具来操作。
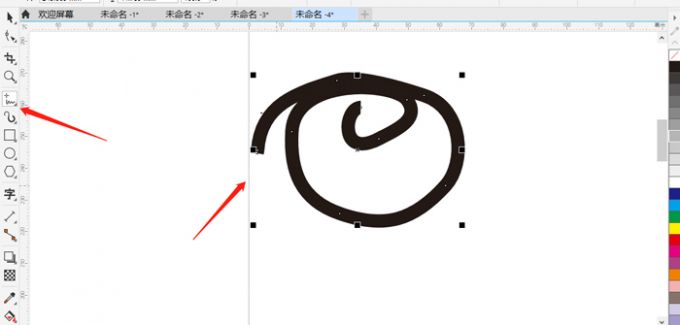
选中画好的线条,然后按住键盘上的F12键调出轮廓笔工具,随后如图2所示,在轮廓笔一栏中第1项“颜色”中可以挑选线条颜色,点击其中的“显示调色板”,然后在调色板中挑选颜色,最后点击页面右侧的“OK”。
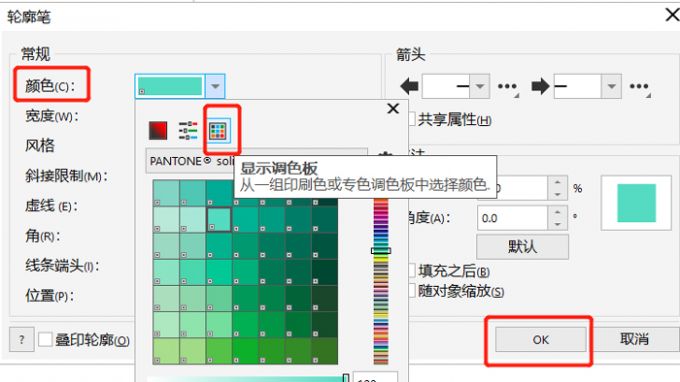
点击“OK”后,线条颜色就成功更改了,更改后效果如图3所示。
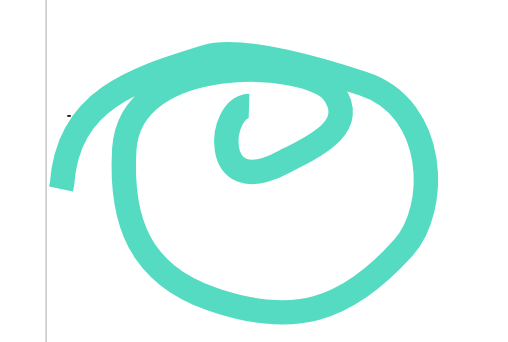
上文讲了线条颜色怎么更改,如果在更改后想要加深线条颜色又该怎么做呢?
这个时候同样可以使用轮廓笔工具加深线条颜色,选中线条后,按上文步骤进入轮廓笔中的颜色选项区。然后如图4所示,点击“颜色查看器”,在“颜色查看器”中能够显示颜色当前的深浅程度位置。
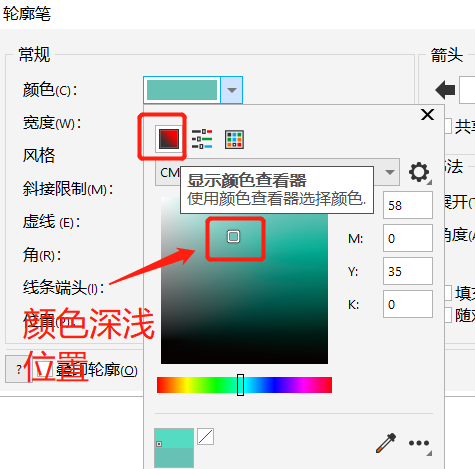
这时点击该颜色位置左下、右下以及正下方的颜色区域都能加深线条颜色,按需求加深颜色后点击右侧的“OK”即可。
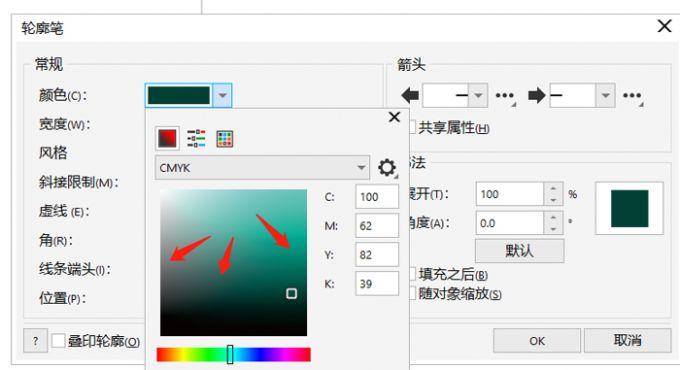
给线条加深颜色后,效果如图6所示,浅绿色的线条就变成墨绿色了。
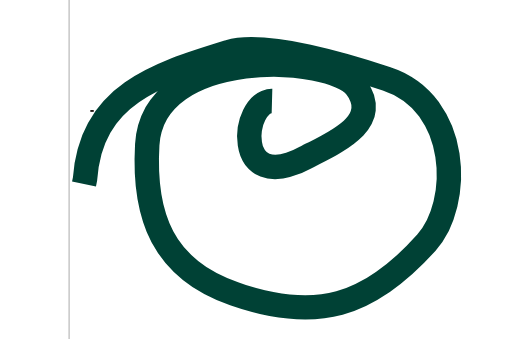
要想减淡线条颜色也是同理,如图7所示,点击颜色查看器中该颜色左上和正上方的颜色,墨绿色线条就变为浅绿了。
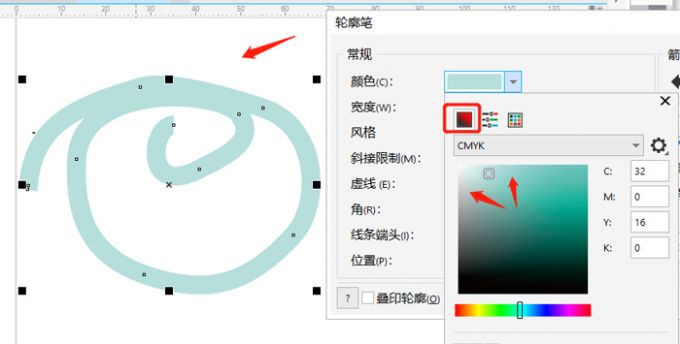
此外,还有一个方式可以减淡线条颜色,那就是使用透明度工具。如图8所示,选中线条,然后点击页面左侧的“透明度工具”,并点击其中的“均匀透明度”。
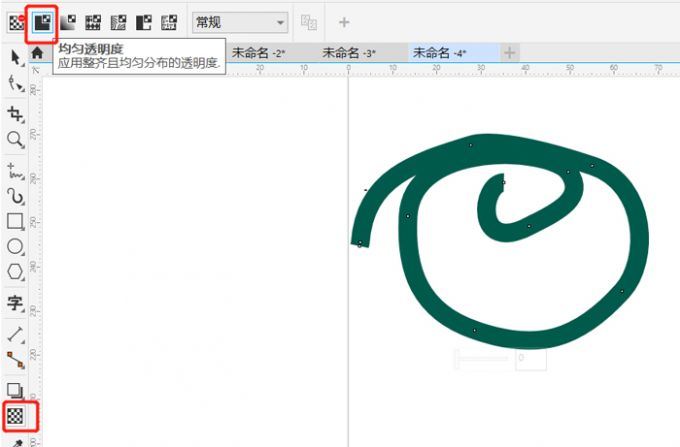
在“均匀透明度”中有一项“透明度挑选器”,其中线条颜色透明度从深至浅有各项预设,在其中挑选一款透明度预设。
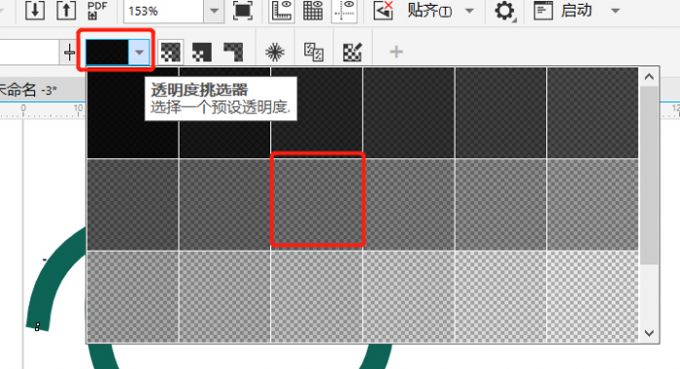
挑选透明度预设后,线条颜色就能减淡了,效果如图10所示,。
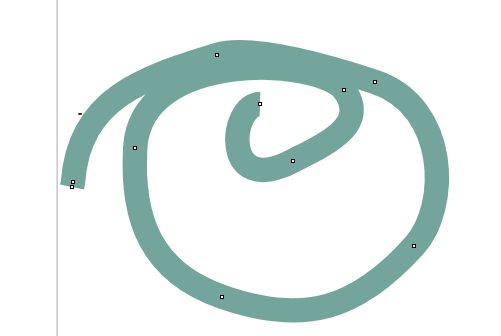
以上就是cdr线条颜色怎么改,cdr线条颜色怎么加深的相关教程。线条绘制好后,无论是颜色更改还是颜色加深、减淡,都可以使用轮廓笔中的“颜色”小工具来实现,其中减淡线条颜色还可以通过“透明度工具”来操作,按上文步骤试试吧!
署名:fjq
展开阅读全文
︾