发布时间:2022-07-18 14: 57: 11
品牌型号:神州Gxt8
系统:Windows 10
软件版本:CorelDRAW 2019
在使用cdr设计图稿时,为了让图稿立体化,大家往往会使用立体化工具,其中改变立体图案中的一面颜色还可以让立体效果更直观,塑造真实感,那么具体该怎么操作呢?这篇文章就告诉大家cdr立体化工具如何使用,cdr立体化工具怎么改颜色。
首先向大家介绍一下立体化工具如何使用。
在使用立体化工具前,如图1所示,需要提前使用图形工具绘制好图形。
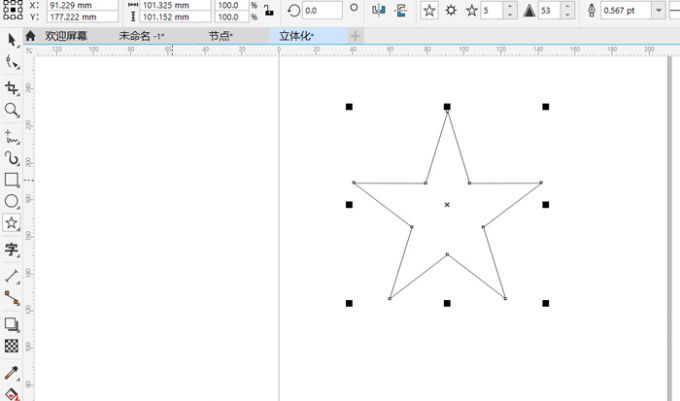
绘制好图形后,如图2所示,点击页面左侧工具栏中的倒数第四个工具,在其中选中“立体化”。
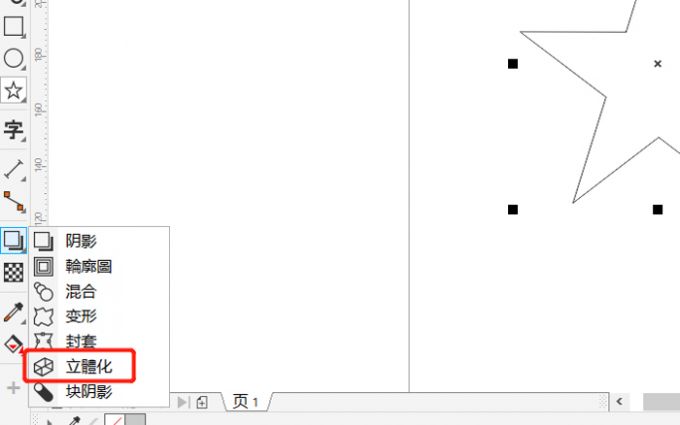
随后如图3所示,以图形为中心,使用鼠标从图形中心向任意方向拉动图形,这样就使用立体化工具将图形立体化了。
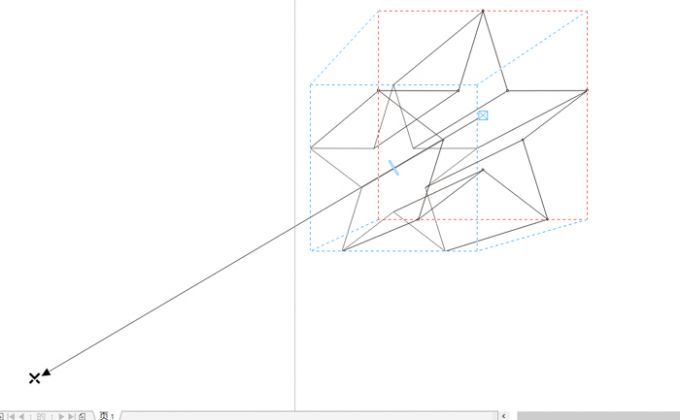
随后如图4所示,选中立体图形,然后在页面右侧的颜色区域选择并点击颜色,为立体图形上色,这样一个基本的彩色立体图案就做好了。
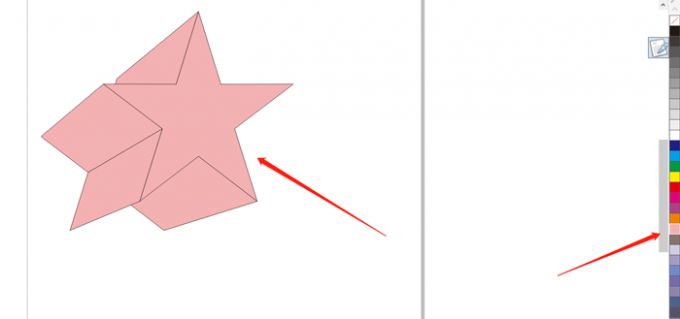
为了让立体化效果更明显,也让图案更美观,可以将立体图案的一或多面改为其他颜色,下面教教大家改颜色方法。
如图5所示,在上文基础上将图案做好立体化并上色后,点击页面上方的“立体化颜色”小图标,随后点击“使用纯色”小图标,并在下方的颜色查看器中选择一种颜色。
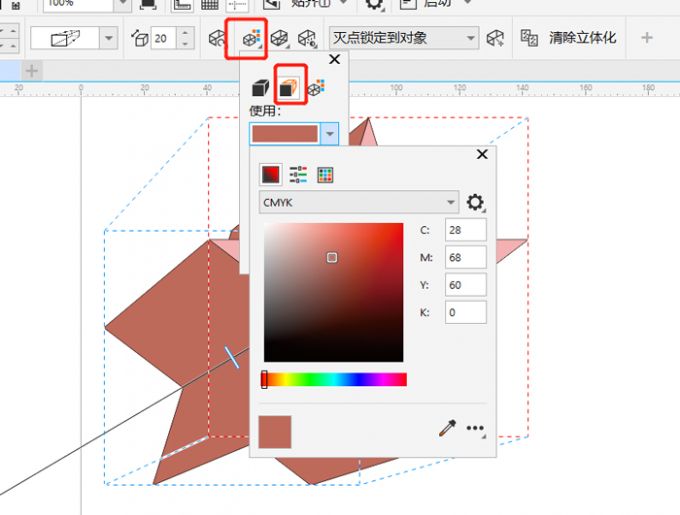
选择好颜色后,效果如图6所示,五角星后方各个面的颜色就都修改好了,这样就做好了一个正面浅粉色,背光面暗粉色的立体图案了。

为了让立体图案更有真实感,除了修改图案部分面的颜色,还可以给图案做光影照明效果,来增强图案立体层次。
如图7所示,图案在上文的制作基础上有了两种递进颜色,下面点击页面上方的“立体化照明”,做灯光照效果。
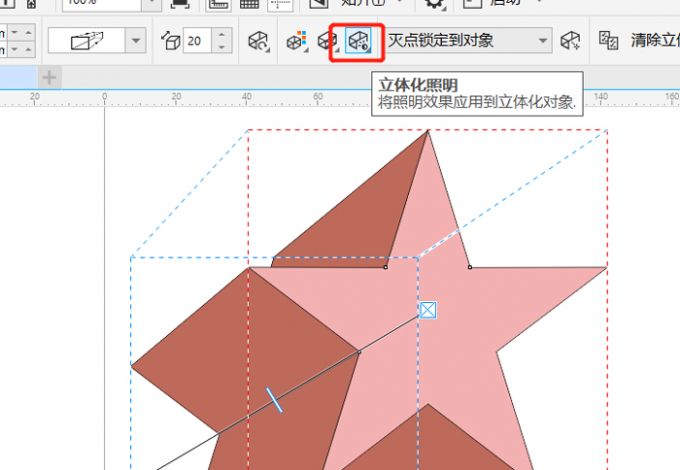
随后如图8所示,在弹出框中勾选下方的3个光源,并将光源“1”“2”“3”移动到合适位置,最后输入各光源强度数值,数值越大,光源越强,这样就设置好照明效果了。
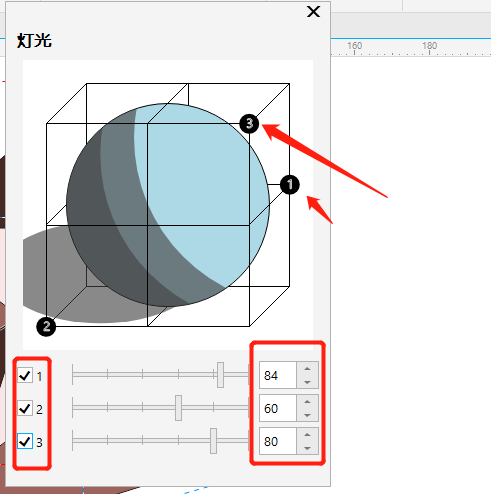
照明效果设置好后,效果如图9所示,使用照明效果后,图案各个面的颜色更有层次感,立体感也更强了。
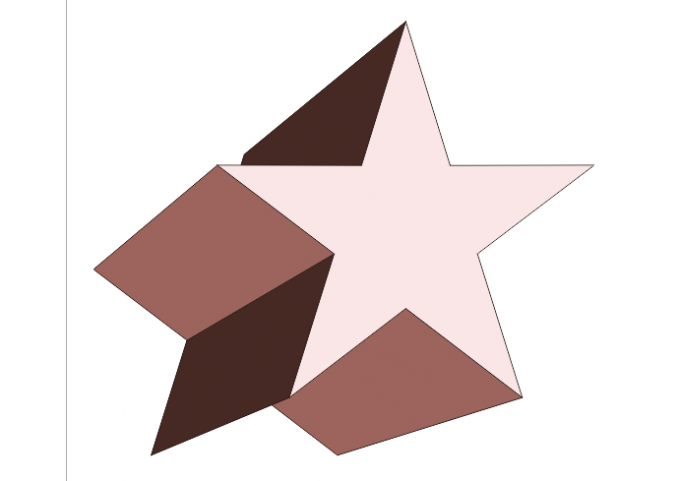
以上就是cdr立体化工具如何使用,cdr立体化工具怎么改颜色的相关教程,想要使图案立体化,进入立体化工具中即可拖拽图形设置。想让立体效果更明显,还可以使用立体化颜色工具以及立体化照明工具为图案增加立体颜色与灯光照明效果,快来试试吧!
署名:fjq
展开阅读全文
︾