发布时间:2022-07-13 13: 45: 15
品牌型号:神州Gxt8
系统:Windows 10
软件版本:CorelDRAW 2019
在进行平面设计创作时,如果想要使图形更加立体化,可以使用cdr中的立体化工具来营造立体透视效果,那么具体应该怎么使用cdr立体化工具修改图案透视呢?这篇文章就告诉大家cdr立体化工具怎么改透视,cdr立体化工具快捷键。
在图形设计过程中,为了找到图形适合的立体化位置,可以使用立体化工具修改图形透视,下面向大家演示以下操作步骤。
如图1所示,绘制好图形后,点击页面左侧工具栏中的“立体化”工具。
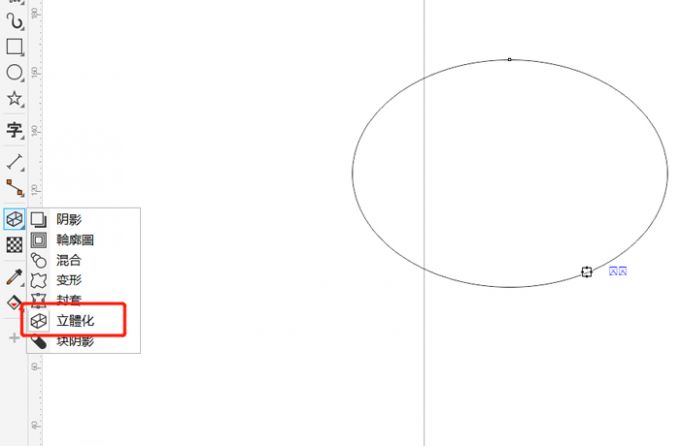
随后如图2所示,选中图形并朝一个方向拖拽图形,即可将图形立体化。

发现立体化效果不对,如图3所示,可以在页面上方的“预设”中修改立体图案透视。图案立体透视效果共有6种可选,分别是“立体左上”、“立体上”、“立体右上”、“立体右下”、“立体下”、“立体左下”。
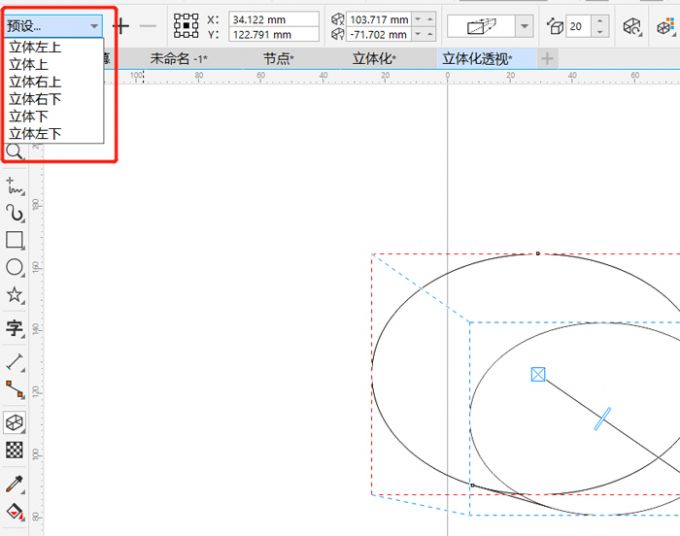
如图4所示,例如点击“立体右上”,图案透视效果就修改为立体右上了。
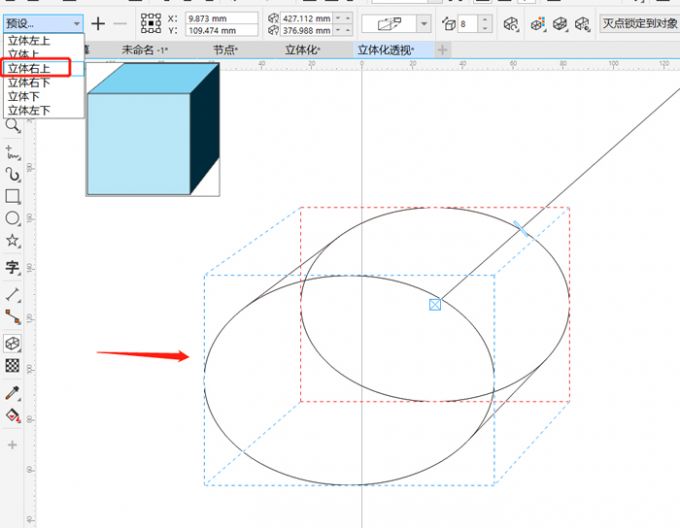
上文讲了立体化工具怎么改透视,如果想要快速使用立体化工具,节约绘图时间,那么可以使用立体化工具快捷键快速调出立体化工具。
由于默认设置的cdr中没有立体化工具快捷键,所以需要自己设置一个对应的快捷键来使用。首先如图5所示,点击页面上方的“工具”,随后在“工具”中点击“选项”-“自定义”。
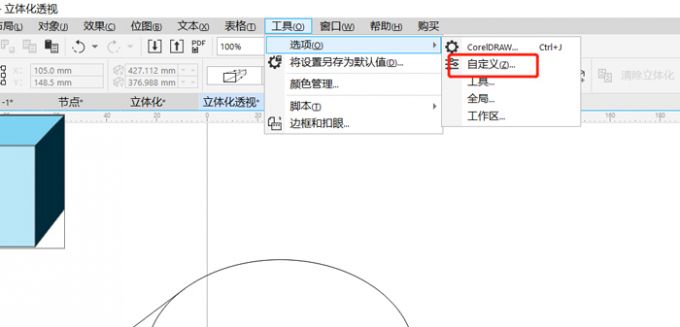
随后在“自定义”窗口中点击“命令”,并在“命令”窗口中找到“工具箱”。
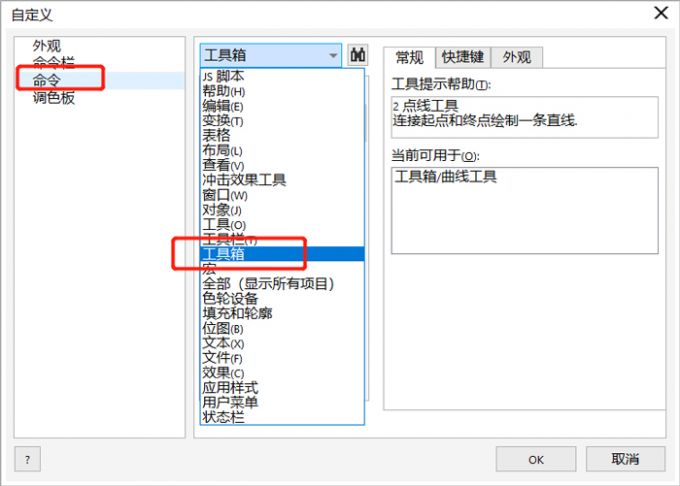
如图7所示,在“工具箱”中找到并点击“立体化”,在页面右侧点击“快捷键”,在“新建快捷键”中输入一个快捷键,例如快捷键“Q”,并勾选“按指定导航到冲突”,最后点击“OK”,这样快捷键就设置好了,接下来点击键盘“Q”就可以直接使用立体化工具了。
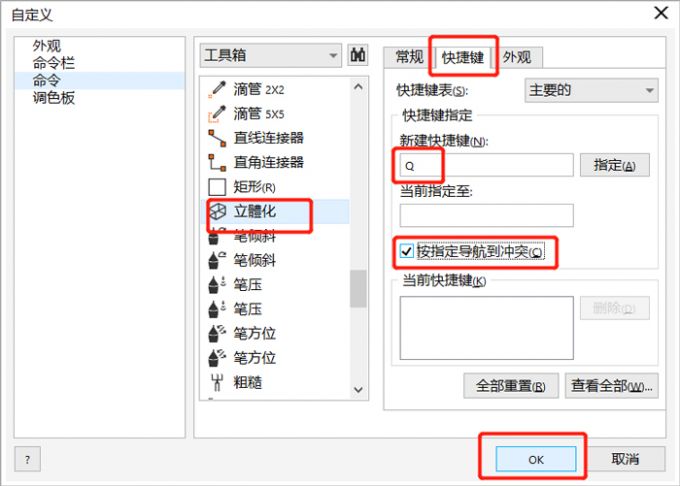
将图形立体化后,给图案增加深浅渐变颜色可以让图案更加生动美观,也能大大增强图案立体效果,下面教教大家怎么使用立体化工具给图案制作渐变立体颜色吧!
如图8所示,在立体化工具中制作好立体图形后,就可以点击页面上方的“立体化颜色”制作渐变立体颜色了。
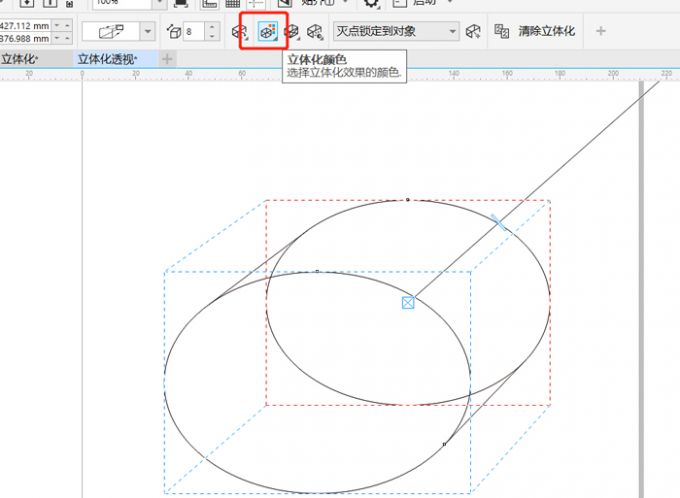
点击进入“立体化颜色”工具页面后,如图9所示,点击“使用递减颜色”小图标,随后在颜色查看器中选择两种颜色,即从一种颜色渐变到另一种颜色。
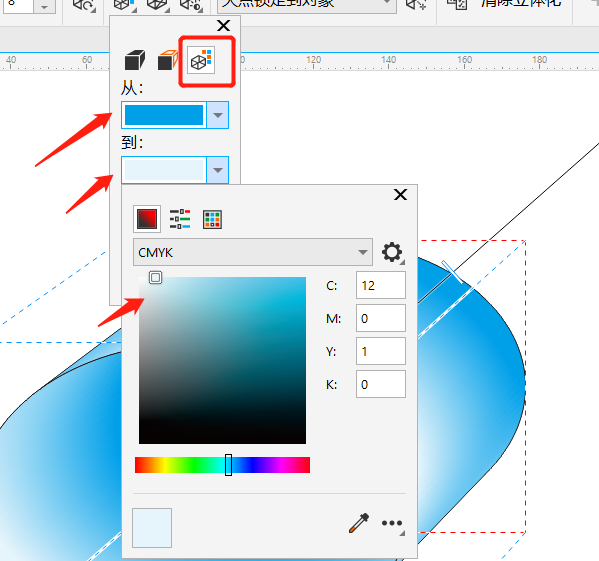
渐变颜色选择好后,立体图案的颜色渐变就随之做好了,效果如图10所示,通过制作颜色渐变效果,可以使立体图案具象生动,增强立体感和美感。
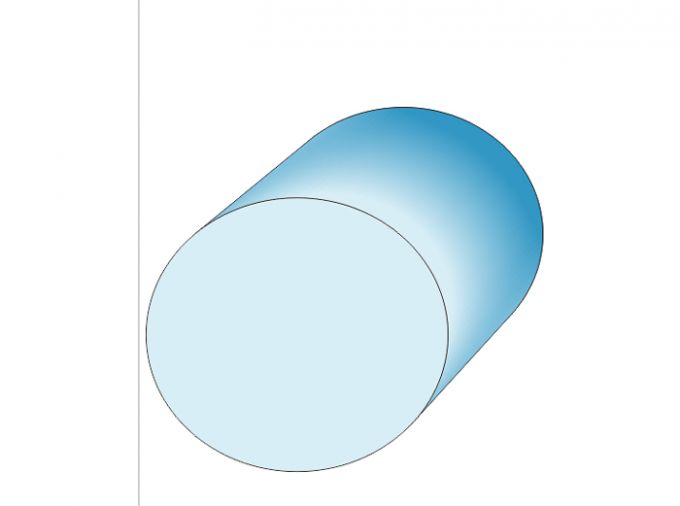
以上就是cdr立体化工具怎么改透视,cdr立体化工具快捷键的相关教程,使用立体化工具后,在“预设”中就可以改变图案透视,想进一步增强图案立体效果与美观效果,还可以给图案制作渐变立体颜色。此外,要想快速使用立体化工具,可以自己设置一个快捷键操作,按上文步骤试试吧!
署名:fjq
展开阅读全文
︾