发布时间:2021-11-23 13: 43: 24
使用平面设计软件CorelDRAW进行设计或排版后,通常会有打印的需求。有小伙伴就发现打印预览时会显示不全,究竟是什么原因呢?今天小编就使用CorelDRAW2021(win系统)为大家介绍CorelDRAW打印预览显示不全,CorelDRAW打印区域如何设置的相关知识。
一、CorelDRAW打印预览显示不全
打印预览显示不全可能是对象不在页边框内,或者对象超出了页面范围,也有可能两种情况都存在。
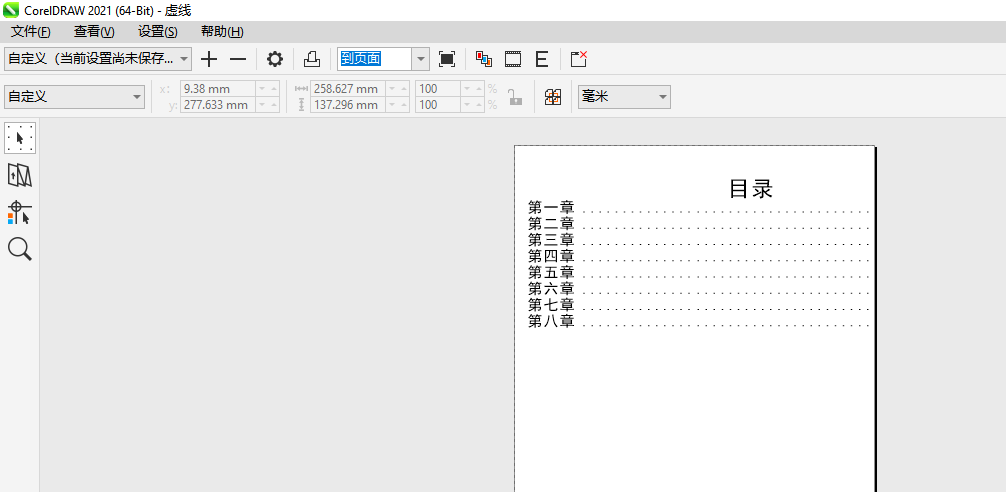
在设计对象前,我们首先会根据需求选择页面尺寸,所以到了打印这个阶段,不管是哪种情况导致的打印预览显示不全,解决办法都是调整对象大小和位置。当然,如果对页面尺寸没有要求,也可以调整页面尺寸。
调整对象大小和位置有两种方法。一种方法是在软件主界面调整。点击选择工具,点击需要调整的对象,拖动锚点对对象进行等比例缩小,使所有对象都在页面边框内。
如果当前页面没有显示页面边框,则需要修改软件设置。依次点击工具、选项、CorelDRAW,在弹出的对话框中,点击显示,然后勾选显示页边框,点击OK就会显示页面边框。
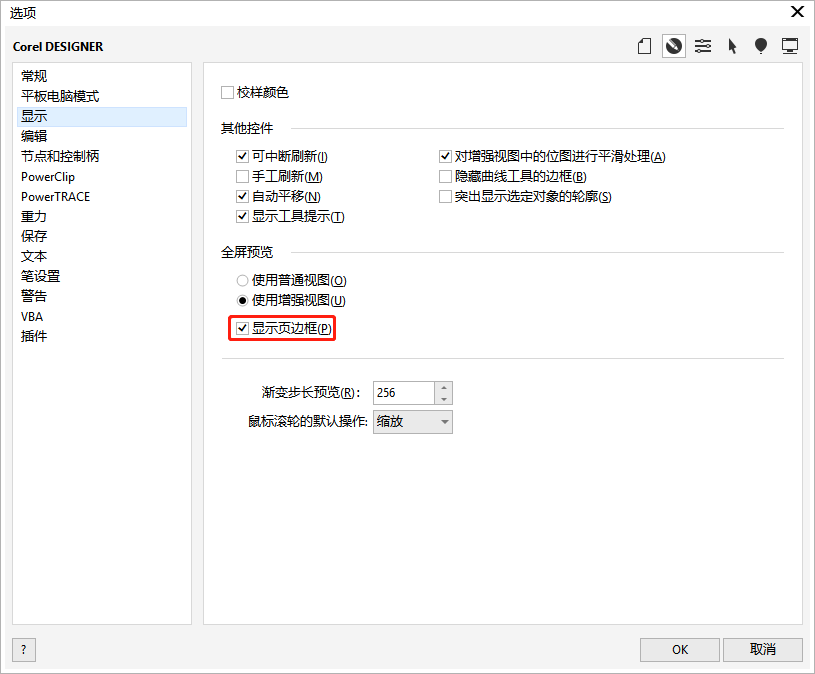
另一种方式是在打印预览界面调整。点击文件,点击打印预览,就会出现预览界面。在属性栏点击调整页面中的对象位置,在下拉框选择某一项,预览框中就会出现调整后的对象。
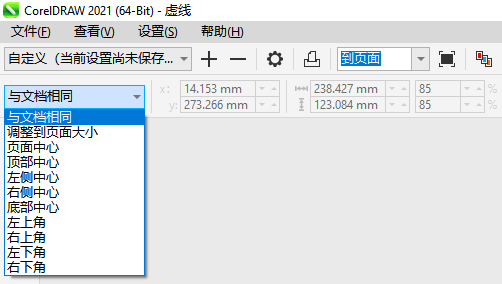
同时,也可以点击选中对话框中的对象,拖动对象就可以改变对象位置,拖动对象四周锚点就可以改变对象大小。将对象完全置于页面内,预览框显示就正常了。
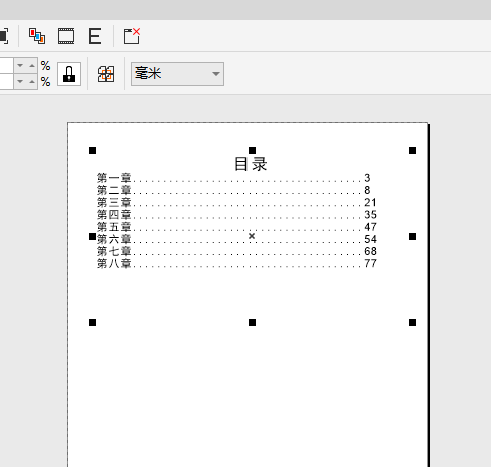
二、打印区域如何设置
打印区域的设置是在打印预览对话框进行的,点击文件,再点击打印预览会弹出对话框。默认选中的是挑选工具,点击属性栏的打印样式可以选择CorelDRAW默认值,也可以选择自定义样式。调整对象大小和位置在上文已经有过详细说明了,这里不再赘述。点击分色按钮,单击界面底部的标签,可以查看对应颜色的效果。
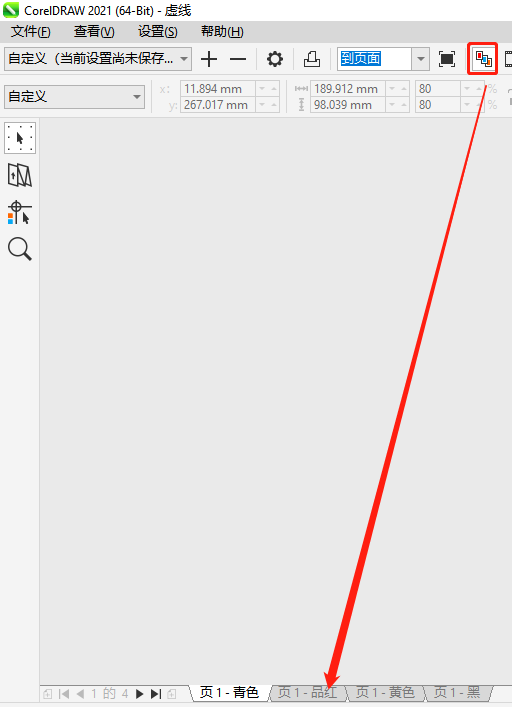
点击反转,可以打印负片图像,点击镜像,可打印为图像的镜像效果。点击版面布局工具,可以修改打印版面的大小,位置和方向。点击缩放工具可以放大和缩小预览页面。点击标记放置工具,可以输出文件打印信息、打印页码、打印裁剪标记等信息。
以上介绍了CorelDRAW打印预览显示不全,CorelDRAW打印区域如何设置的问题。如果想要学习CorelDRAW的更多功能,可以去中文网站搜索相关教程。
作者:TiaNa
展开阅读全文
︾