发布时间:2021-09-28 15: 41: 38
作为一款专业的矢量图绘制软件,CorelDRAW的功能非常强大,通过几个工具的配合即可绘制出许多图案。
本文将详细展示通过CorelDRAWS Standard 2021中的贝塞尔工具、椭圆形工具、矩形工具、交互式填充工具的配合绘制手提袋的过程。
1、打开CorelDRAW使用矩形工具,绘制一个长方形并通过单击切换“旋转/倾斜模式”,在左边线处下拉使其向下倾斜。

2、复制该矩形,复制矩形的右顶点需要贴合原矩形的左顶点。在编辑模式中向内拖动复制后矩形的左边线使该矩形变窄,其后单击转换为“旋转/倾斜模式”,在左边线处向上拖动使其向上倾斜。
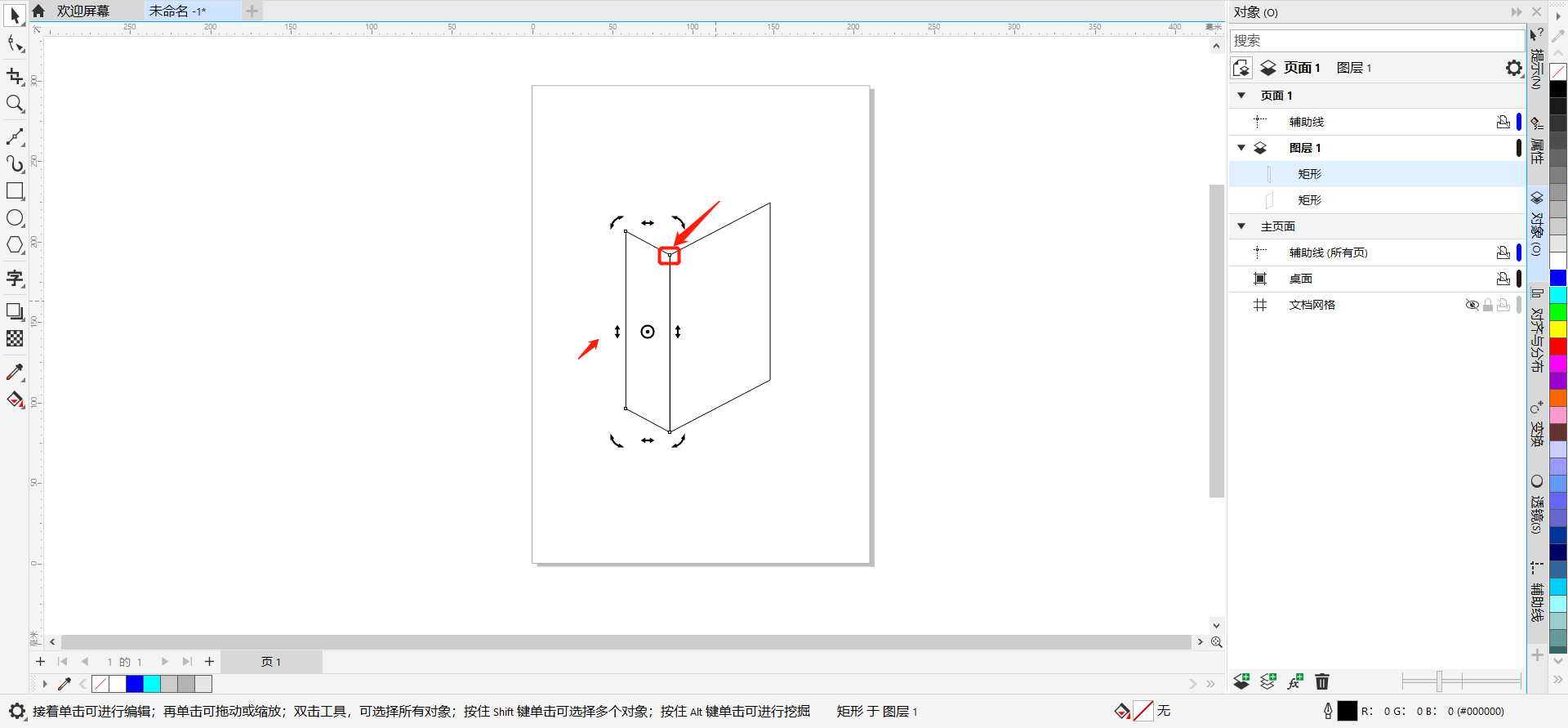
3、复制正面矩形至后方,复制侧面矩形至右侧,如图3拼合成一个长方体。

4、使用贝塞尔工具,如图4,连接点1、2,沿着边3、4、5绘制一个梯形。

5、如图5,连接点1、2,沿着边3、4、5在右侧面处绘制一个梯形。此时两个梯形的下底边与长方体的部分变构成一个长方形,使用贝塞尔工具沿着该长方形的边进行绘制。

6、删除背面矩形与右侧面矩形,使用椭圆形工具按住ctrl键,在正面矩形的右上方绘制一个正圆形,将其轮廓宽度设置为3,并复制其至左上方,最后将正面的两个圆环复制到背面梯形上
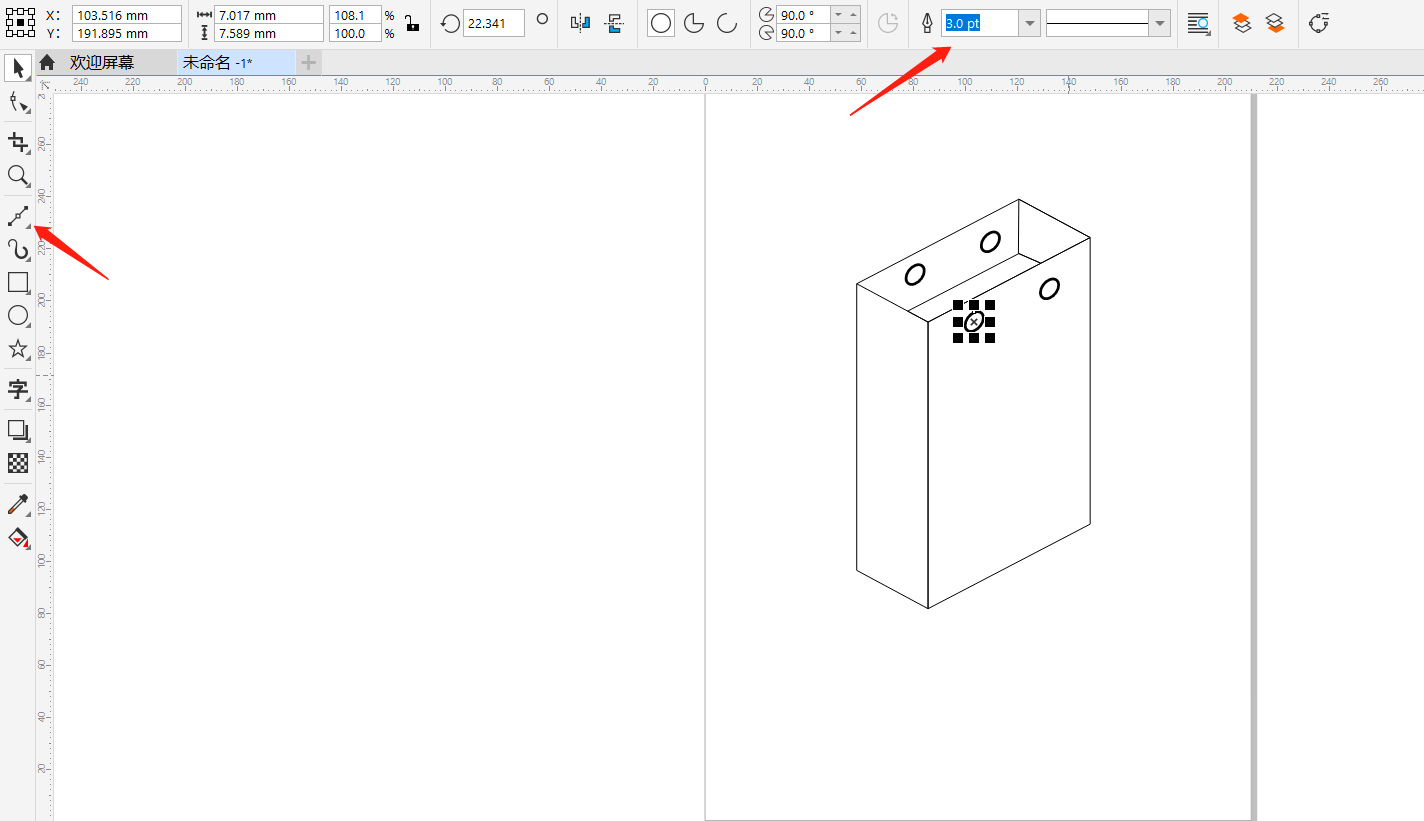
7、使用贝塞尔工具,以正面左圆环的中心为起点,以正面右圆环的中心为终点,绘制一条向下的曲线,轮廓宽度设置为4,该曲线为手提袋的绳子。
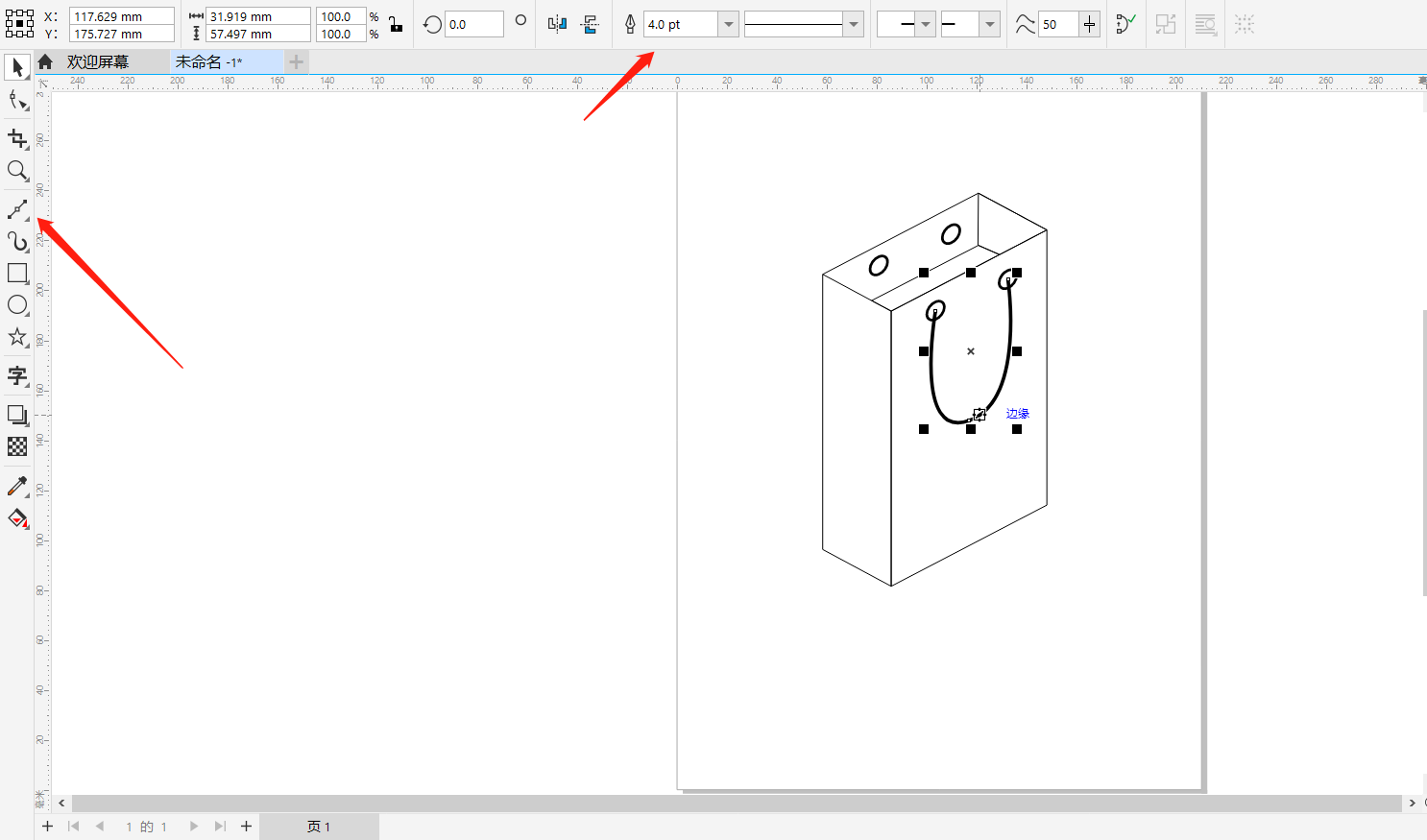
8、接下来需要为手提袋上色,选中正面矩形,在左侧调色板中选择青色,为其填充青色。
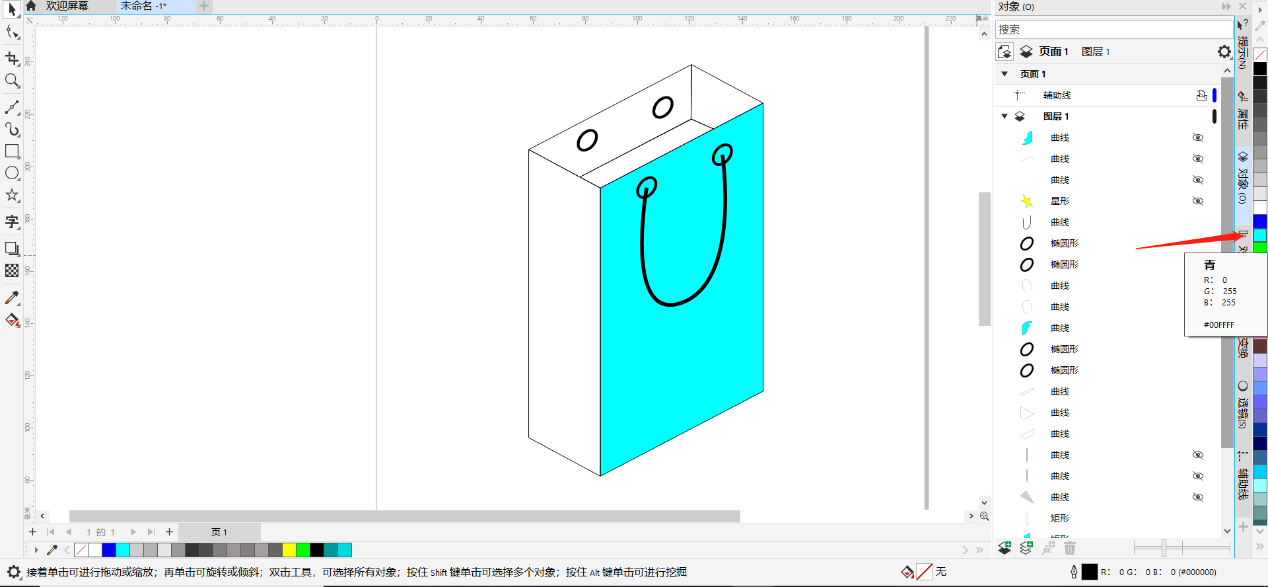
9、选中手提袋开口处右上方的梯形,长按调色板的青色调出相近颜色的色板,选中青色旁边的更深的青色。最后右键调色板最上方的白框斜线,去除轮廓。

10、用同样的方法去除手提袋开口处长方形可背面梯形的轮廓,再用贝塞尔工具绘制顶边。随后使用交互式填充工具为开口处长方形填充由右至左的10%黑到白的渐变填充。
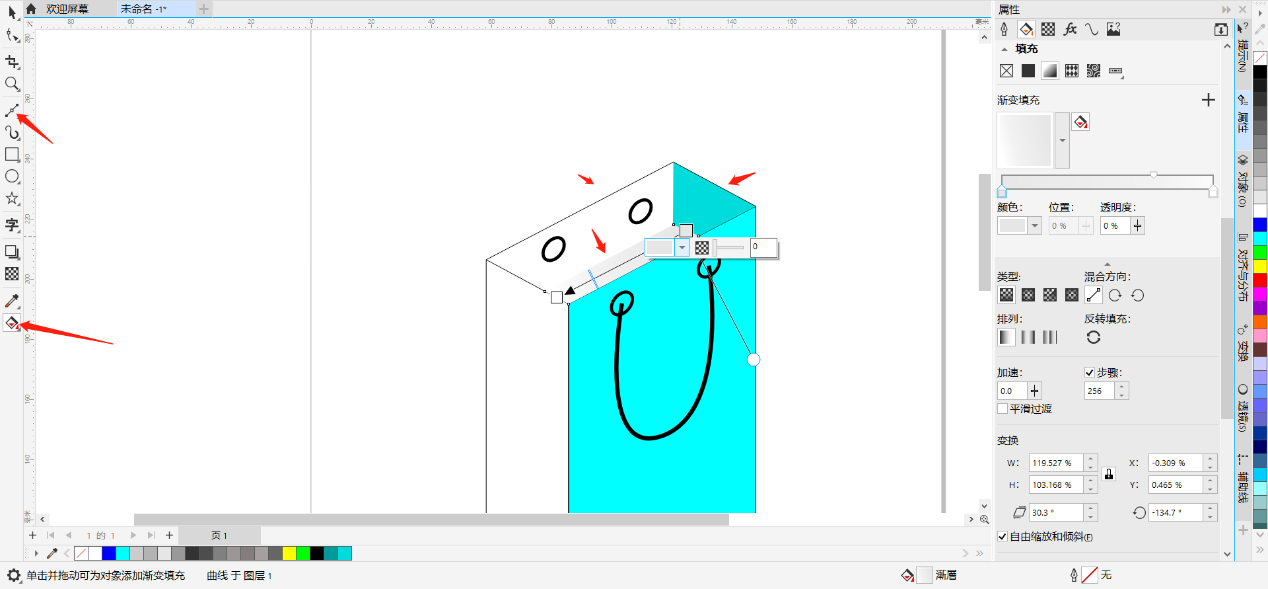
11、使用贝塞尔工具在侧面矩形的底部绘制一个三角形,并在侧面矩形的上底边绘制一条线段连接该三角形的顶点,沿着该线段与三角形的边线及原矩形的边线进行绘制,将该侧面分成如图11所示的三个部分。

12、运用前面步骤的方法,为三角形填充青色,为图12所示的部分1填充圆圈圈住的颜色,为部分2填充方框框住的颜色。

13、到这里手提袋的绘制已基本完成,接下来可通过添加文本或绘制图案来让手提袋更好看或更符合主题的要求。

尽管绘制手提袋的步骤较多,但所涉及到的工具并不多,仅仅四个工具的配合就可完成一个手提袋,CorelDRAW就是那么易用,有关CorelDRAW更多的使用小技巧,可访问CDR的中文网站。
作者:刘白
展开阅读全文
︾