发布时间:2022-12-13 10: 22: 45
品牌型号:神州Gxt8
系统:Windows 10
软件版本:CorelDRAW
适当的使用cdr对图片进行裁剪可以快速去除图片中不完美的部分,对图片形状进行重新整合,从而保留自己想要的图片内容与图片形状。那么这篇文章就告诉大家cdr裁剪图片的三种方法,cdr图片裁剪自己想要的部分。
cdr裁剪图片有三种方法,分别是使用裁剪工具裁剪、使用形状工具裁剪和使用图框精确裁剪。不同的方法裁剪步骤不同,效果也大不相同,下面分别介绍一下怎么使用这三种方法裁剪图片。
如图1所示,将图片导入cdr后,找到页面左侧的第三个工具“裁剪工具”,并点击其中的“裁剪”。
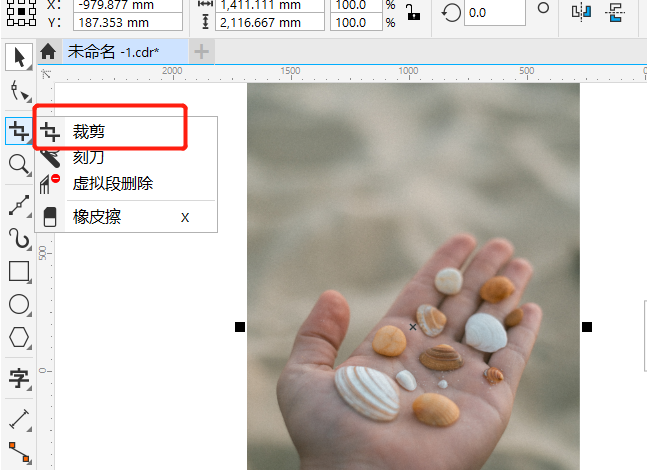
随后如图2所示,拖动鼠标画出一个矩形裁剪区域,然后勾选“裁剪”,就能成功裁剪图片,保留选定的矩形区域画面了,使用这个方法裁剪图片比较简单快捷,适合新手操作。
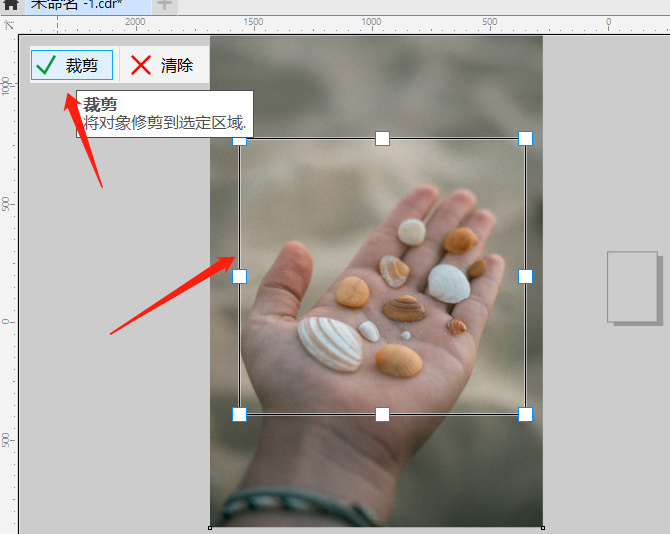
形状工具同样在页面左侧中可以找到,如图3所示,导入图片后点击页面左侧第2个工具“形状工具”,进入“形状工具”页面后,点击上方的“转换为曲线”,这样就可以通过拖动节点来改变图片的形状。
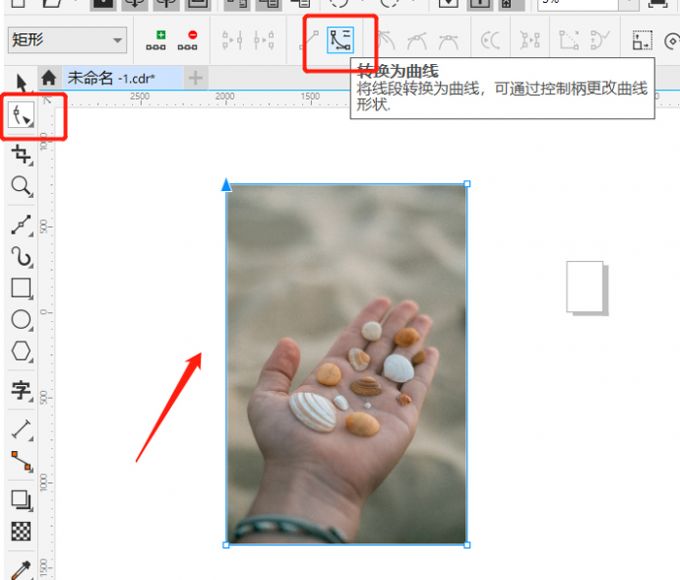
如图4所示,拖动图片4个角的任意一个节点,可以改变图片边的形状,从而达到裁剪一部分图片内容的目的,和直接裁剪图片相比,形状工具裁剪出的图片形状更加丰富。
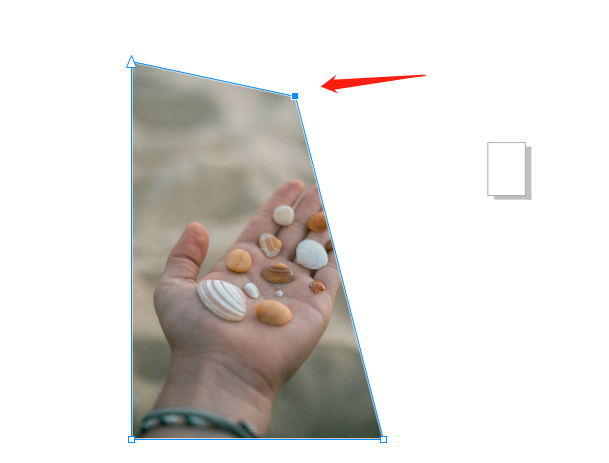
图框精确裁剪指的是将图片裁剪进化好的图框内,可以设定图片形状。首先需要在页面中画出一个图框,例如使用页面左侧的星形工具画一个五角星。
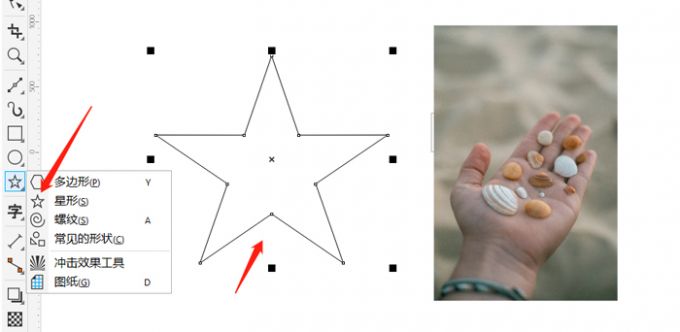
然后如图6所示,在页面上方“对象”工具中找到“置于图文框内部”。
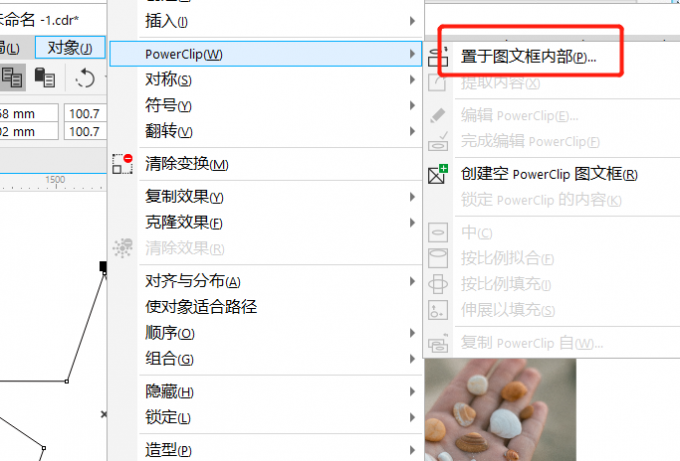
最后拖动鼠标在图形内部点击一下,图片就裁剪进图框中了,效果如图7所示。图框精确裁剪功能适合将图片裁剪进各种有规律的图形中。
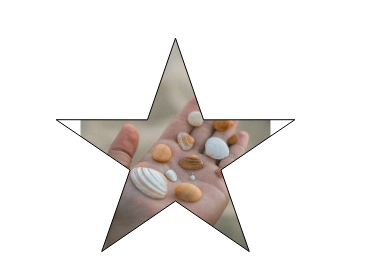
使用上文中提到的三种方法可以非常精确的裁剪图片,但是如果这这三种方法还是不能达到自己的要求,无法完美裁剪自己想要的部分,那么也可以试试使用下面这种方法,达到抠图式裁剪的目的。
如图8所示,导入图片后,可以使用页面左侧的贝塞尔工具精确的画出自己想要裁剪的图片部分,例如想要裁剪出图片中的手,那么就沿手部形状画出闭合曲线。
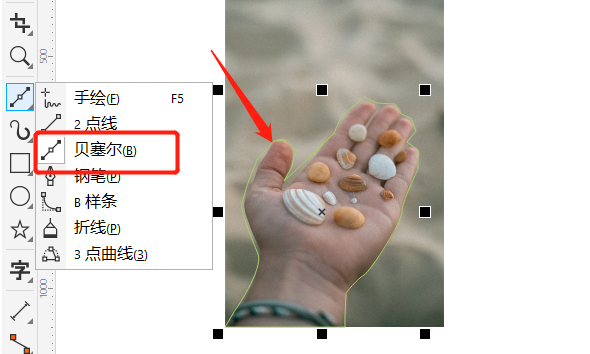
画好曲线后,如图9所示,同样点击页面上方“对象”中的“置入图文框内部”。
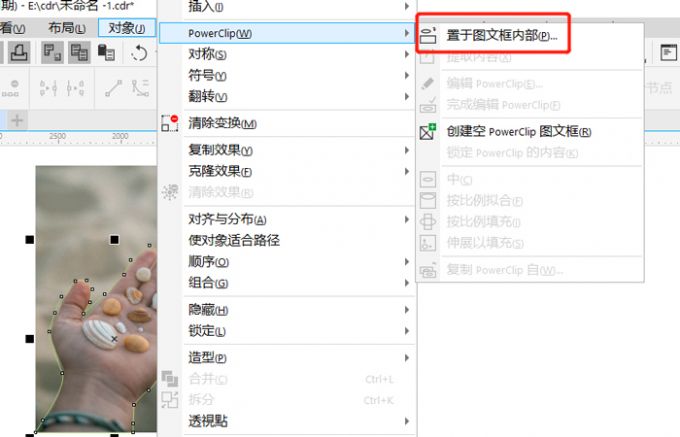
最后拖动鼠标点击图片中“手”的部分,最终效果如图10所示,图片中想要裁剪的部分就精确地裁剪出来了。

以上就是cdr裁剪图片的三种方法,cdr图片裁剪自己想要的部分的相关教程。cdr裁剪图片总共有使用裁剪工具裁剪、使用形状工具裁剪和使用图框精确裁剪这三种方法,我想要裁剪自己想要的部分,那么可以结合贝塞尔工具和图框精确裁剪来操作,想裁剪图片就按上文步骤试试吧!
署名:fjq
图片资源网:Unsplash
链接:
https://images.unsplash.com/photo-1660038964672-edfd3416c4c5?ixlib=rb-1.2.1&ixid=MnwxMjA3fDB8MHxleHBsb3JlLWZlZWR8MjB8fHxlbnwwfHx8fA%3D%3D&auto=format&fit=crop&w=500&q=60
展开阅读全文
︾