发布时间:2023-12-01 11: 42: 00
品牌型号:联想GeekPro 2020
系统:Windows 10 64位专业版
软件版本:CorelDRAW 2020
coreldraw菜单栏包含了众多的软件功能,如果菜单栏字体变成白色,可能会因为与主题颜色相似而看不见,导致菜单功能无法正常使用。那么,是什么导致了coreldraw菜单栏字体是白色的看不见?另外,cdr菜单栏变成白色怎么办?接下来,本文会给大家详细解答相关的问题。
一、coreldraw菜单栏字体是白色的看不见
coreldraw菜单栏字体是白色的看不见,主要与Windows10系统的安装有关,一方面可能是因为系统默认的主题是浅色的,另一个方面可能是系统兼容性设置问题。
1.默认主题设置
系统的默认的主题可能是浅色系的或低对比度的,相对应地,软件的菜单文字可能变成白色,如果此时菜单栏也是白色,就会导致文字与栏融为一体而看不见。
2.兼容性设置
如果是由旧系统升级到Windows10系统,可能会由于coreldraw软件的兼容性问题出现菜单栏整体变白的问题。对于此类问题,可通过设置软件的兼容性解决。
二、cdr菜单栏变成白色怎么办
上述说到导致cdr菜单栏字体变白色看不见的原因,实际上,大部分情况下,cdr菜单栏字体变白的同时,其菜单栏也会变成白色。对于以上的情况,均可通过以下方法解决:
1.设置高对比度主题
设置系统的高对比度主题,可将整体风格更改为黑色,让文字变得可见。如图1所示,在系统桌面空白处右击,选择右键菜单中的“个性化”设置。
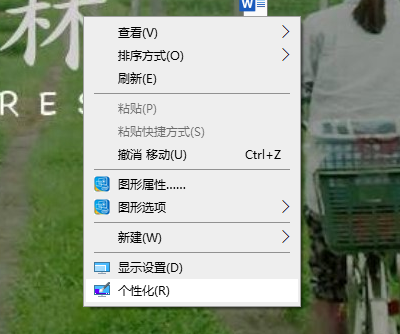
然后,在个性化设置窗口中,如图2所示,点击底部的“高对比度设置”功能。
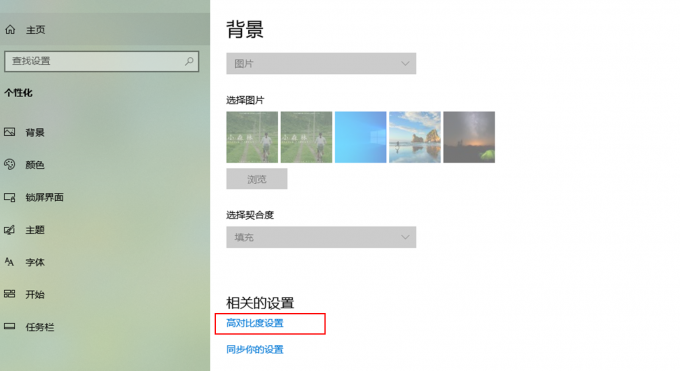
接着,如图3所示,在高对比度设置中,点击“打开高对比度”,使其切换为“开启”模式,系统会自动将主题设置为高对比度样式,比如在黑色主题下,窗口底色变成黑色,白色文字就可以显示出来。

2.进行兼容性设置
如果不想更改系统的主题设置,也可以进行cdr的兼容性设置。如图4所示,右击cdr的桌面快捷方式,在其右键菜单中打开属性功能。
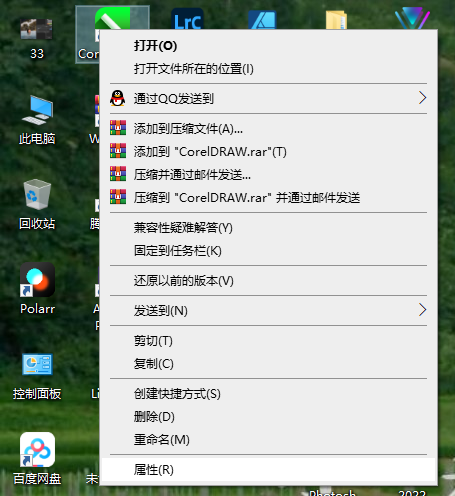
然后,如图5所示,在属性窗口中,点击“兼容性”选项卡,将cdr设置为以兼容模式运行。
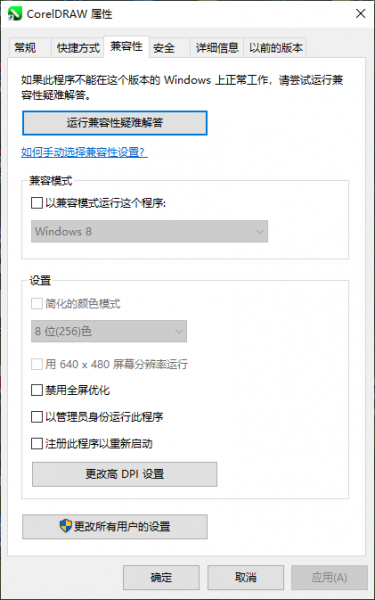
如图6所示,勾选“以兼容模式运行这个程序”选项,并在列表中选择一个较旧的系统兼容,比如Windows 8,点击确认即可。
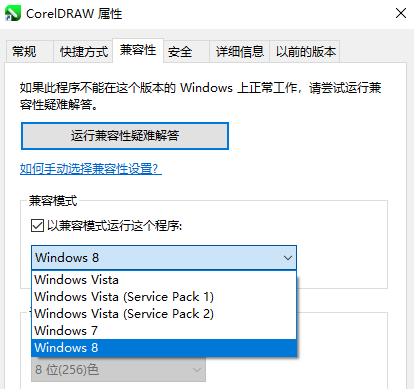
三、coreldraw右侧工具栏怎么用
除了上述提到的菜单栏,以及常用的左侧工具栏外,coreldraw右侧工具栏也包含很多实用的功能。接下来,一起来看看coreldraw右侧工具栏怎么用。
coreldraw右侧工具栏主要用于放置泊坞窗与调色板,如图7所示,在coreldraw窗口菜单中,可调整泊坞窗与调色板的显示内容。
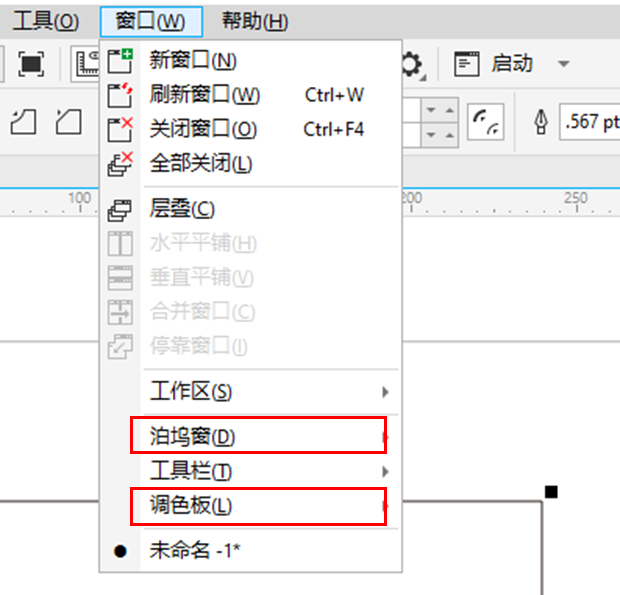
泊坞窗的功能十分丰富,可进行属性、对象(图层)、导出、变换等操作功能,每个泊坞窗都相当于一个小功能模块。
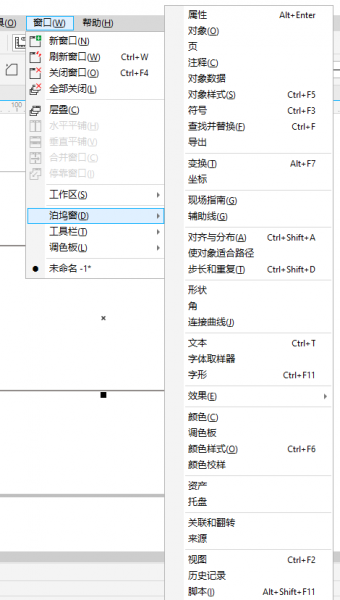
启用特定功能的泊坞窗后,如图9所示,泊坞窗对应的功能面板会在右侧工具栏打开,同时可以打开多个泊坞窗功能。
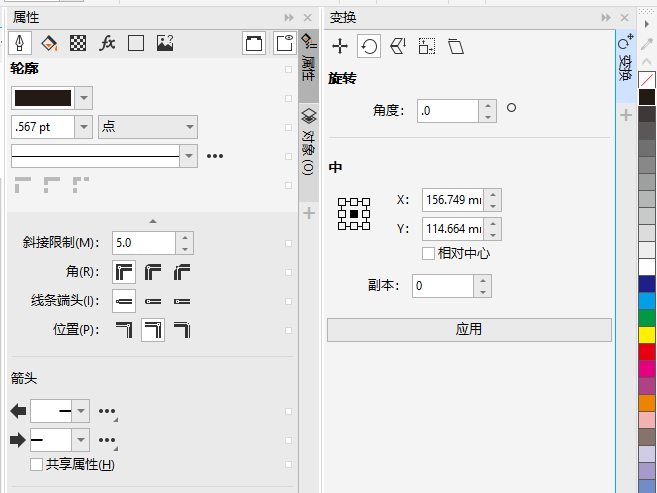
对于暂时不使用的泊坞窗功能,如图10所示,可将其折叠起来,并按顺序排列在右侧工具栏中。如需使用,点击对应的文字按钮,即可再次展开泊坞窗。
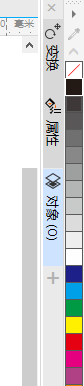
除了泊坞窗功能外,调色板也是右侧工具栏的一大功能模块,可用于填充、设置对象颜色等。调色板有一个使用上的小技巧,就是左击色块可填充图形,右击色块可填充边框线条。另外,文档底部调色板还会显示应用过的颜色。
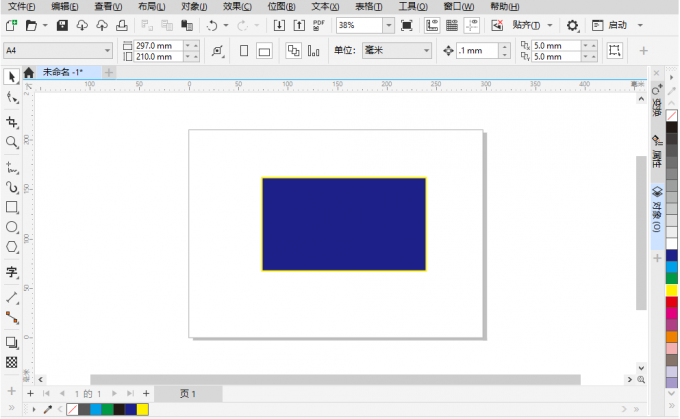
四、小结
以上就是关于coreldraw菜单栏字体是白色的看不见,cdr菜单栏变成白色怎么办的相关内容。无论是coreldraw菜单栏字体,还是菜单栏本身变白导致的看不见,均可通过设置高对比度主题或以兼容性模式运行来解决。如果想了解更多有关coreldraw的功能,可前往coreldraw中文网站浏览更多文章。
作者:泽洋
展开阅读全文
︾