发布时间:2023-11-07 11: 02: 00
品牌型号:联想GeekPro 2020
系统:Windows 10 64位专业版
软件版本:CorelDRAW 2020
cdr标尺工具是一种辅助线功能,分别在X、Y轴各放置一条标尺。在默认情况下,标尺位于画布的顶部与左端,其起始位置、间距、角度等均可定制。另外,也能通过标尺设置功能,对其初始属性进行设置。本文会给大家介绍cdr标尺工具定位距离,cdr里的标尺怎么回到原位的相关内容。对标尺相关问题有疑惑的小伙伴可以学起来了。
一、cdr标尺工具定位距离
默认情况下,cdr标尺是显示在画布顶端与左端的。如果画布上未显示标尺,可依次点击cdr的查看菜单>标尺,将其显示出来。
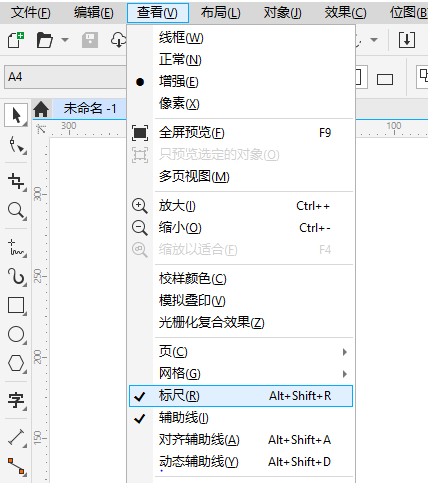
一般情况下,标尺工具固定在cdr的左侧与顶端处,当绘制图形时,标尺可起到对齐、测量距离等作用。除了固定在工具栏上,标尺也可以拉出来作为辅助线使用。
如图2所示,使用鼠标点击一下标尺,然后再按住鼠标拉动标尺,可以将标尺拉出来作为辅助线使用。X、Y轴上的标尺都可以拉出来。

拉出标尺辅助线后,如图3所示,可在顶部工具栏的X、Y轴数值上查看拉出的标尺位置,比如当前标尺位于196.83mm处。
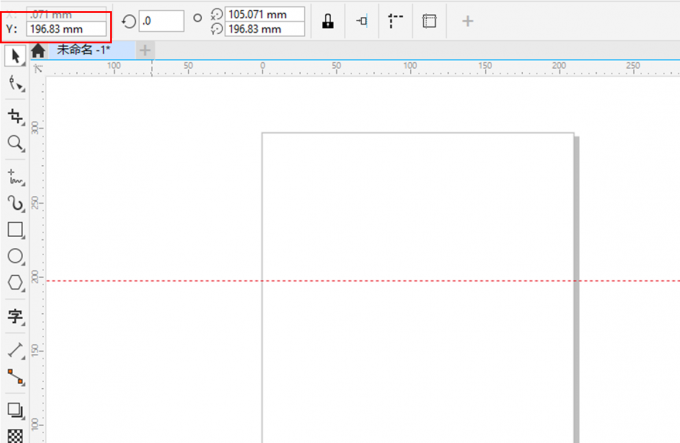
顶部工具栏上的X、Y轴数值不仅可用于查看拉出标尺的位置,还可以用于准确定位标尺距离。比如,如图4所示,将Y轴设定为200mm,横向标尺能准确定位在200mm处。同样的道理,我们也可以设定纵向标尺的准确距离。
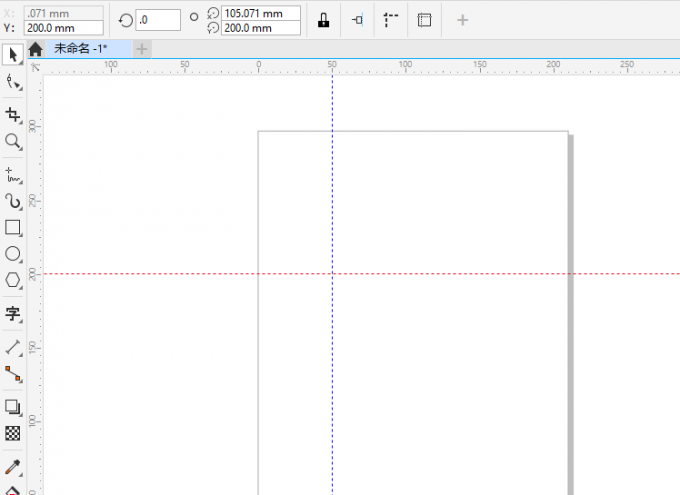
如果拉出多条标尺辅助线,并设定准确的定位距离,就能很好地控制画布中图形的长、宽、高、比例等数值,让图形的尺寸设置得更加准确。
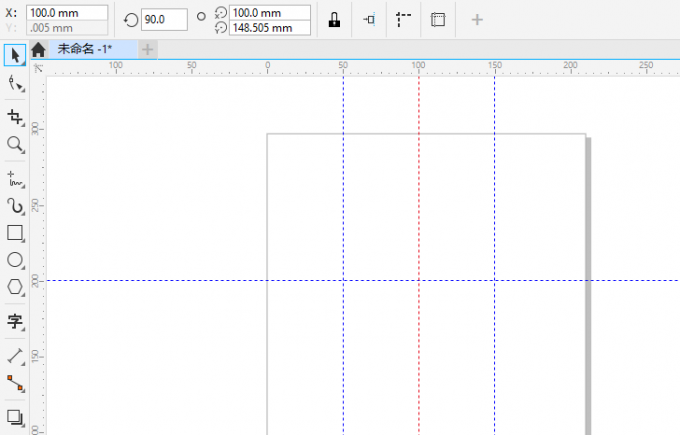
二、cdr里的标尺怎么回到原位
cdr里的标尺怎么回到原位?如果是拉出的标尺,在选中标尺后,按下delete键将标尺删除即可。如果是要将cdr标尺的原点设置回到原位,则要通过“标尺设置”(右击标尺打开菜单)功能设置。
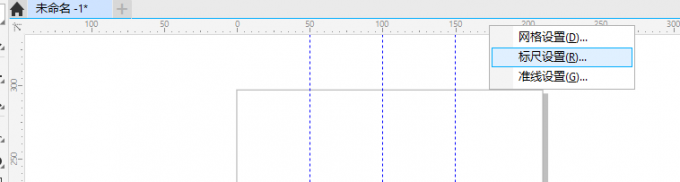
在标尺设置功能中,如图7所示,其原始位置的水平、垂直数值均为0。如果要将标尺恢复到原位,只需将原始位置数值复位为0即可。
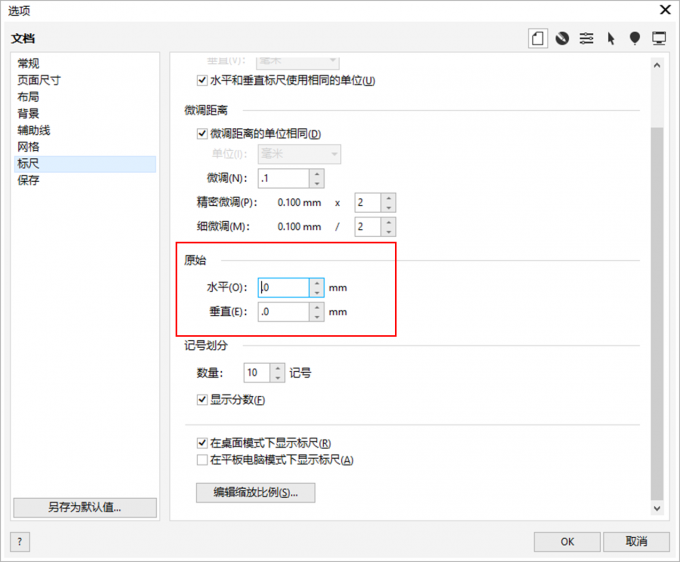
如果更改了原始位置数值,会有什么影响呢?如图7所示,如果将原始位置更改为水平50mm、垂直50mm,那么,画布左下角的点坐标就会变成(50,50)。如果将水平、垂直数值复位到0,那么该点坐标会变成(0,0)。
因此,如果更改了原始位置数值,可能会出现计量上的误差。比如当原始位置为水平50mm、垂直50mm时,那么标尺200mm处实际上仅距离原点150mm,而不是200mm。
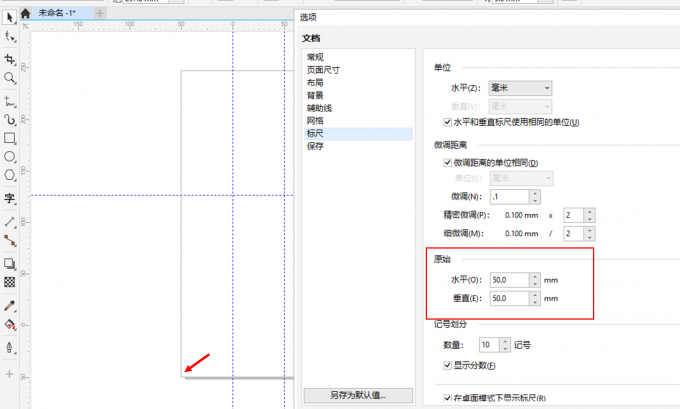
三、什么是标尺微调距离
标尺的微调距离,指的是通过键盘的上、下、左、右移动键微调标尺的距离。微调距离的数值一般比较小(默认为0.1mm),因此可以允许标尺进行精度较高的距离移动。
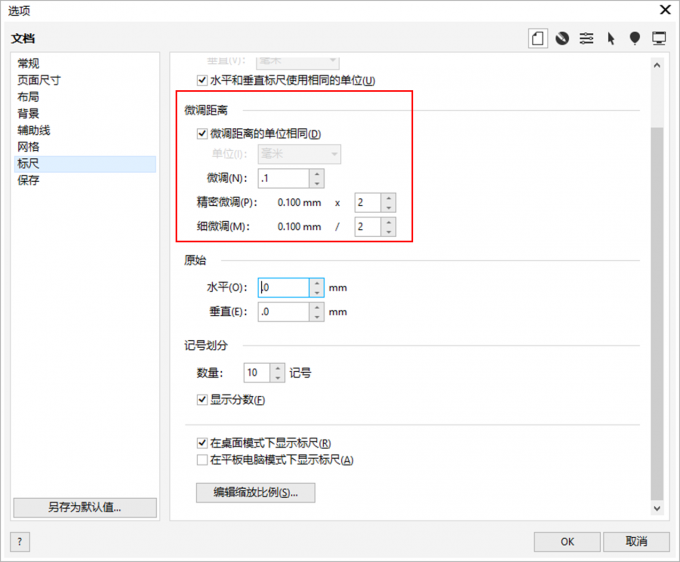
如果想实现较大距离的微调移动,可以将微调数值调整至1mm,使得标尺每次移动1mm距离。
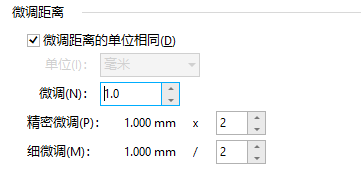
微调距离设置完毕后,返回画布中,在左侧栏切换选择工具,并选择画布中拉出的标尺。然后,如图11所示,使用键盘的左移键移动标尺,可以从左上角的坐标数值看到,标尺以每次1mm的距离移动。
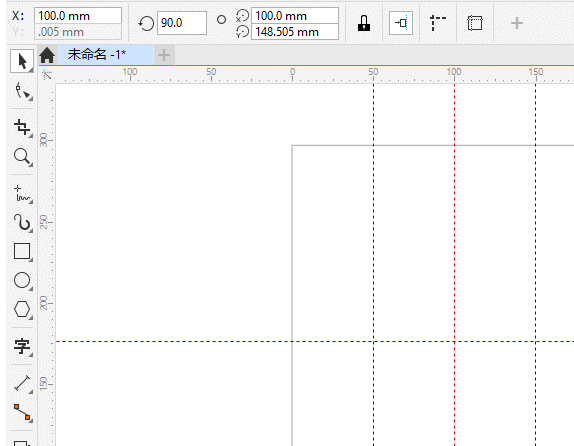
四、小结
以上就是关于cdr标尺工具定位距离,cdr里的标尺怎么回到原位的相关内容。标尺工具是cdr绘图中实用的辅助线工具,不仅能起到对齐、测量距离的作用,还可以在画布中拉出标尺辅助线,方便绘图时准确定位距离。对于标尺的属性,可通过标尺设置面板进行,其中包括原始位置、微调距离等设置功能。如果对cdr的其他功能感兴趣,可以在cdr中文网站下载软件体验功能。
作者:泽洋
展开阅读全文
︾