发布时间:2022-02-01 23: 19: 05
品牌型号:DELL XPS 8700
系统:win11 64位专业版
软件版本:CorelDRAW X8
cdr标尺作为我们设计过程中常用的辅助工具,能够极大提高我们工作的便利度和效率,通过拖动来设置标尺位置是我们常用的操作,那cdr标尺怎么调到准确的位置,cdr标尺怎么改数字,本文将会详细的进行说明。
一、cdr标尺怎么调到准确的位置
1、打开标尺功能
我们通过视图功能,在选中标尺功能,在视图窗口就会显示出标尺,或者在工具-选项-标尺-显示标尺中打开相应功能。
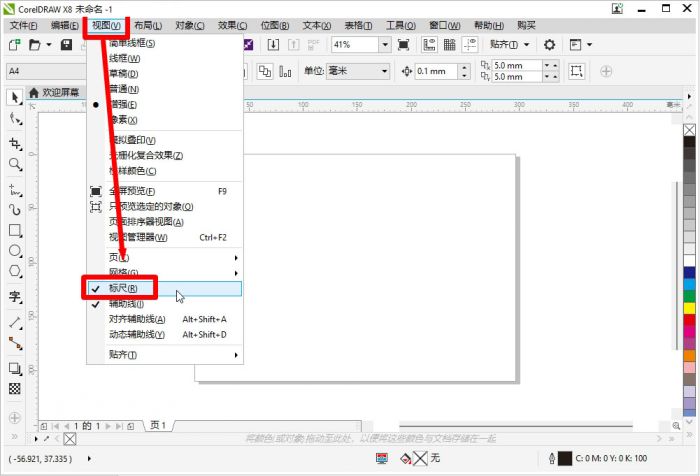
2、调整标尺位置
单独水平或垂直标尺位置调整,我们可以按住Shift+需调整的标尺,鼠标左键拖动至工作区中需要的位置释放即可。
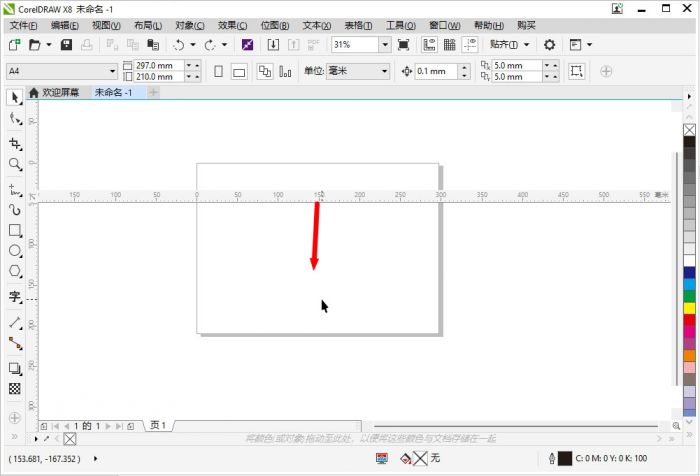
如果我们要同时移动水平和垂直标尺,可以按住Shift,鼠标左键拖动两个标尺交叉点到合适的位置,松开鼠标即可,如图下所示。
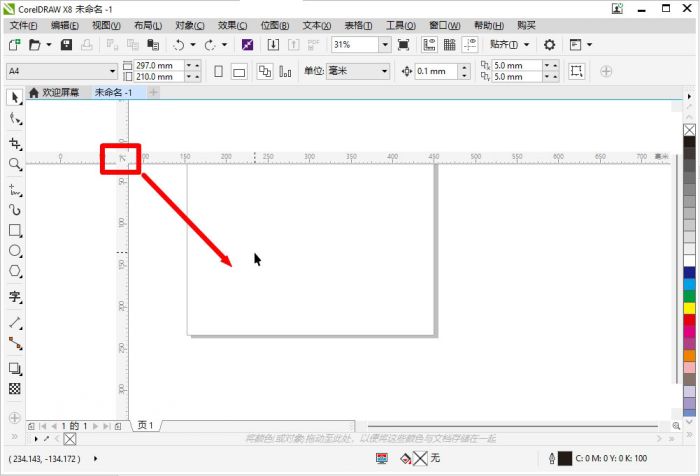
想要还原标尺原来位置,只需要按住Shift,在标尺上双击即可。
二、cdr标尺怎么改数字
标尺上的数字我们可以通过修改标尺的原始坐标位置,标尺单位、缩放比例等进行设置。
1、调整标尺原始位置
我们在标尺上右键-标尺设置,在打开的设置页面,填写原始水平和垂直位置。
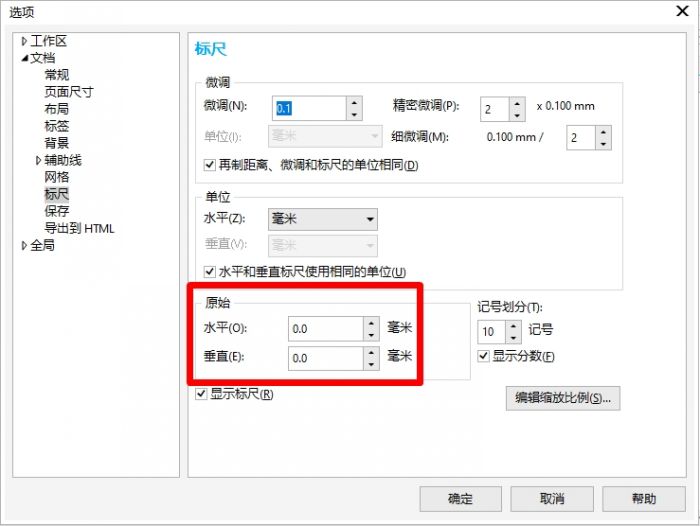
2、调整标尺单位
同样在设置界面,调整标尺的显示单位。
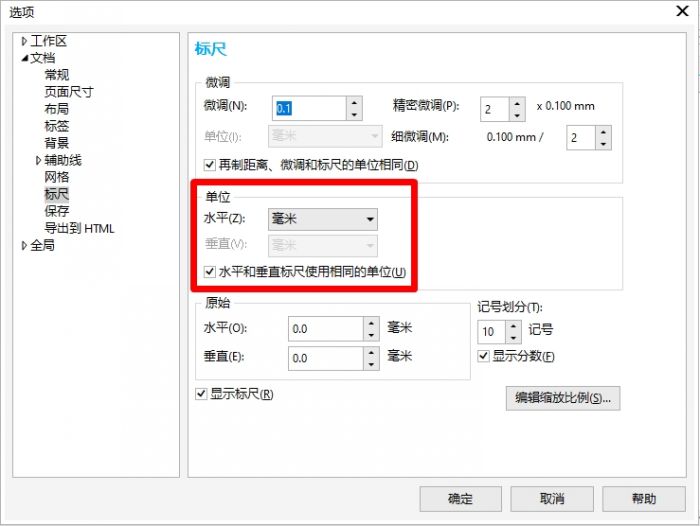
3、调整标尺缩放比例
通过调整缩放比例,选择适当的比例尺合适大图幅文件的设计。
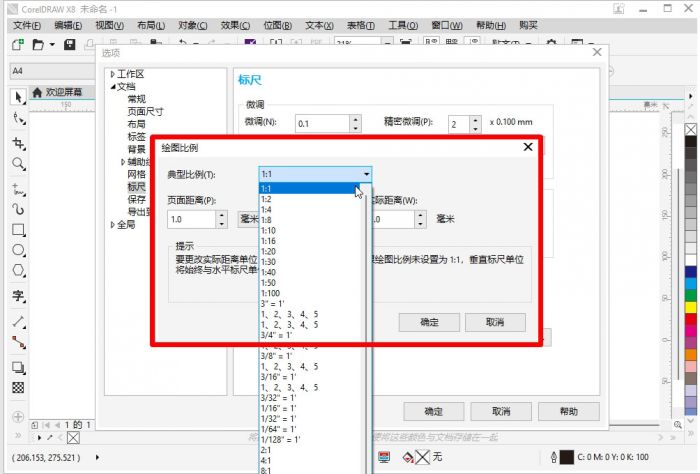
以上就是关于cdr标尺怎么调到准确的位置,cdr标尺怎么改数字的简单介绍,CorelDRAW作为平面设计行业的佼佼者,其多样化的功能可以满足大家的各种需求,更多软件介绍可以前往CorelDRAW中文网站进行学习研究。
作者:天马行空
展开阅读全文
︾