发布时间:2021-08-31 13: 24: 17
CorelDRAW是设计师入行所需要学习的软件之一,强大的调色功能、多样的形态变化、丰富的创作工具,都是设计师们实现创意的利器。那么今天,我就带大家了解一下CorelDRAW软件中,最常用的两个工具——调色板和选择工具。
软件版本及系统:CorelDRAW 2021;Windows10系统
一、调色板
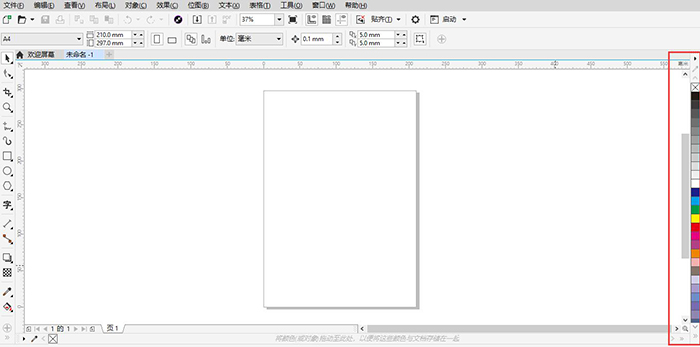
在CorelDRAW软件主界面的右侧,就是调色板工具。
调色板中有许多的颜色,点击调色板下方的小箭头,就能调出隐藏的色块。
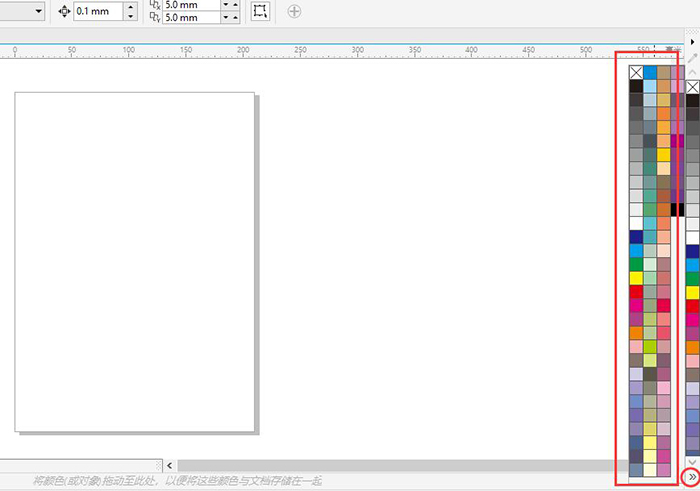
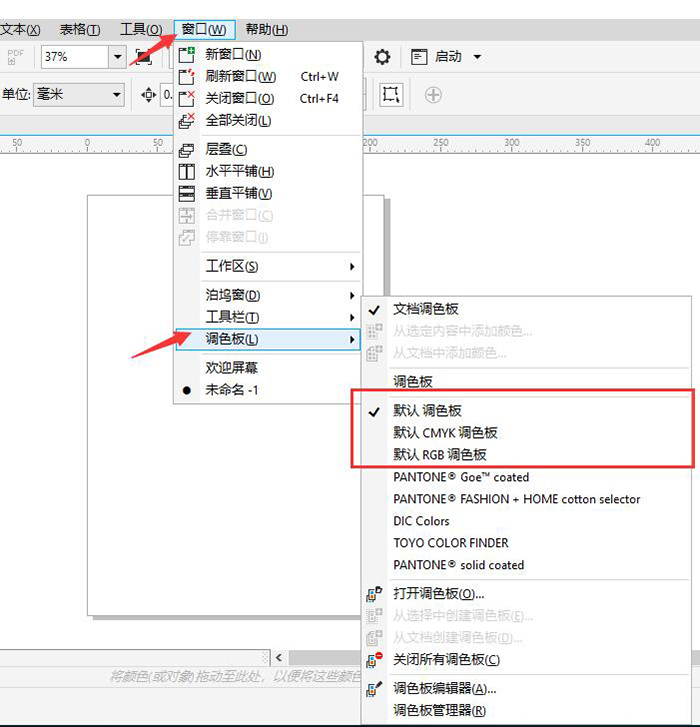
基础的调色板有三个,默认调色板、默认CMYK调色板和默认RGB调色板,点击窗口按钮中的调色板命令,就可以打开它们。
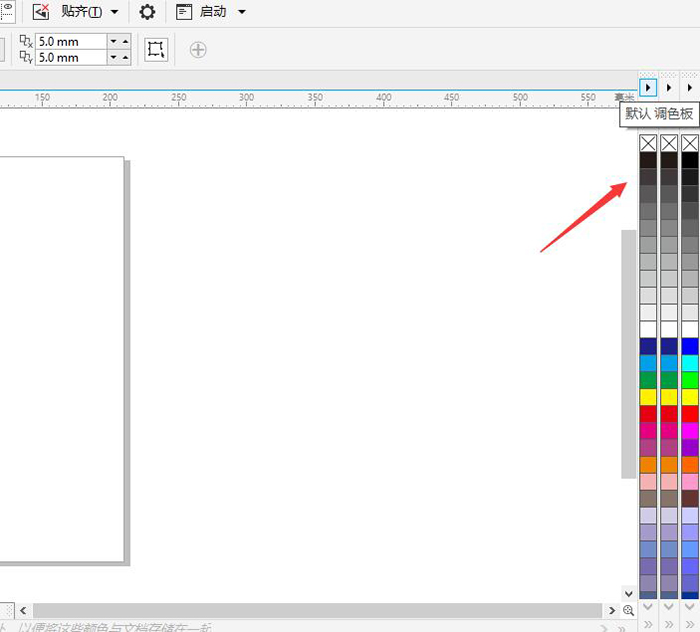
我们将三个调色板全选,可以看到界面右侧就会出现三个色块条。仔细观察,能发现它们的颜色是有细微差别的,大家可以根据需求选择适合的调色板。
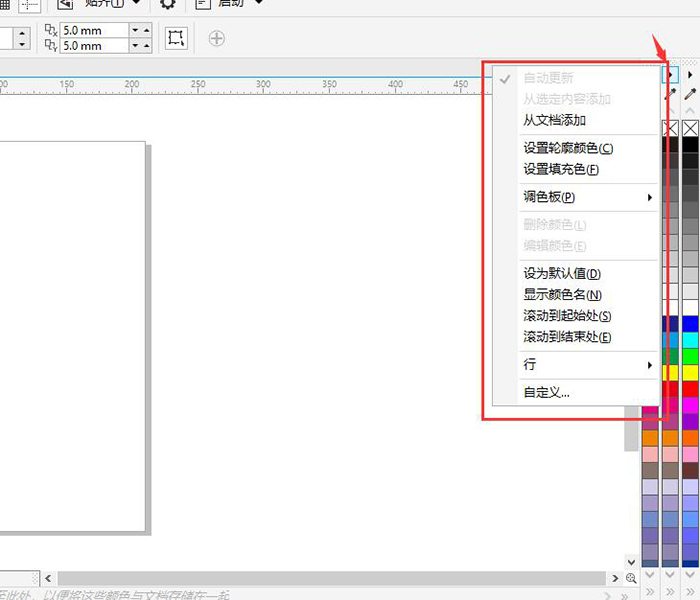
除了默认的颜色,点击调色板上方的三角箭头,也能够自定义颜色。
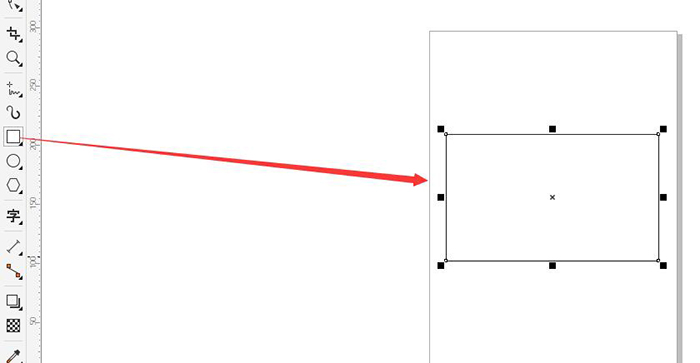
我们点击工具箱中的矩形工具,在画板上创建一个矩形元素。
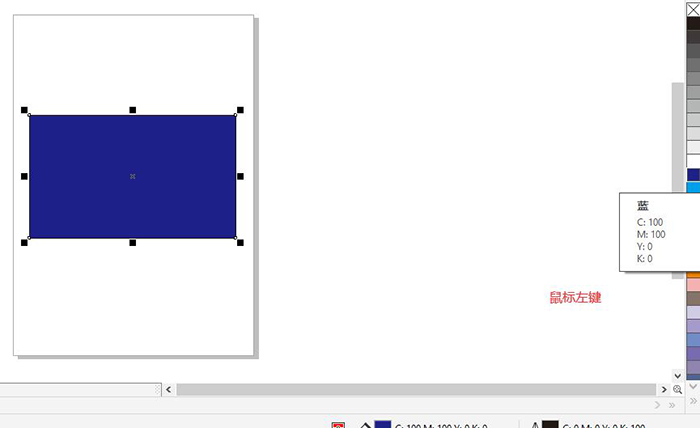
然后鼠标左键点击调色板上的色块,就能对矩形的内部进行色彩填充。
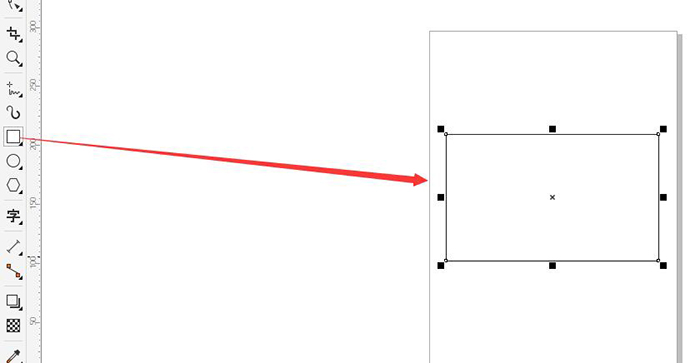
鼠标右键点击色块,就能对矩形的外部进行色彩描边。
二、选择工具
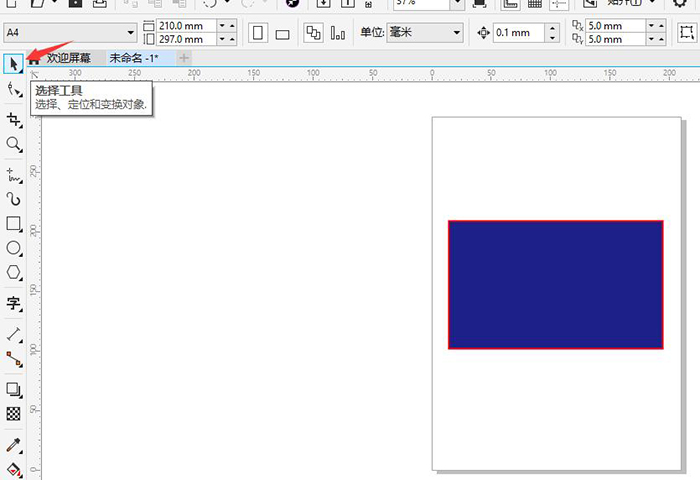
选择工具是我们日常工作中经常用到的命令,位于工具箱的最顶端。
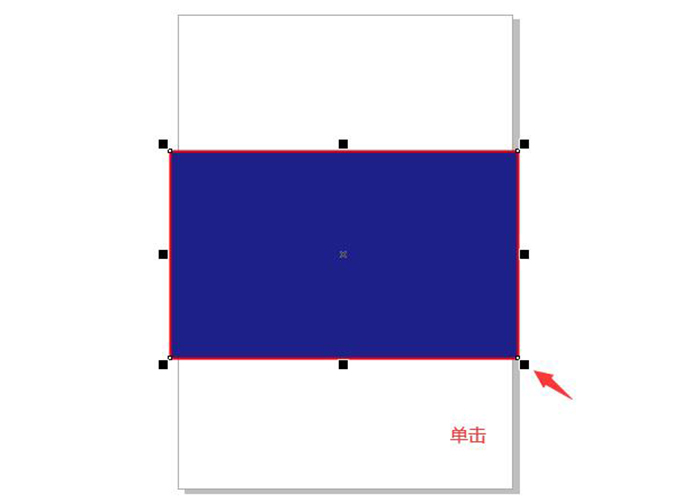
用选择工具单击画板中的矩形元素,矩形的四周就会出现方块黑点,拖拽黑点即可对元素进行缩放。
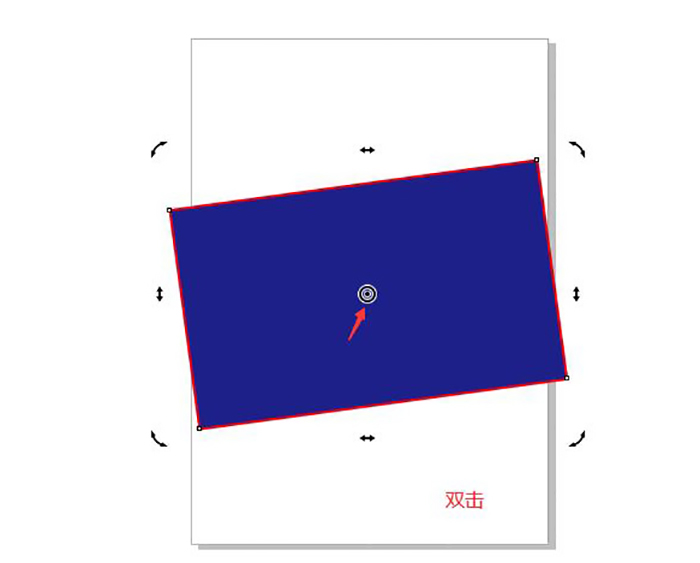
双击矩形元素,矩形的四周就会出现弧形箭头,点击这些箭头,矩形就会围绕中心进行旋转。
当画板上出现多个元素时。
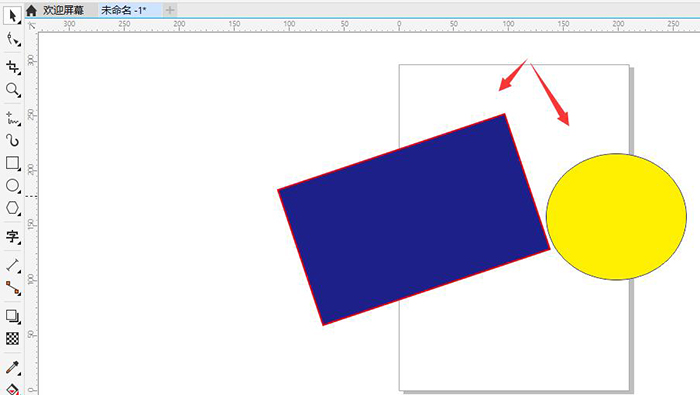
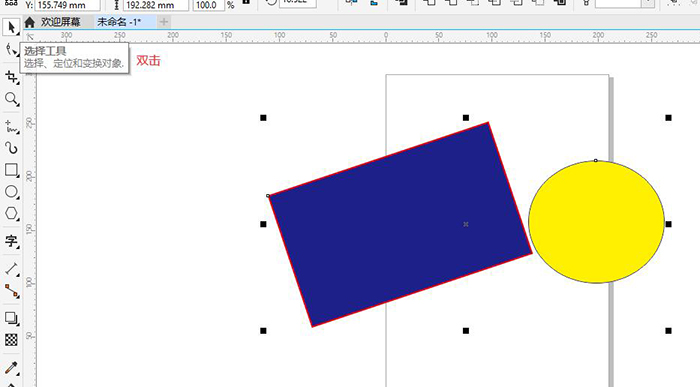
双击选择工具,即可将画板上的元素全部选中。
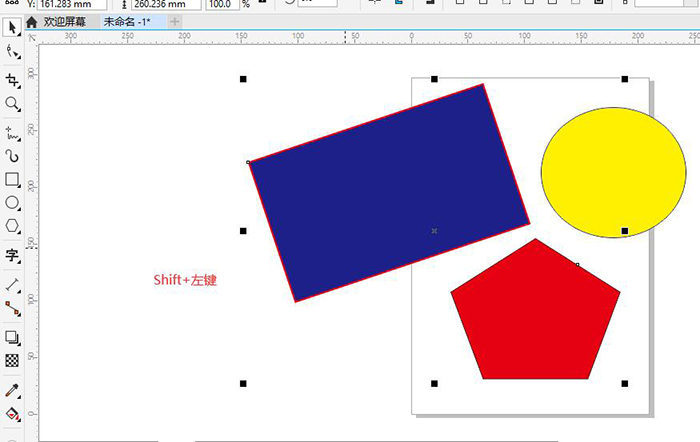
除此之外,按住Shift键并点击鼠标左键,就可以实现对画板元素的点选。
以上,就是对CorelDRAW工具中的调色板和选择工具的全部介绍了。这两款工具在我们日常设计中使用频率很高,挑选适合的色彩以及选择需要的画板元素,都需要不断实践才能运用自如,大家也快来下载CorelDRAW动手实践吧。熟练运用后,相信能够大大提升各位的设计效率和水平。
作者:吴朗
展开阅读全文
︾