发布时间:2019-09-23 15: 05: 27
CorelDRAW是加拿大公司Corel开发的一款专业的矢量绘图软件,早期主要用于LOGO的设计,但随着版本的不断更新,功能的不断完善,现在也用于广告设计、插画设计、杂志排版、影视动画等各个领域。
我们在学习任何一款软件之前,一定要先熟悉软件的工作界面。只有熟悉了软件的工作界面,以后的学习才会更好上手。今天小编将带大家熟悉一下CorelDRAW 2019 for Win的工作界面。
一、创建新文档的设置
我们刚开始打开CorelDRAW这款软件时,会出现下图中欢迎屏幕。我们可以点击右侧的加号创建新文档或是点击左上角文件中的新建。
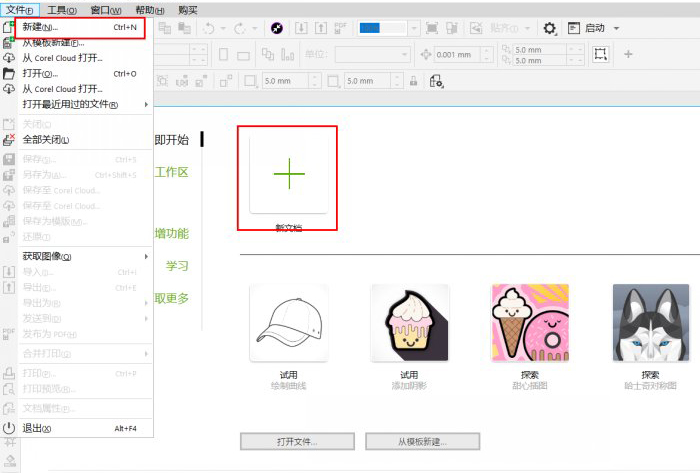
创建新文档的设置中,大小,宽高这些都简单易懂,原色模式要说明一下。CMYK是指打印水墨的品红,黄色,青色和黑色,通常用于打印使用。RGB是指显示屏幕中的红、绿、蓝三原色。如果我们所创建的图像用于屏幕,一般会选择RGB,若是用于打印,则会用CMYK。
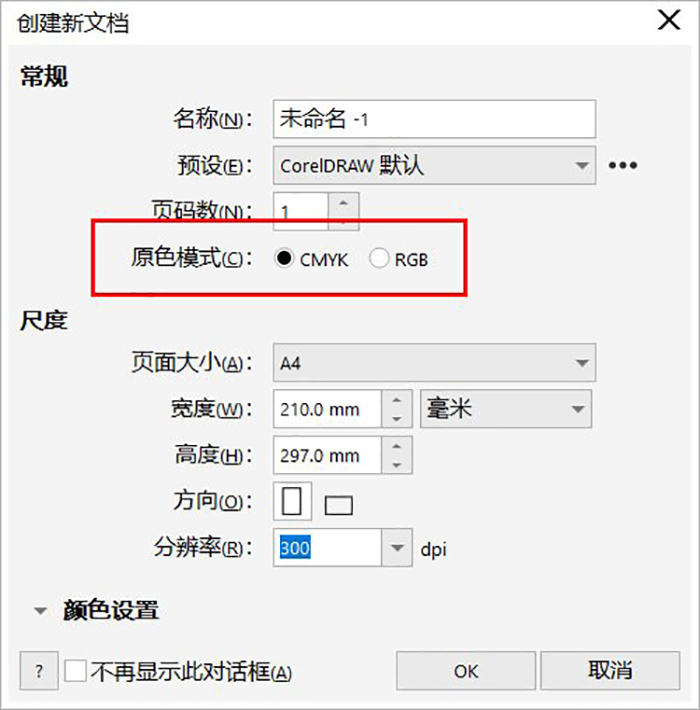
设置好之后,选择OK就会进入CorelDRAW主界面了。
二、CorelDRAW主界面的分布情况
.jpg)
最上面是菜单栏,为我们提供菜单命令。主要有文件、编辑、查看、布局、对象、效果、
位图、文本、表格、工具、窗口、帮助和购买工13个选项。

往下是工具栏,主要有新建,打开,存储,复制等这样的快捷工具,主要是用来提高工作效率,这个是可以为自己设置自己经常使用的工具。

工具栏下面就是选项栏,它是为了下面的工具箱中的工具设置参数使用的。会随着工具的不同而有不同的选项。

再往下,左侧就是最常用到的工具箱,点开下面的加号,你就能看到工具箱里所有的工具了,你将鼠标轻轻放在这些工具上,会自动显示工具的名称和作用,我们可以通过自定义来选择自己常用的工具放在左侧。
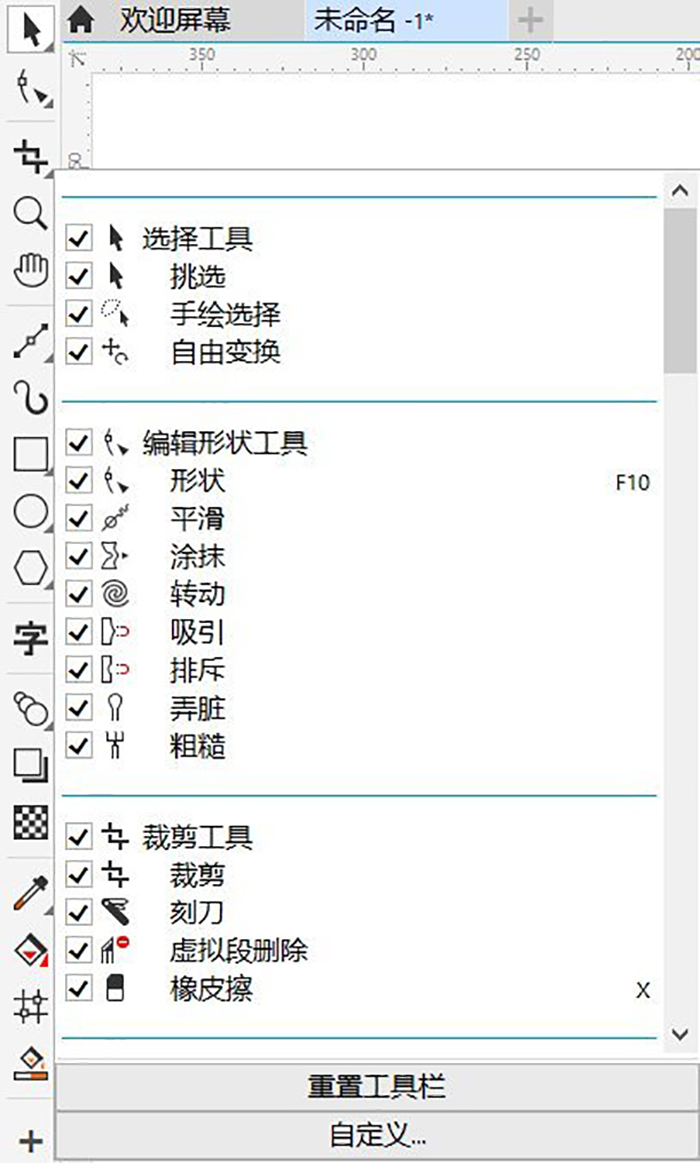
在界面右侧就是CorelDRAW的泊坞窗口面板,这个窗口我们也可以通过窗口-泊坞窗来自己设置。如果不需要,可以直接点击右上角的“×”关闭。
.jpg)

在屏幕最右侧的是调色板,依次排开,我们可以直接为图形吸取颜色。
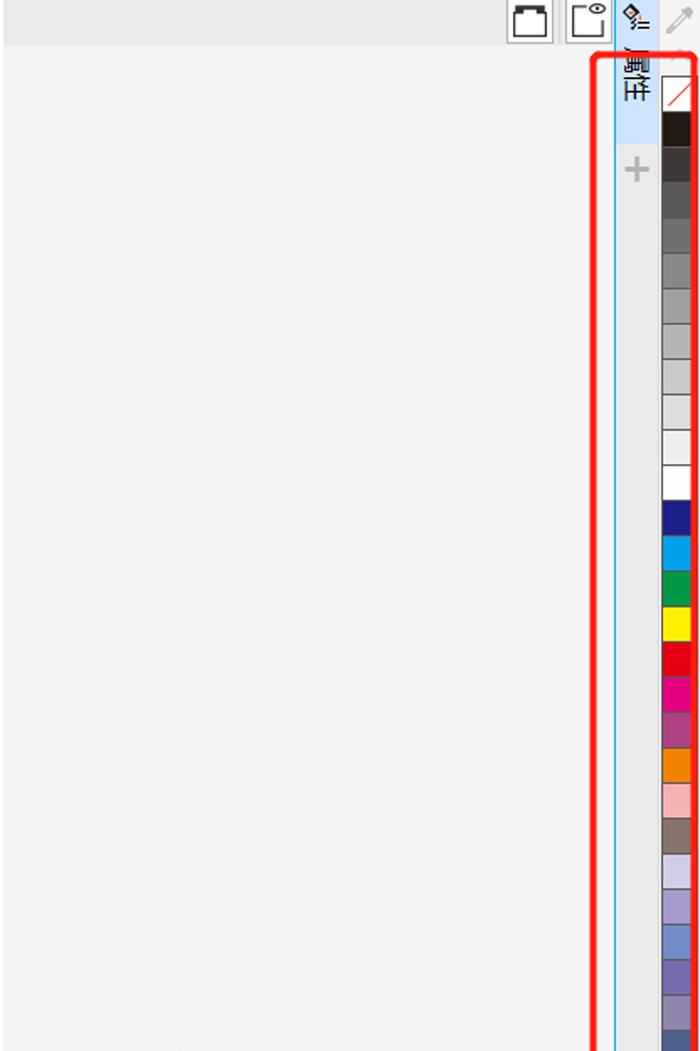
屏幕最中间,面积最大的区域就是工作区。工作区分为两部分,中间的部分叫做页面区或是编辑区,而页面以外的部分叫做草稿区或者是桌面。
工作区分为两部分,中间的那部分叫做页面区或者编辑区,而页面区以外的部分叫做草稿区或者也叫做桌面。我们可以在中间的页面区进行设计,旁边放置素材。
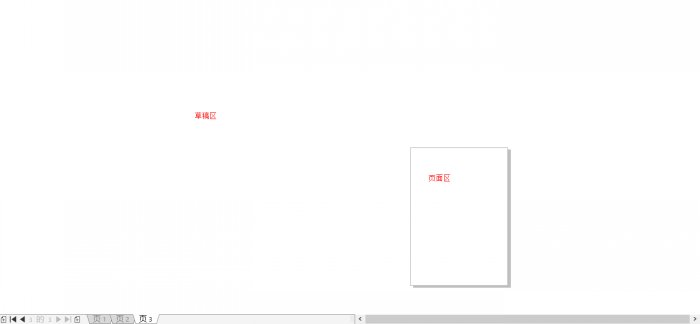
以上就是我对CorelDRAW 2019 for Win的工作界面的介绍了,相信你对CorelDRAW的工作界面已经有了一个简单的认识了。如果还想要了解更多关于CorelDRAW操作的知识,可以去官网查询。
展开阅读全文
︾