发布时间:2016-12-15 17: 27: 57
使用CorelDRAWGraphics Suite主要应用程序Corel PHOTO-PAINT [图像编辑] 中的裁剪工具来裁剪图像移除不需要的区域并改善其组成。包括矢量图绘制、位图编辑等。您可以选择想要保留的矩形区域,然后放弃其余部分。因此,您可以减小图像的文件大小,而不会影响其分辨率。
Corel PHOTO-PAINT X8 [图像编辑],通过这个专业的图像编辑应用程序,您可以快速轻松地润饰照片并增强照片效果。
裁剪图像
步骤1:在Corel PHOTO-PAINT中导入一种图片,如图所示,可以看到导入的图片超出了可显示区域。
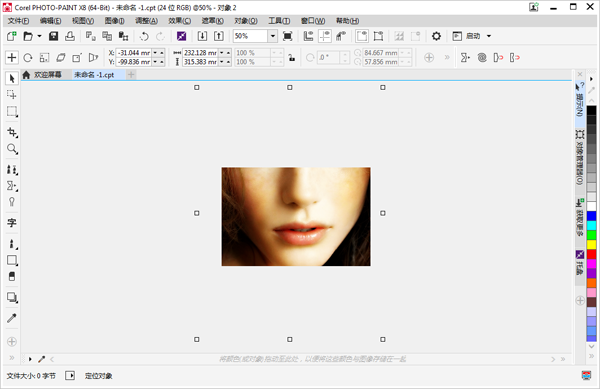
步骤2:调整图片位置,在画布显示区域为要保留的部分,单击工具箱中的“裁剪工具”,拖动鼠标在图像中选择一个区域。
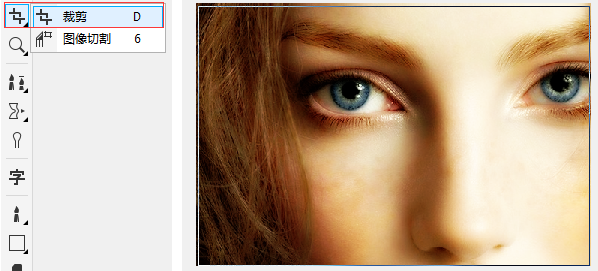
步骤3:在裁剪区域内部双击(或按下键盘上Enter键),选择想要保留的矩形区域,放弃其余部分。
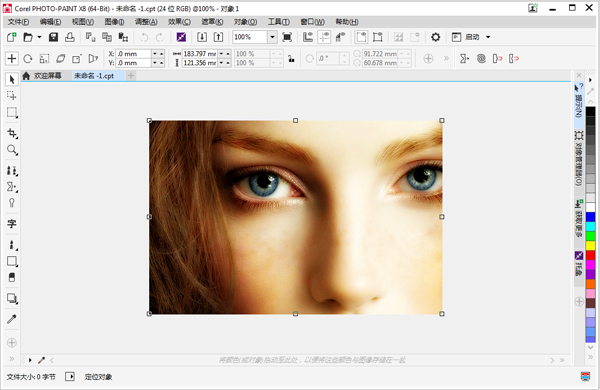
注:默认情况下,如果在画布的显示区域外,则裁剪后的图片将自动移除,只保留画布中所显示区域,如图所示。您也可以通过相应设置将裁剪区域扩展到原始图像外部,相关阅读可点击在Corel PHOTO-PAINT中将裁剪区域扩展到原始图像外部。
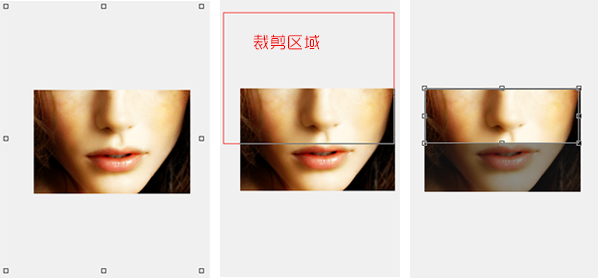
利用这个方法,您还可以方便地裁剪图像周围的单一颜色边框,如老式相片周围的白边。
您还可以通过更改图像尺度和分辨率来更改图像的大小,而不必移除或添加图像区域。有关详细信息,请参阅在Corel PHOTO-PAINT中更改图像尺寸。
裁剪图像其他操作
▪ 缩放裁剪区域:拖动裁剪手柄,放大或缩小裁剪区域。
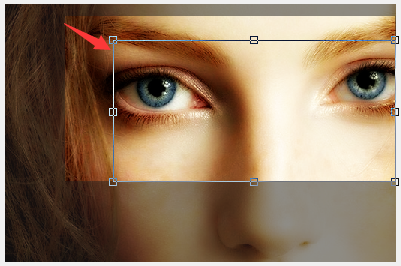
▪ 移动裁剪区域:在裁剪区域内部单击并拖动鼠标以重新定位该区域。
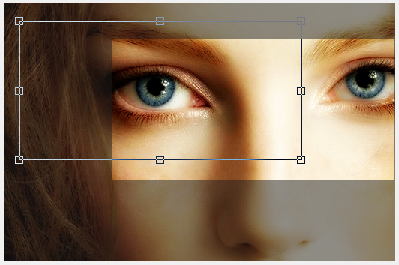
▪ 旋转裁剪区域以对其进行矫正:在裁剪区域内部单击以显示旋转手柄。拖动旋转手柄以使裁剪区域与要裁剪的图像区域对齐。
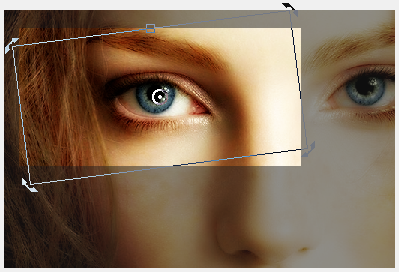
▪ 更改裁减区域的分辨率:从属性栏上的裁剪分辨率列表框中选择一个值。此设置可用于为裁剪图像设置新的分辨率。例如,可以将高质量照片裁剪到您要的大小,再将分辨率更改为 96 dpi,这样裁剪的照片就可以用于 Web 用途。
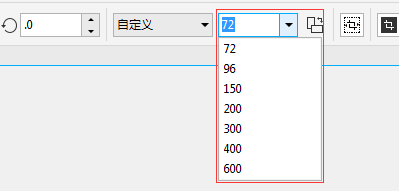
▪ 更改裁减区域的方向:单击属性栏上的更改方向按钮 。
。
CorelDRAW是一款通用且强大的矢量图形设计软件,新版X8在软件和硬件方面都进行了完善和发展,为设计师、艺术家和用户提供更广阔的创作空间,完成更多更有创意的作品。获取软件,可点击CDR下载,并按需选择32bit或者64bit版。
展开阅读全文
︾