发布时间:2023-04-06 14: 51: 19
品牌型号:联想GeekPro 2020
系统: Windows 10 64位专业版
软件版本: CorelDRAW Graphics Suite
cdr辅助线是用于对齐、排版等功能的辅助工具。默认情况下,辅助线是“隐藏”的,大家如果需要使用的话,需要通过特定的方式将其调出来。那么,cdr辅助线怎么调出来,cdr辅助线怎么设置距离?下面就让我们来详细了解一下吧。
一、cdr辅助线怎么调出来
虽然cdr的标尺也能作为辅助线条使用,但肉眼对齐的方法其实不太准确。而辅助线就能规避这种不准确,可在指定的水平和垂直位置上放置,用于准确地对齐、测量图形。
辅助线默认是“隐藏”的,如需使用,可先在查看菜单中启用“辅助线”功能。
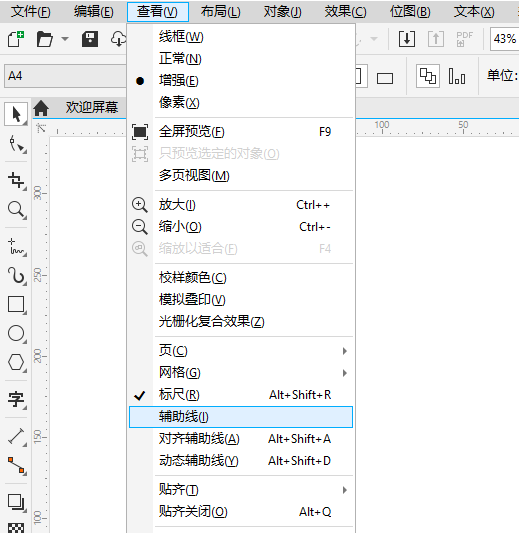
启用辅助线功能后,大家会发现cdr的界面没有任何变化,这该怎么使用功能呢?实际上,我们还需要通过拖拉的方式,将辅助线从标尺中调出来。
如图2所示,点击顶部的水平标尺,并向下拉到画布上,就会出现水平辅助线。同理,点击左侧的垂直标尺,并向右拉到画布上,就会出现垂直辅助线。
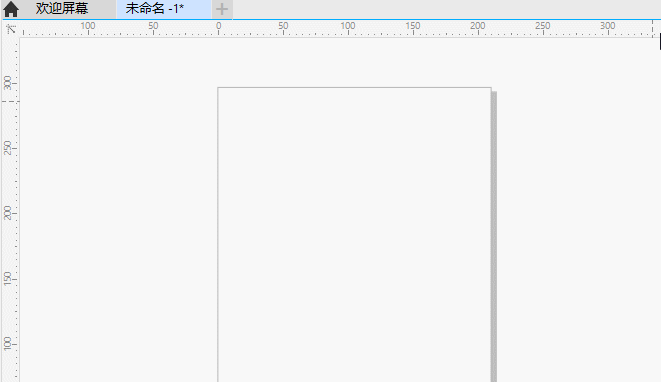
除了用于对齐、排版等功能外,辅助线还能用于图形的贴齐创建。如图3所示,依次点击查看-贴齐-辅助线功能。
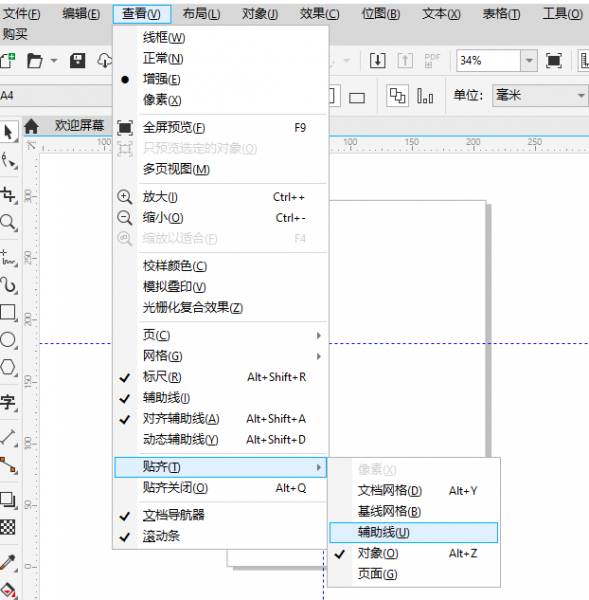
接着,从标尺中分别拉出水平与垂直辅助线。
此时,使用创建图形的工具在辅助线附近绘制图形,图形的边框会自动贴齐到辅助线上。贴齐功能可让图形的对齐变得更加简单,提升画面的整齐感。
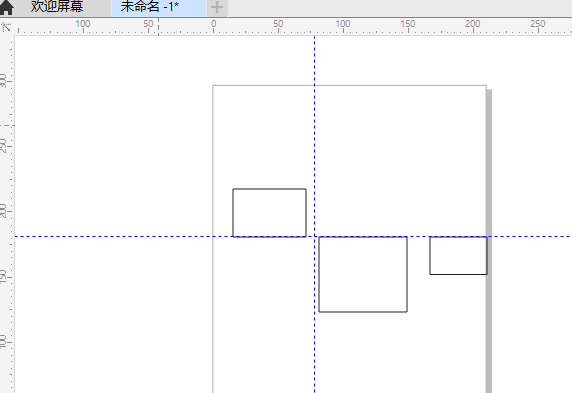
二、cdr辅助线怎么设置距离
上面我们主要介绍了辅助线的拖拉调出方法,这种方法操作起来比较简单,但准确度不高,无法准确地设置距离。
如果想要为cdr辅助线准确设置距离,可以使用cdr的准线设置功能。如图5所示,右击标尺(在启用辅助线功能的前提下),在右键菜单中选择“准线设置”。
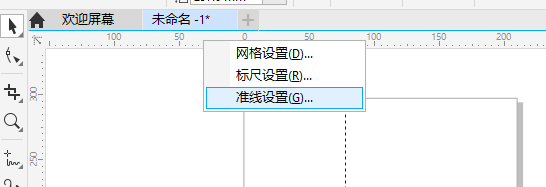
接着,如图6所示,右侧工具栏会弹出辅助线的设置面板。如果画布上已经有辅助线的话,面板中会显示其距离,包括水平与垂直两个数值。
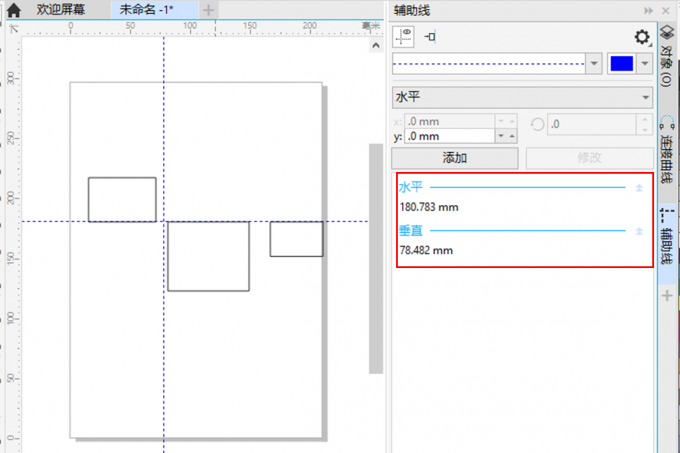
如果要设置准确距离的辅助线,可利用“添加”功能。比如在图7所示的例子中,设置“水平”辅助线,并将y轴的数值设置为100mm。为了与现有的辅助线区别开,可在上面的线条属性中设置不同样式的线条与颜色,然后点击“添加”。
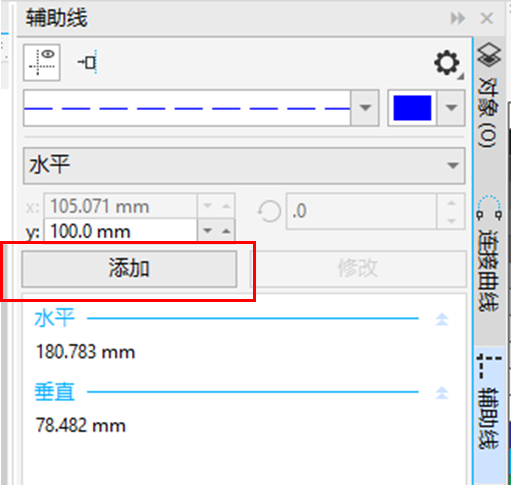
然后,如图8所示,即可在画面上看到水平位置为100mm的辅助线。
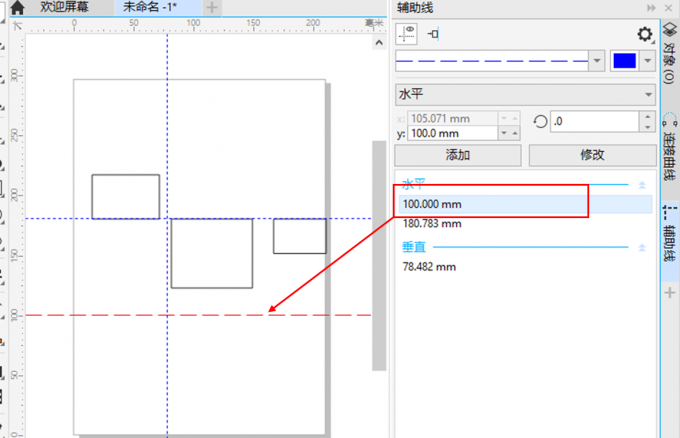
如果要创建垂直的辅助线,如图9所示,将选项切换到“垂直”,然后再设置x轴距离,即可快速添加一条垂直辅助线。
可能大家会疑惑辅助线怎么会变成红色,这是因为辅助线出于选中状态时,就会变成红色。当取消选中状态,就会变回线条属性中设定的蓝色。
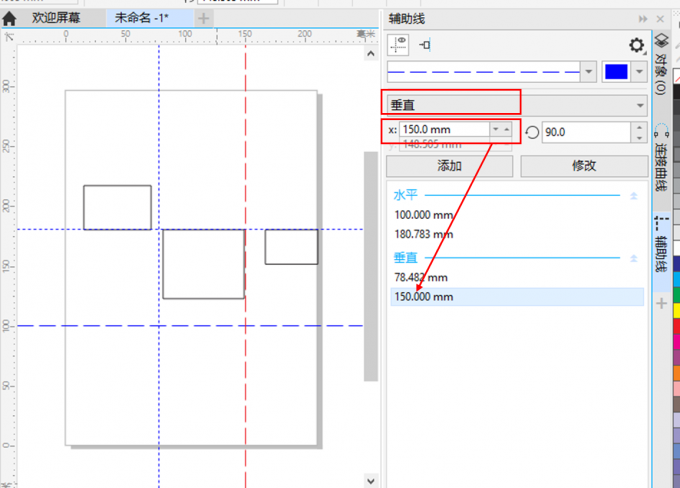
对于已经创建的辅助线,如果要调整距离的话,其实可以使用cdr的快捷工具栏。
如图10所示,在左侧工具栏切换选择工具(第一个箭头工具)后,用选择工具选中辅助线,cdr顶部的快捷工具栏会出现辅助线的距离设置功能,包括了水平、垂直距离,以及角度设置。
注意,如果是选中水平辅助线,就只能调整y轴距离数值,x轴距离数值会变成不可用,反之,选中垂直辅助线的话,就只能调整x轴距离数值。
除了调整距离功能外,辅助线的快捷工具栏也可以锁定、贴齐、调出设置面板等,使用起来会更加便捷。建议大家从标尺拉出辅助线后,直接使用快捷工具栏进行功能的应用。
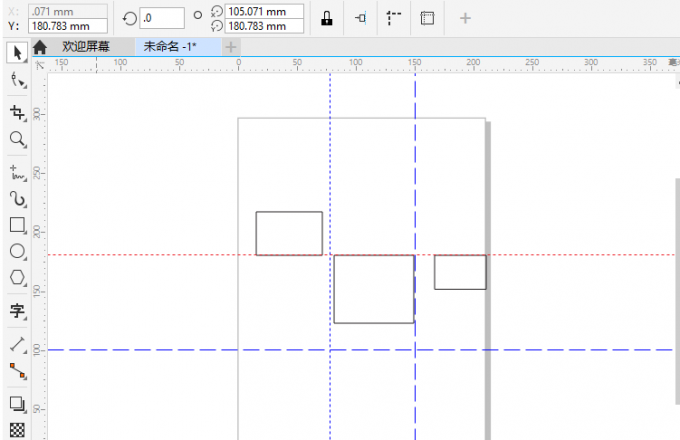
三、小结
以上就是关于cdr辅助线怎么调出来,cdr辅助线怎么设置距离的相关内容。cdr辅助线可用于对齐、排版等功能,其调出的方法很简单,从标尺中拉出水平或垂直辅助线即可。如果要调整其距离、锁定、贴齐、属性等,可使用快捷工具栏,操作会更方便,强烈推荐大家使用。
作者:泽洋
展开阅读全文
︾