
发布时间:2022-01-16 16: 39: 09
品牌型号:LENOVO 80T3
系统:Windows 10 专业版 64-bit
软件版本:CorelDRAW Standard 2021 (64-Bit)
虚化处理是美化图片的手段之一,通过对非重要部分的虚化处理就能够使重要部分更加突出。那么,cdr虚化怎么处理,cdr虚化图片边缘如何操作,下面就来讲解这两个问题。
一、cdr虚化怎么处理
下面就由我来为大家演示一下在cdr软件中是如何对图片进行虚化处理的吧。
1.首先将图片复制到软件中。
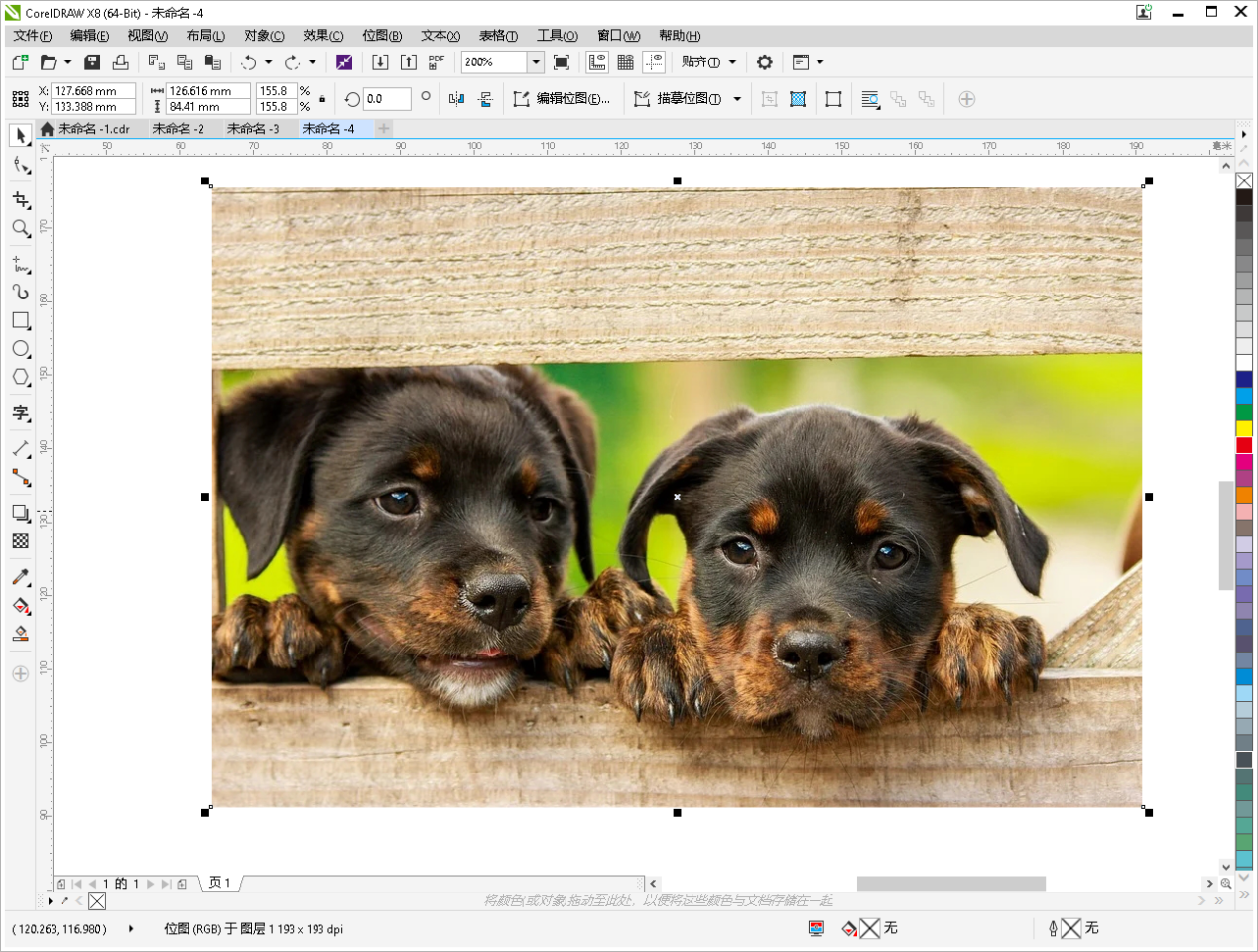
2.选择图片,然后在上面菜单栏上找到“位图”后,依次点击“创造性>>虚光”。
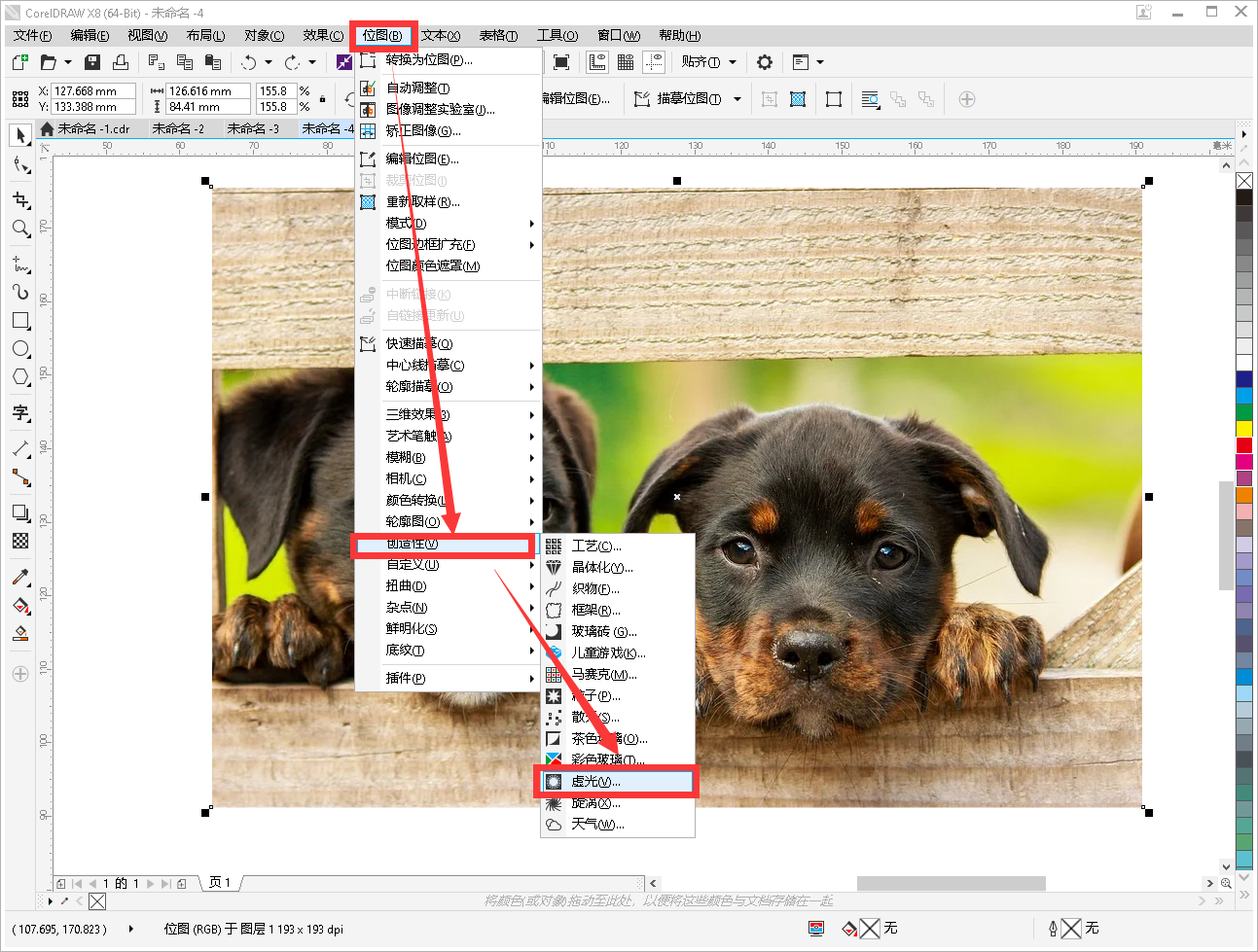
3.此时会看到图片已经自动进行了虚光处理,并弹出如下图所示的虚光窗口。点击“确定”就可以了。
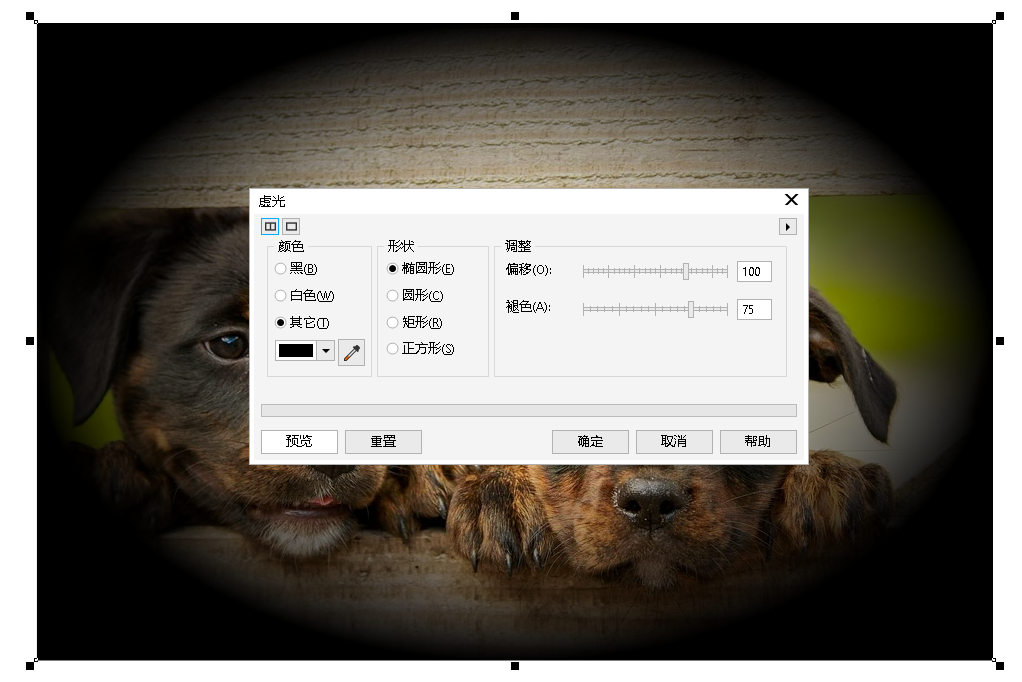
二、cdr虚化图片边缘如何操作
上面介绍了如何在CDR软件中对图片进行虚化处理,那么如果需要对图片边缘进行虚化的话,该如何操作呢?请看:
1.我们可以对背景颜色、形状、偏移量以及褪色度等进行灵活设置,如我们将颜色设置为白色,形状为矩形,则出现图4所示的效果。
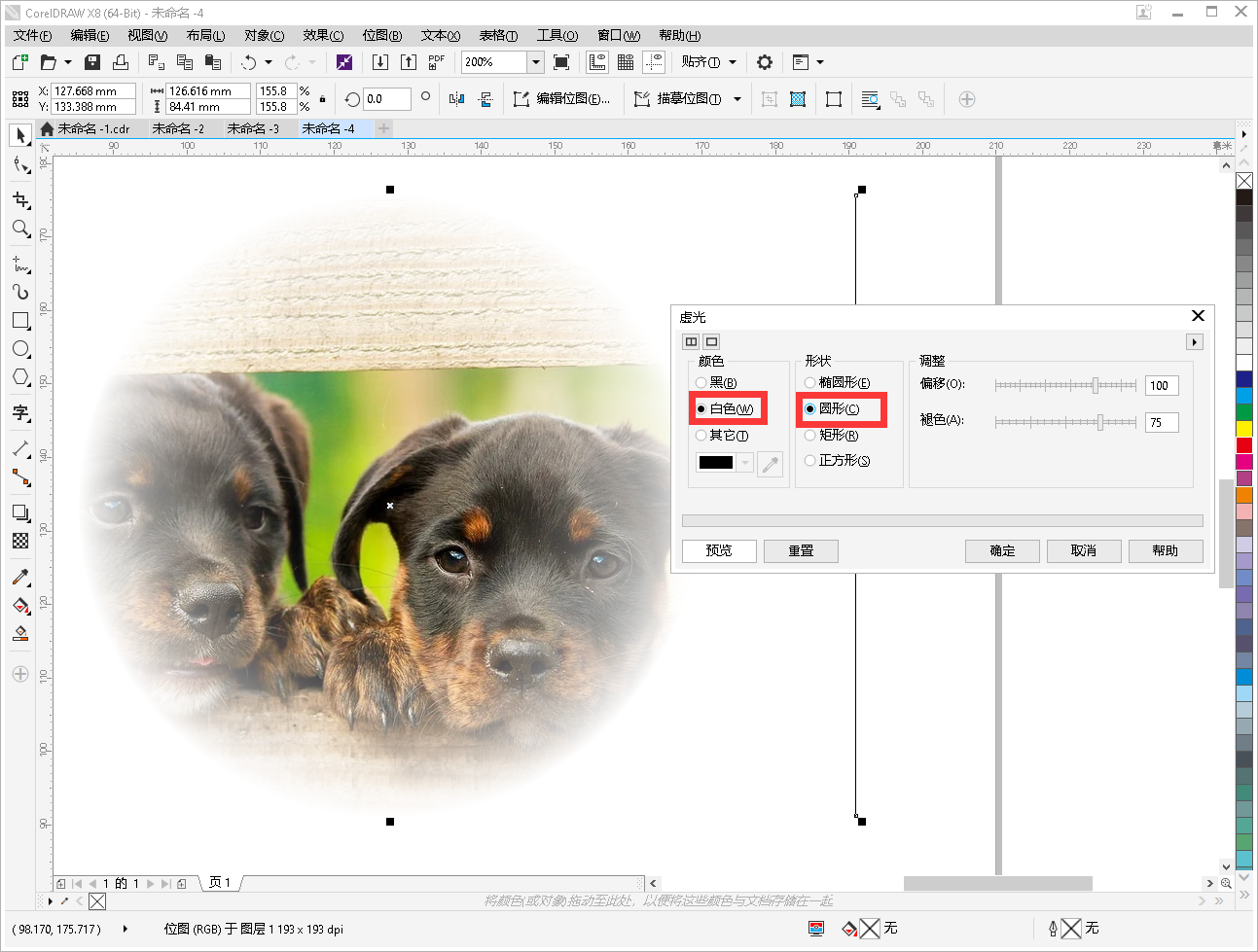
2.这里的偏移量是指核心区域的大小,数值越小,图像的核心区域就越小,反之亦然,比如我们将偏移值设置为26后,就出现了下图的效果,可以看到图像中心区域的面积明显小了许多。
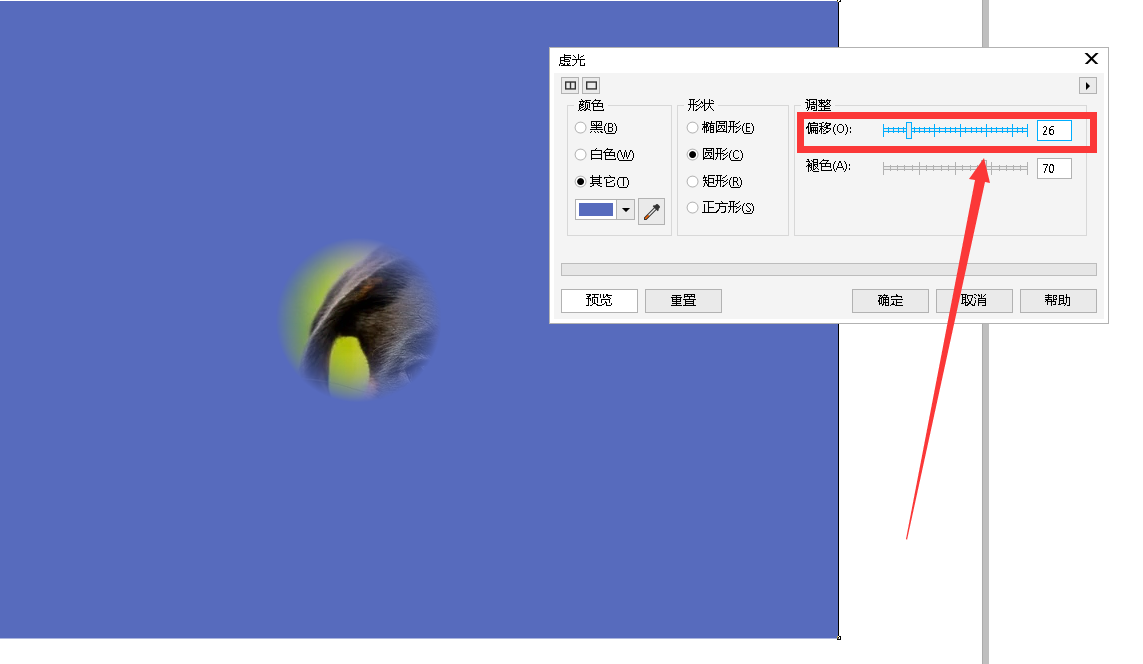
3.“褪色”则指的是核心区域的边缘的羽化情况,褪色数值越小,羽化效果越不明显,图6中我们将褪色数值设置为最小值,图7则将褪色数值设置为最大值,可以看到两者的区域边缘的羽化效果差别还是比较大的。
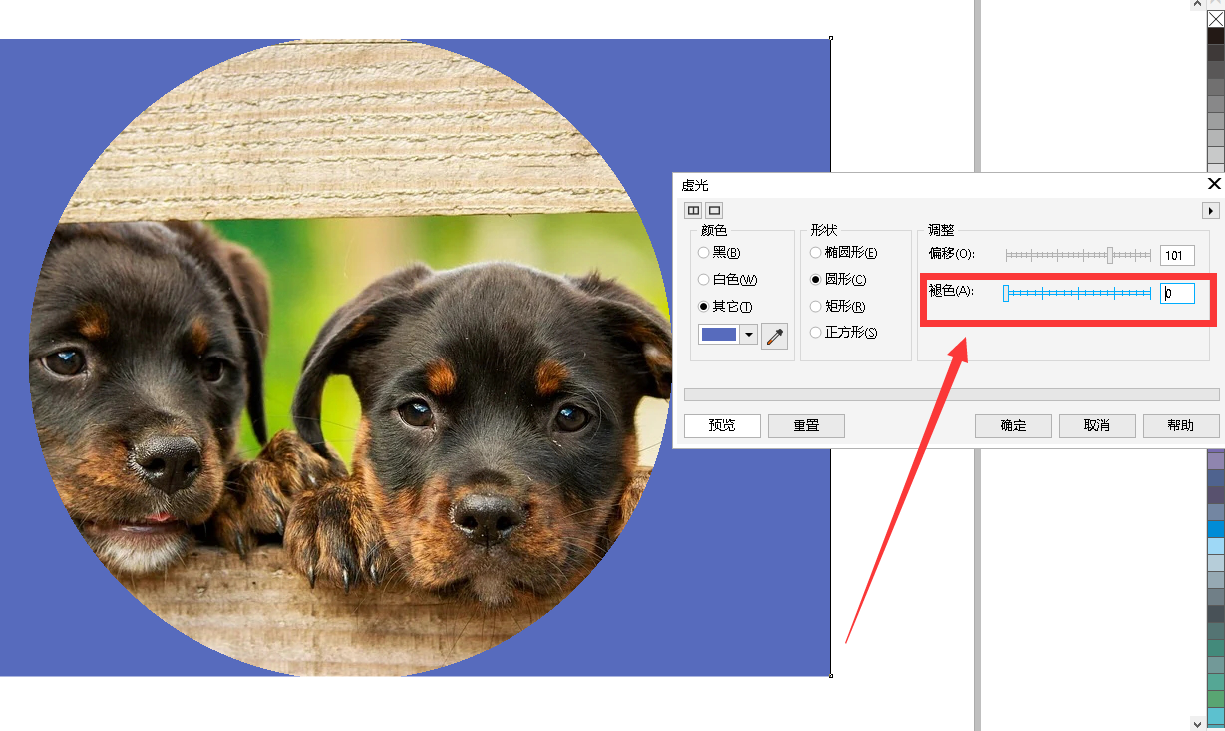
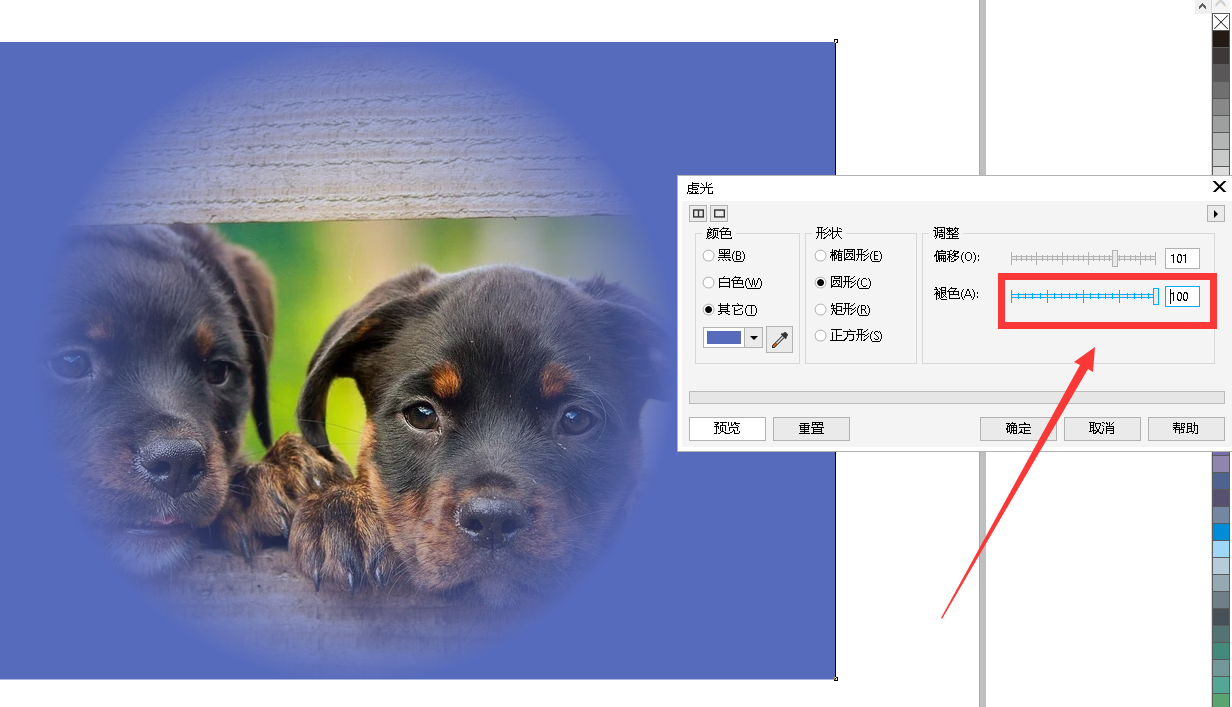
以上演示了cdr虚化怎么处理,cdr虚化图片边缘如何操作,是不是很简单呢?如果你在虚化处理过程中还遇到了其他的问题,可以登录CorelDRAW中文网进行了解,该网站上还有许多关于虚化处理以及其他功能的教程,能够使你快速成为一名专业的图像编辑高手。
作者:落花
展开阅读全文
︾