发布时间:2021-06-17 17: 12: 45
作为一款专注于矢量图形编辑与排版的专业平面设计软件,CorelDRAW是否可用于编辑除位图以外的图片格式,如JPEG图片?答案是肯定的,CorelDRAW 2021为我们带来了更加强大的图片编辑功能,可对图片进行更加深度的修改。
接下来,我们就详细来看一下怎么使用CorelDRAW进行图片的编辑吧。
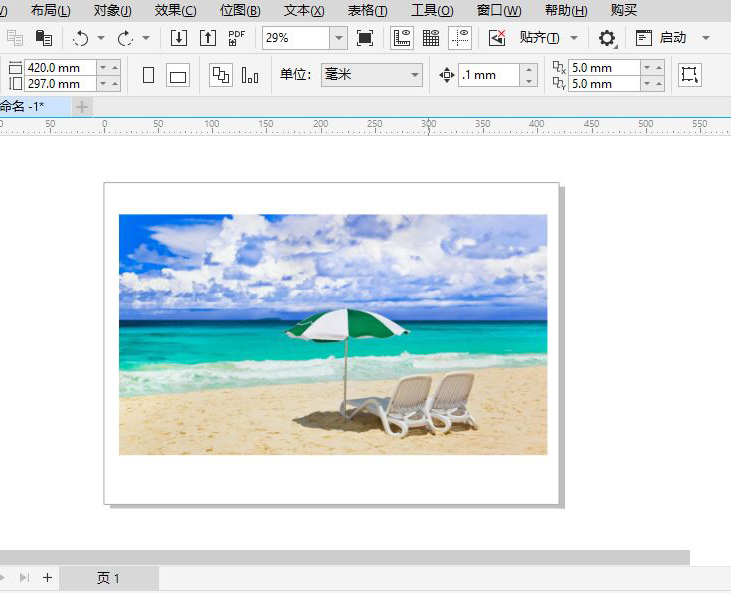
图1:CorelDRAW界面
一、可编辑的图片格式
在进行图片编辑前,我们需要使用CorelDRAW的导入功能,将图片导入到编辑区。
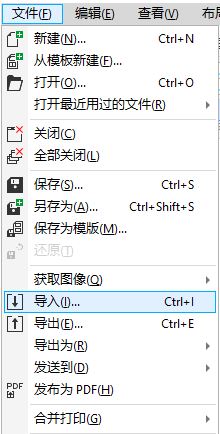
图2:导入功能
软件可支持的图片格式众多,其中CorelDRAW 2021还支持苹果设备拍摄的照片格式HEIC。
相比于其他图片编辑软件,在导入前需将HEIC格式转换为JPEG等常用格式,CorelDRAW 2021则可直接导入HEIC格式图片而无需转换。
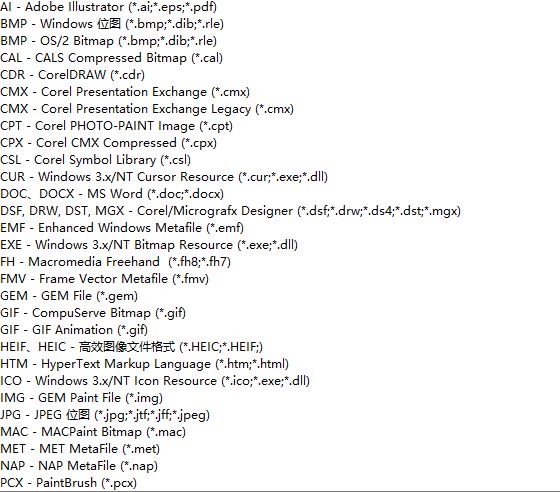
图3:可导入编辑的图片格式
二、裁剪图片功能
通过应用CorelDRAW的裁剪工具,我们可自由地裁剪图片,让目标拍摄对象更突显。
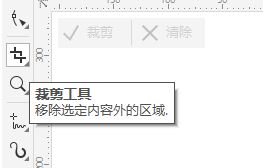
图4:创建粒子组与动力学组
裁剪工具的使用方法很简单,如图5所示,通过使用矩形选框,即可将选框以外的部分都去除。
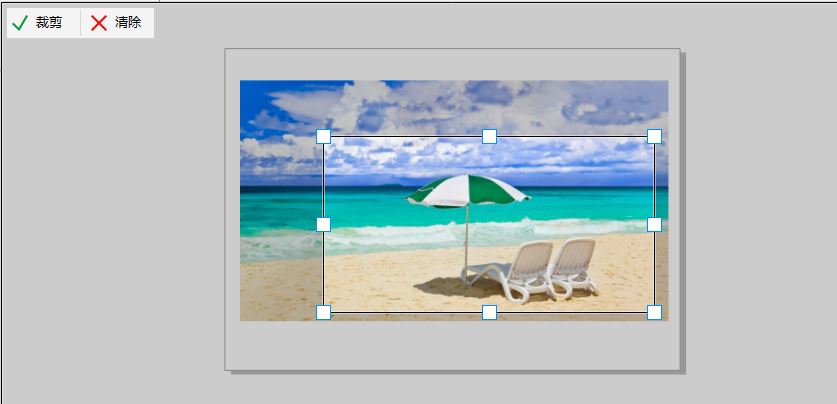
图5:选定裁剪区域
完成图片的裁剪后,移动图片边框的顶点,适当调整图片的尺寸,就能很好地调整画面元素的占比。
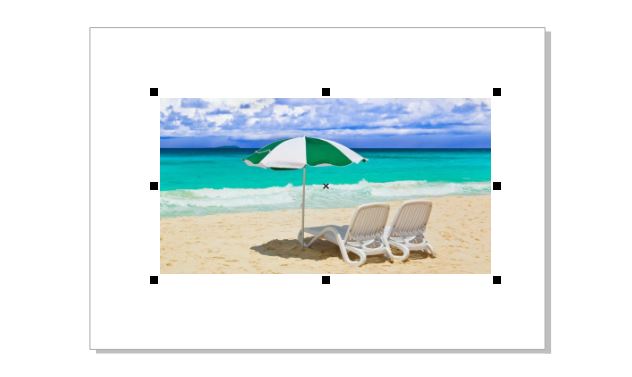
图6:完成裁剪
三、添加图片效果
除了简单的裁剪功能外,CorelDRAW也提供了更为复杂的图片效果调整功能。如图7所示,软件既提供了高阶图片编辑所需的各种效果调整工具,也提供了现成的滤镜效果,可满足不同的图片编辑需求。
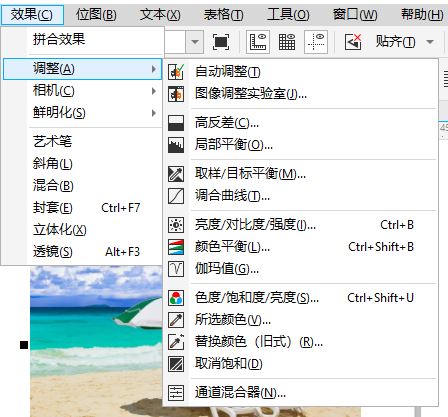
图7:调整效果
其中,CorelDRAW的亮点功能,图像调整实验室,能让我们更好地进行滤镜的自定义。
如图8所示,图像调整实验室提供了色温、淡色、饱和度、对比度等常用的滤镜调整参数,同时,左侧预览窗口能实时地预览参数调整的效果,让滤镜的调整变得更加简单。
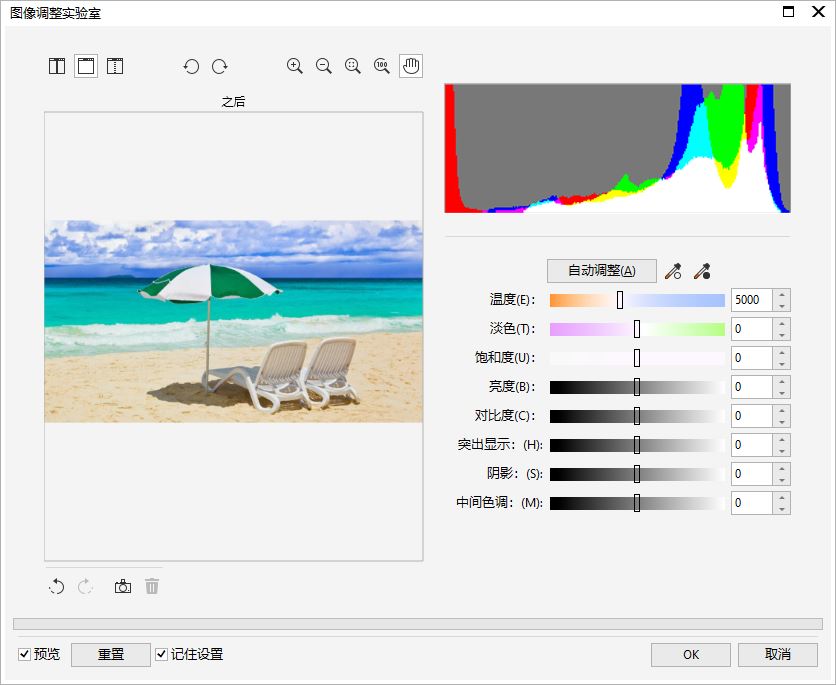
图8:图像调整实验室
比如,如图9所示,我们可以通过调低颜色的温度,使其靠近橙红色,带来一种温暖的、黄昏的感觉。
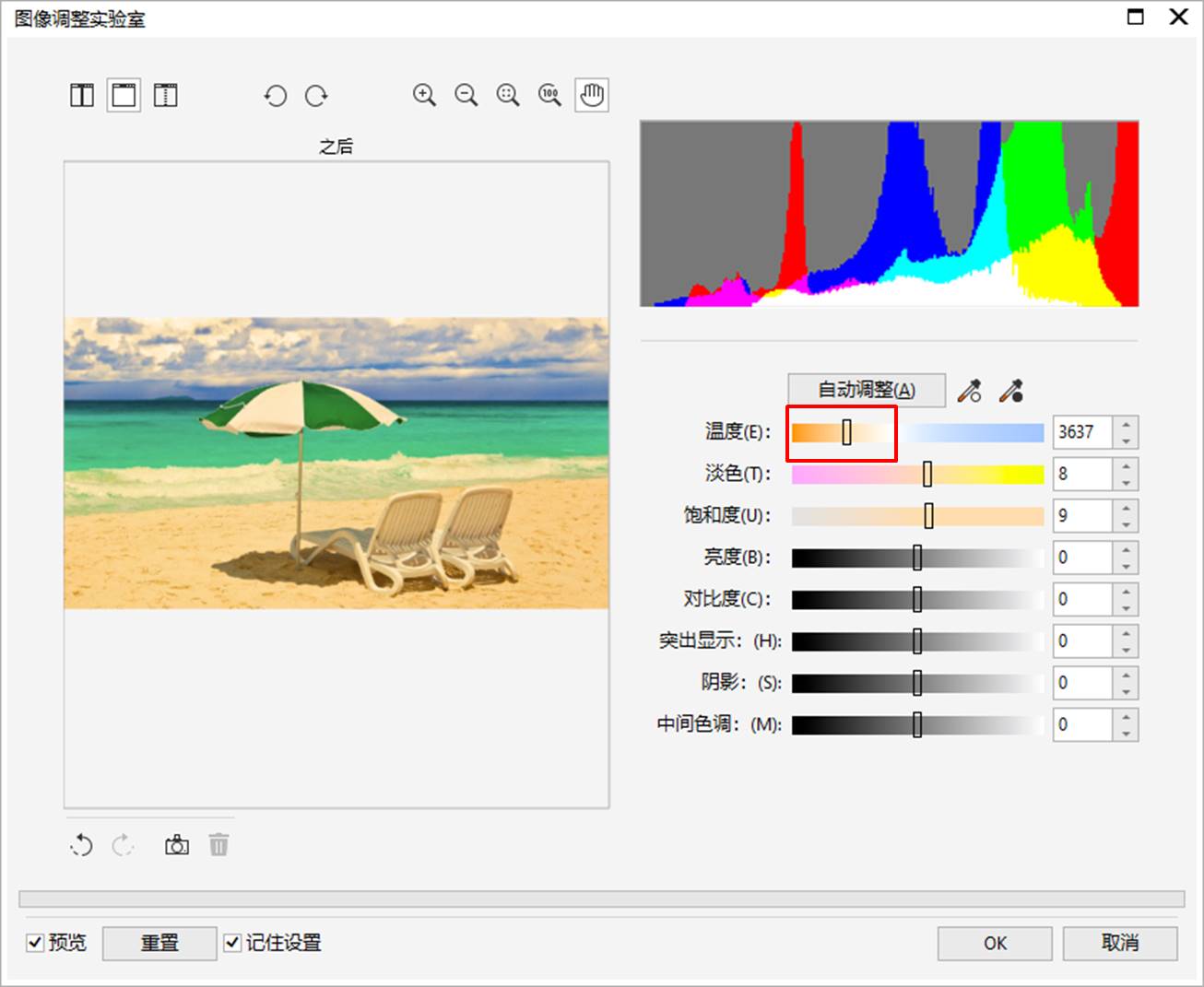
图9:暖色温
或者是,如图10所示,通过调高颜色的温度,使其靠近蓝色,并添加淡色、调低饱和度,使其呈现一种日系感。
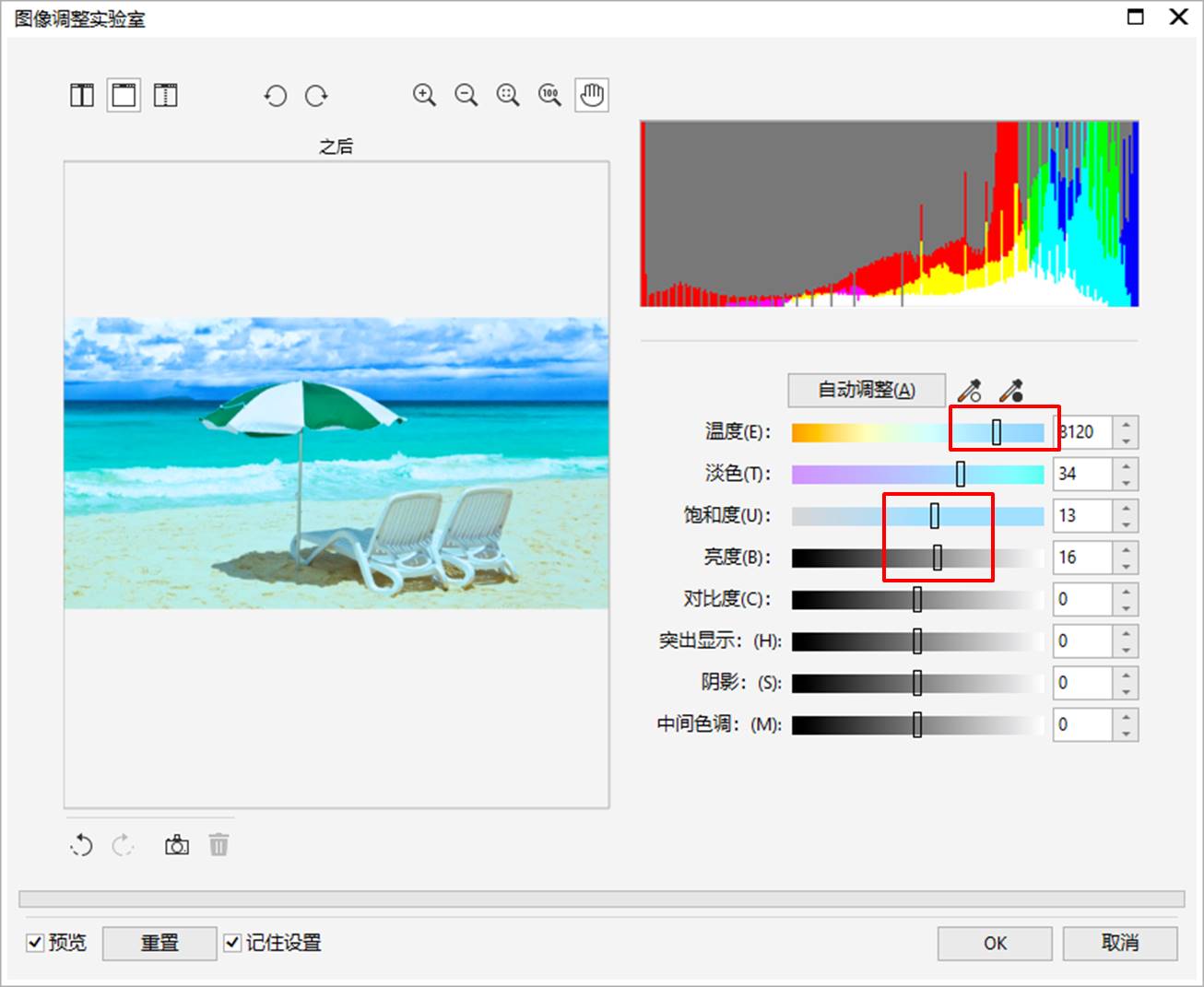
图10:日系风格
除了使用图像调整实验室外,CorelDRAW内置的滤镜,如延时滤镜,也能为图片带来有趣的效果。
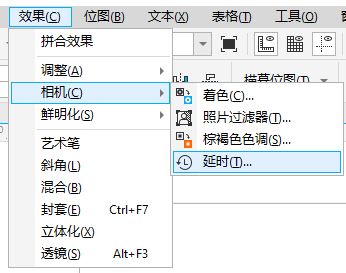
图11:相机延时效果
如图12所示,延时滤镜提供了多种色彩选项,我们可以通过选择特定的色彩选项,并调整相应的强度,获得所需的滤镜效果。
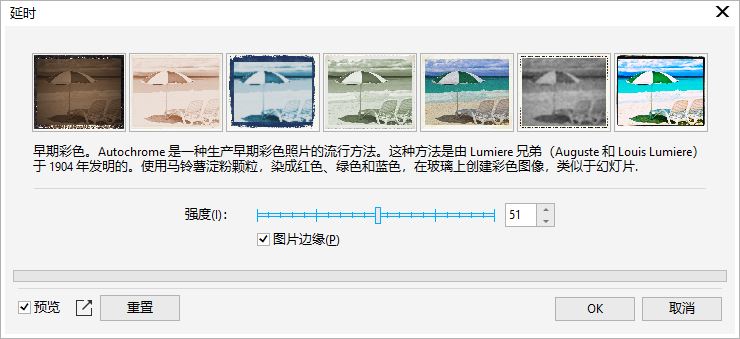
图12:延时效果选项
比如,如图13所示,采用铂金延时效果,可让图片呈现出旧时代的风格。
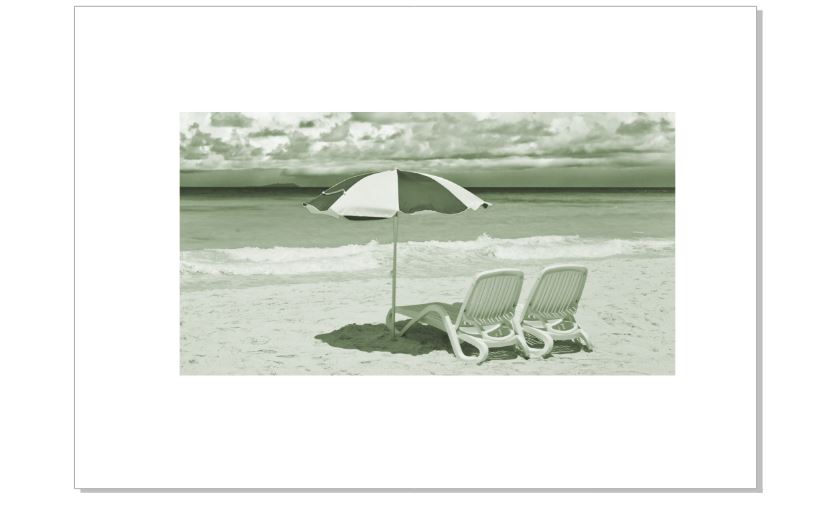
图13:铂金延时设置效果
四、小结
综上所述,除了进行矢量图形设计外,CorelDRAW 2021为我们提供更为强大的图片编辑功能,可对图片进行更加专业的效果处理,以满足后续的设计需要,省却了在其他图片编辑软件处理图片后,再导入CorelDRAW的繁琐步骤。
作者:泽洋
展开阅读全文
︾