
发布时间:2021-08-04 16: 06: 23
本文将会结合使用CorelDRAW的变换、简化造型等功能,制作如图1所示的起伏波纹图案。
其操作流程是,先利用变换功能制作等距同心圆。然后,再使用矩形图形简化同心圆,以形成半个同心圆的结构。最后旋转拼接多个半同心圆,即可完成起伏的cdr波纹图案制作。
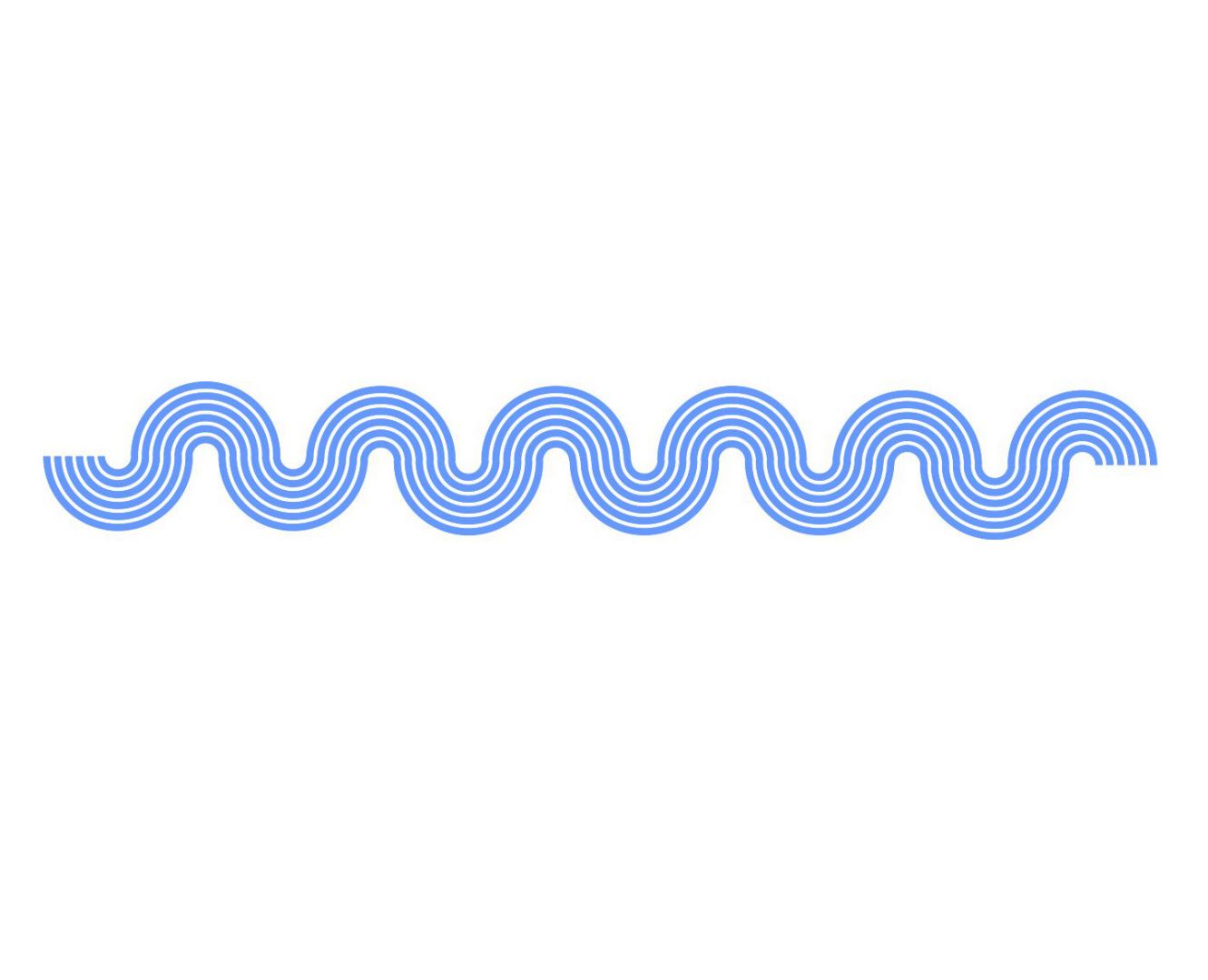
一、绘制等距同心圆
首先,先进行等距同心圆的制作。
如图2所示,启用CorelDRAW的椭圆形工具,并将其笔尖大小调整至4.0pt,同时,按住Ctrl键,在画布中心绘制边框较粗的正圆形。
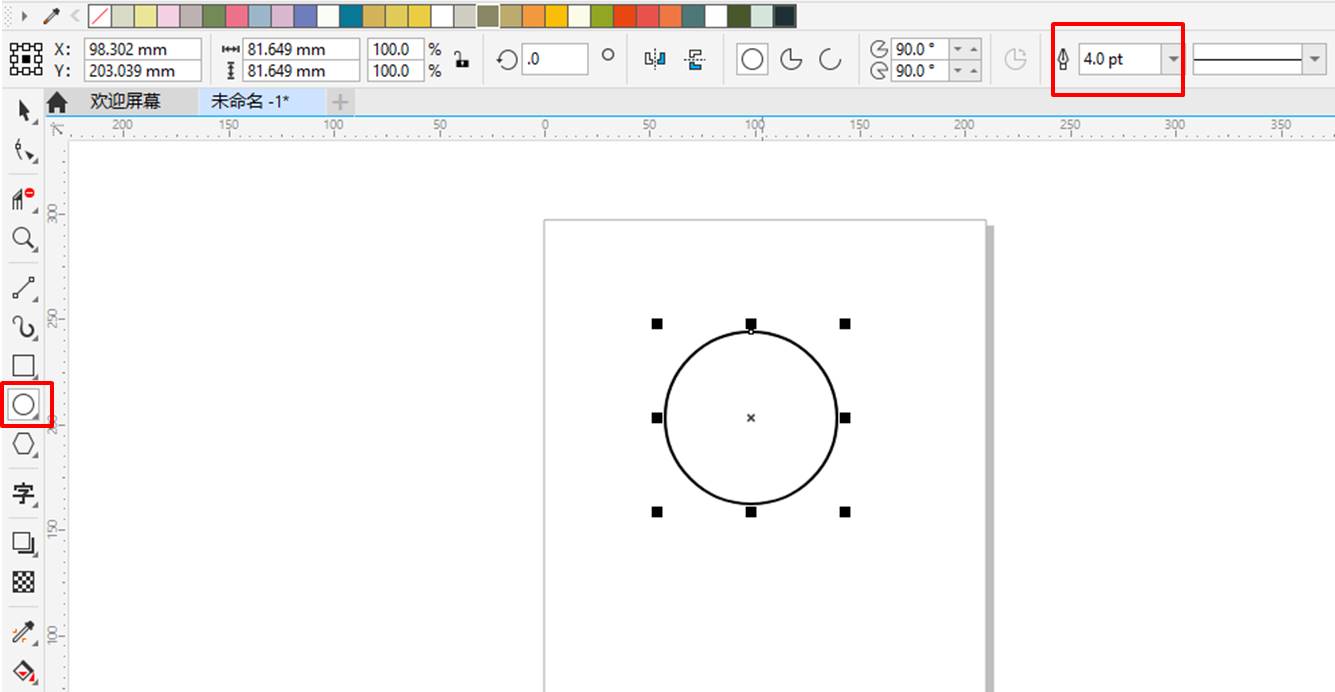
接着,如图3所示,打开窗口菜单,开启变换泊坞窗功能。该功能既可自由变换图形,也能为变换后的图形创建副本。
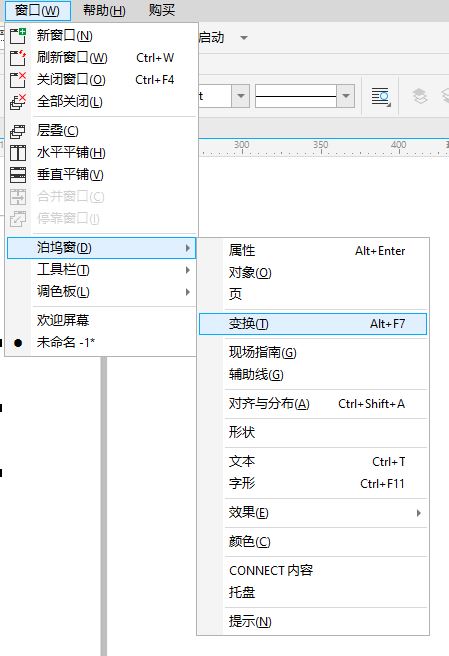
变换泊坞窗包含了多项变换功能,我们需要选择第四个,指定对象的尺寸功能,该功能可按照指定的尺寸变换图形的高度与宽度。
如图4所示,当前圆形的高度与宽度都是75.271mm。我们先勾选按比例(宽度与高度同等比例变换),以及在副本中输入数字1。
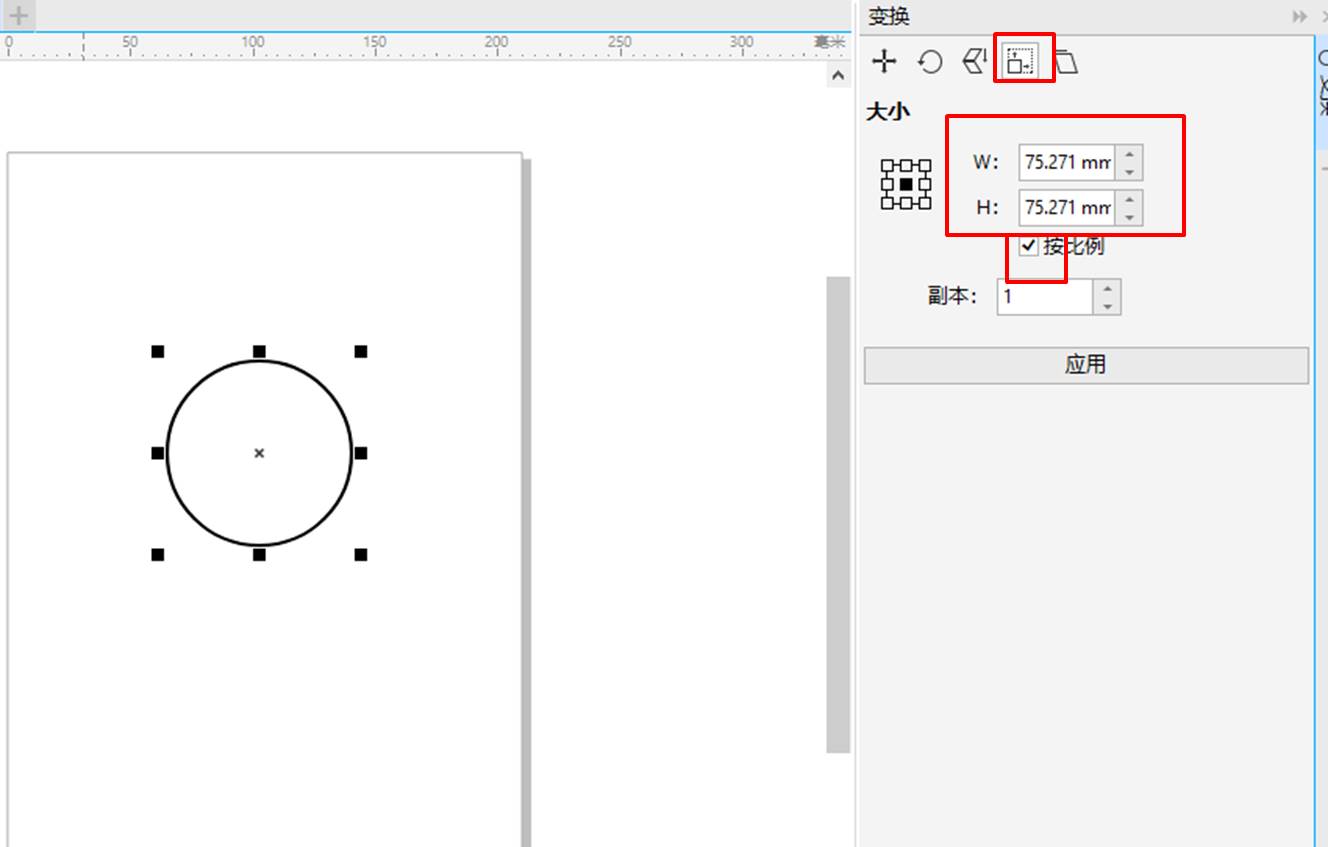
然后,如图5所示,在宽度中输入65.271mm(同时高度也会变成65.271mm),并单击“应用”,即可完成第一个同心圆的创建。
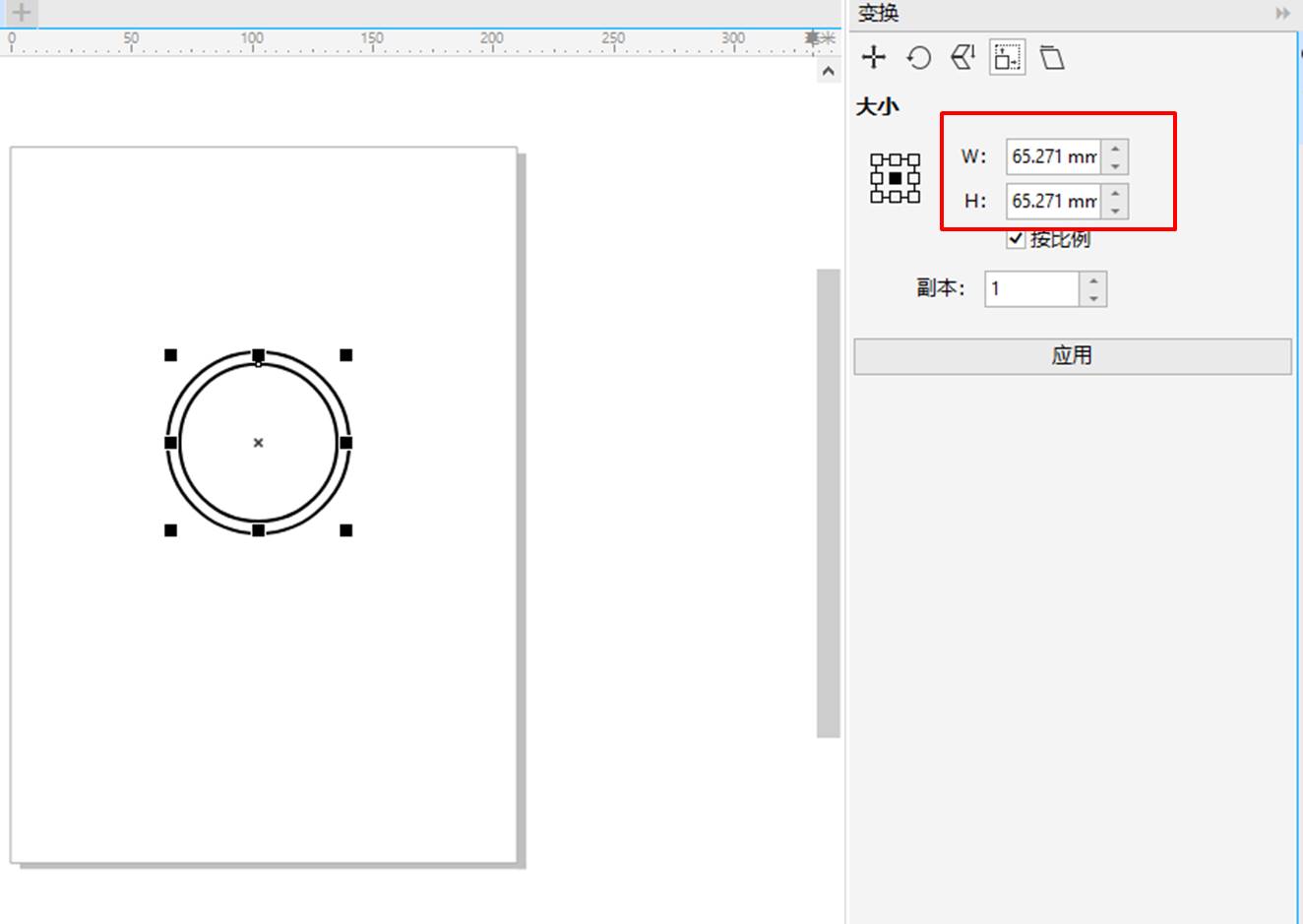
接着,如图6所示,在宽度中输入55.271mm(同时高度也会变成55.271mm),并单击“应用”,即可完成第二个同心圆的创建。
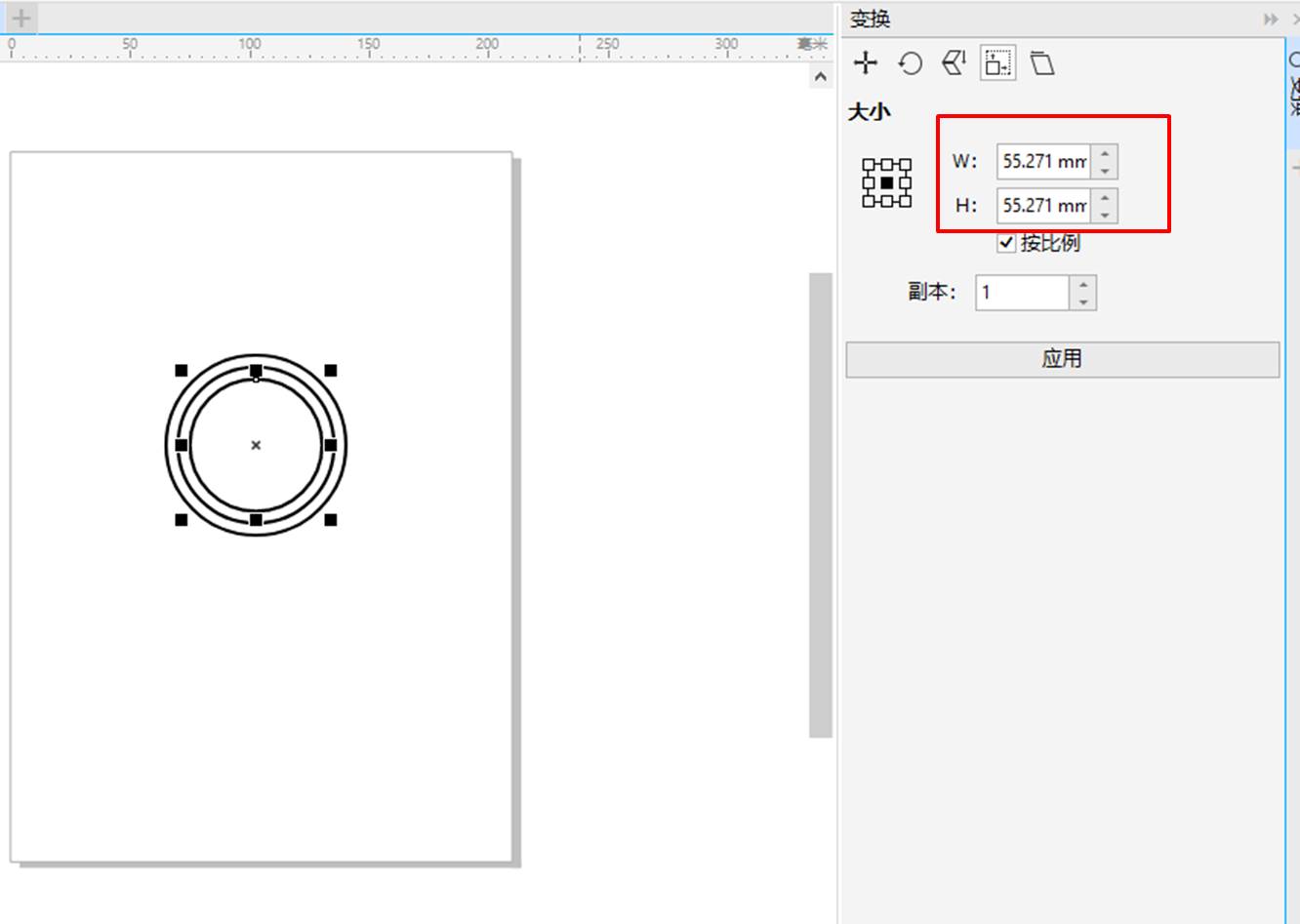
重复以上操作,确保前一个同心圆与后一个同心圆的宽度与高度都相差10mm,即可完成如图7所示的等距同心圆制作。
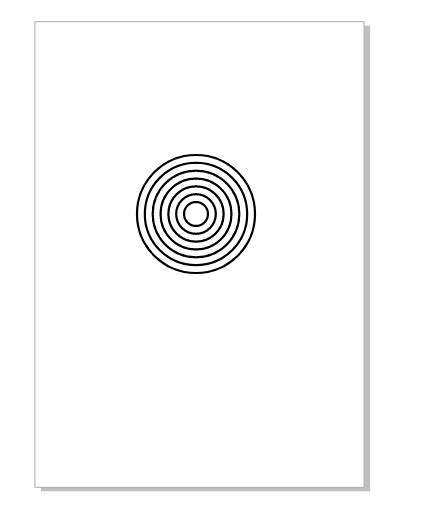
二、裁剪同心圆
接下来,我们需要将等距同心圆裁剪为半同心圆。
如图8所示,在同心圆的下半部分创建矩形。
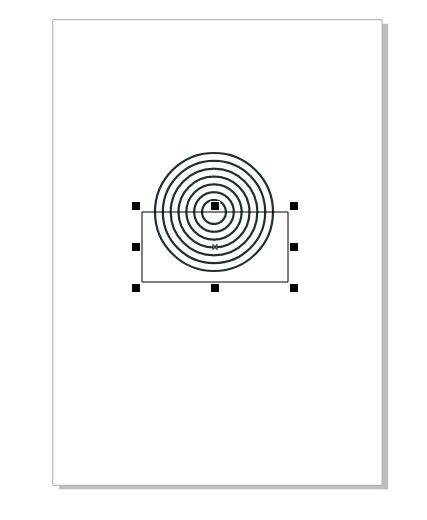
同时选中矩形与同心圆,如图9所示,单击工具栏中的简化功能。
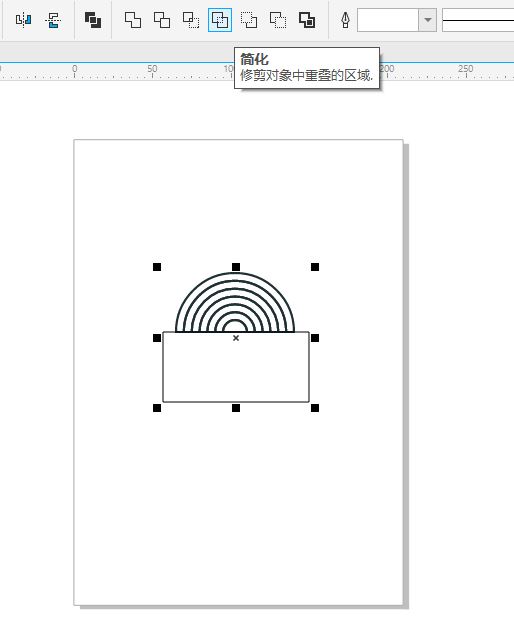
然后,再使用CorelDRAW的虚拟段删除工具,删除一些多余的线条,即可完成如图10所示的半同心圆的制作。
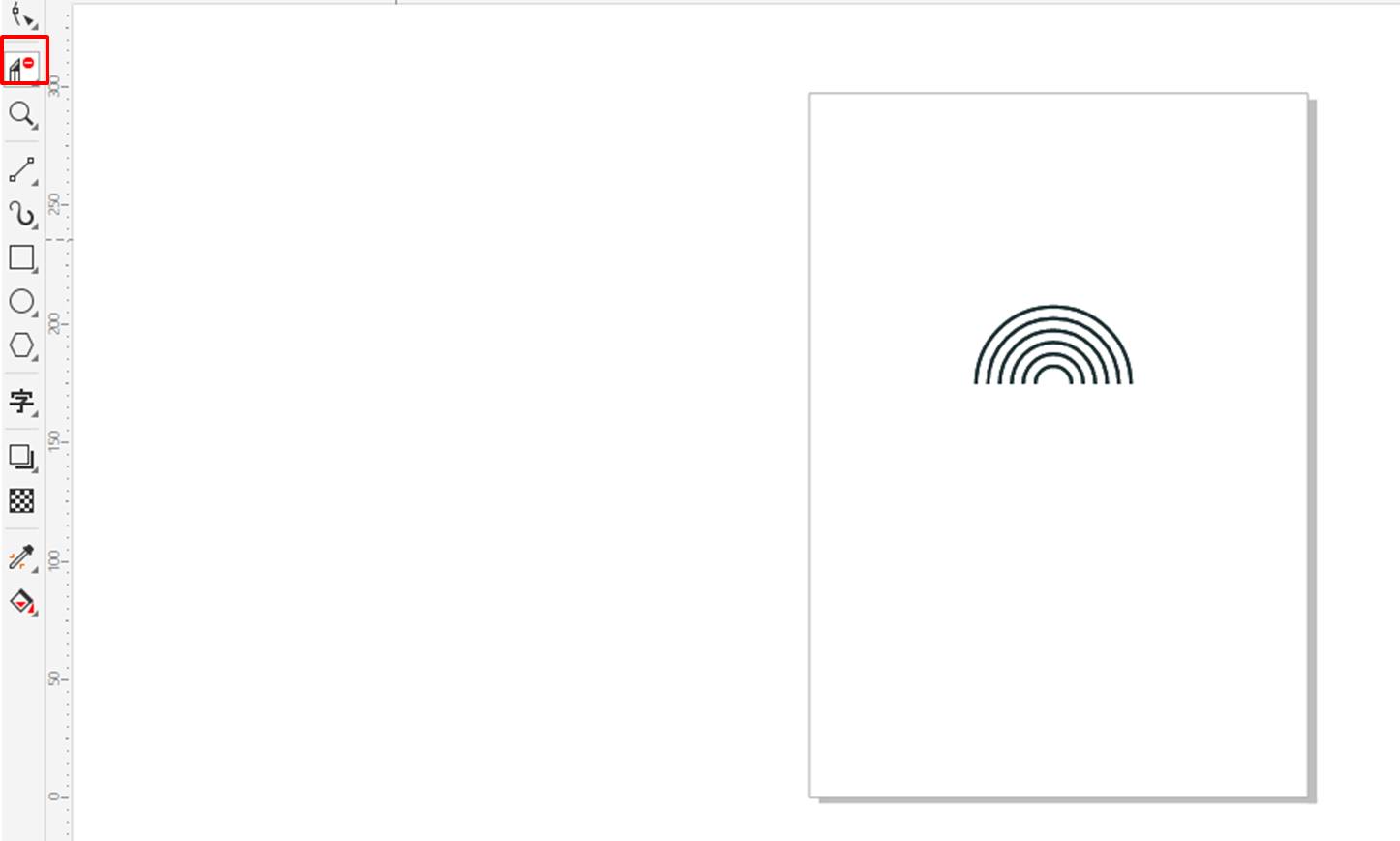
四、绘制波纹
完成半同心圆的制作后,如图11所示,将图形上的线条组合起来。
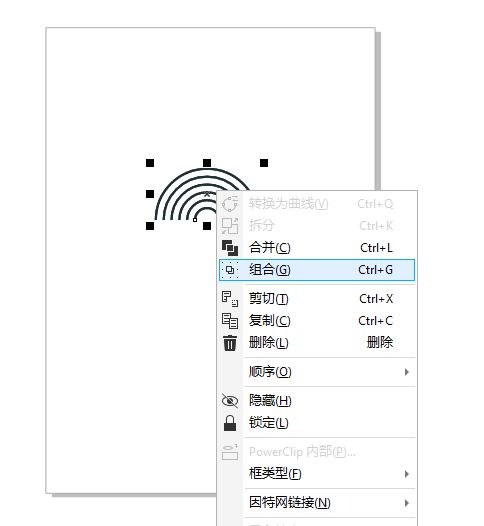
然后,复制并旋转半同心圆,将半同心圆组合成如图12所示的图形。由于这些半同心圆是等距的,因此,可确保准确拼接。
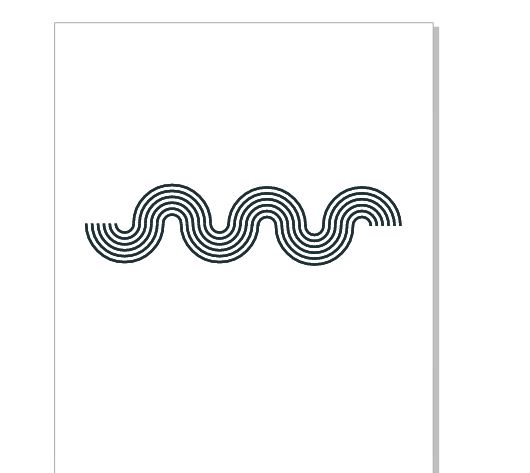
最后,为波纹填充合适的颜色,比如天蓝色,即可完成制作。
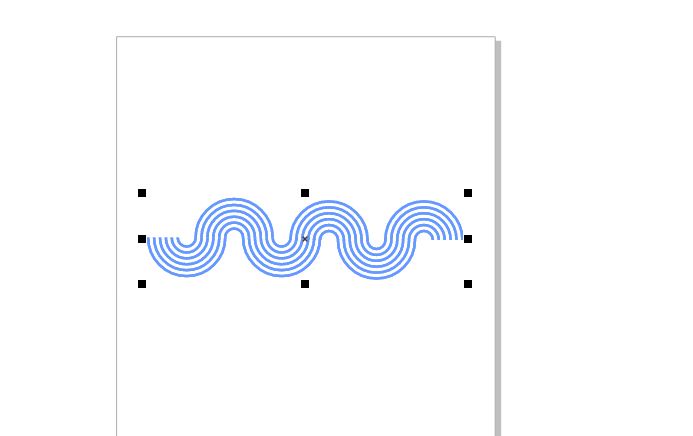
五、小结
综上所述,通过使用CorelDRAW变换功能中的指定对象尺寸功能,可以指定大小变换原有的图形,而通过锁定比例,可以比例大小变换原有图形。
另外,我们如果希望制作等距同心图形,可使用相同的宽度与高度差值指定图形的尺寸。
作者:泽洋
展开阅读全文
︾