发布时间:2022-11-02 11: 07: 43
品牌型号:华硕台式电脑
系统:windows 10 正式版
软件版本:CorelDRAW 2022
cdr的描摹功能是非常强大且实用的功能,可以快速在位图的基础上描摹出相应的位图,但是很多小伙伴发现描摹位图有很多色块,特别是颜色结构相对复杂一些的图形上,这种情况非常严重,这是怎么回事呢?在描摹位图的时候,很多小伙伴描摹出来的位图,轮廓线是和原图一样的,而且改不了颜色,cdr描摹位图怎么把线条变黑呢?今天就来和大家分享相关的内容。
当我们描摹一些颜色相对复杂的位图时,描摹出来的矢量图上面会出现很多色块,特别是一些颜色过渡的部分会显得生硬。接下来以实际的例子给大家分享遇到这种情况的处理方式:
步骤一、新建一个文档,找一张颜色相对复杂的位图,将其拖入到coreldraw的工作窗口。
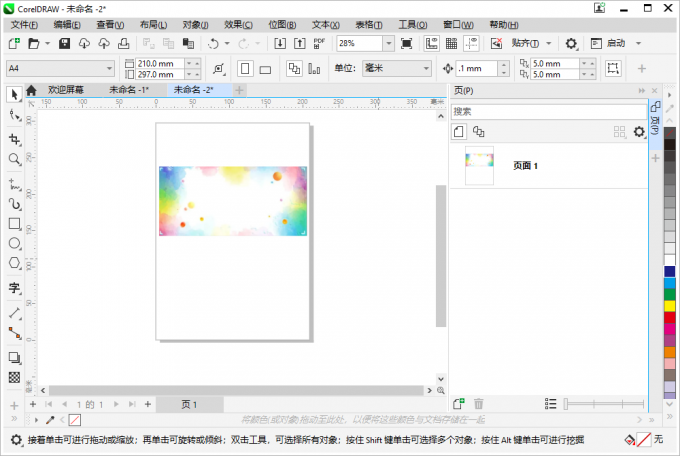
步骤二、鼠标右键点击位图,在右键菜单中选择快速描摹。
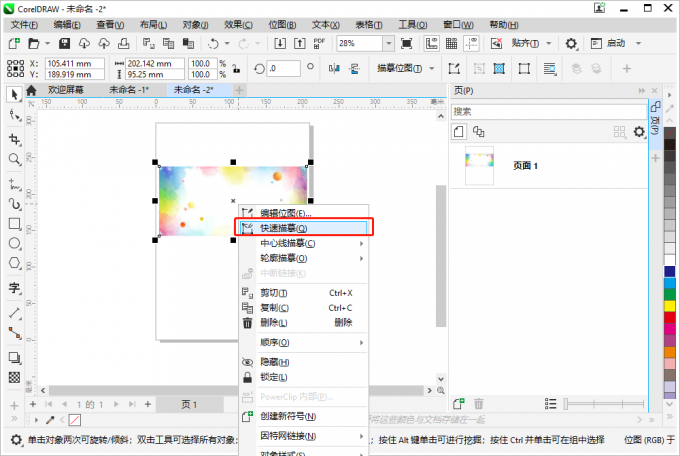
步骤三,将描摹出来的矢量图拖到旁边,会发现描摹出来的矢量图不够自然,颜色非常死板。再右键点击位图,选择右键菜单轮廓描摹中的高质量图像。
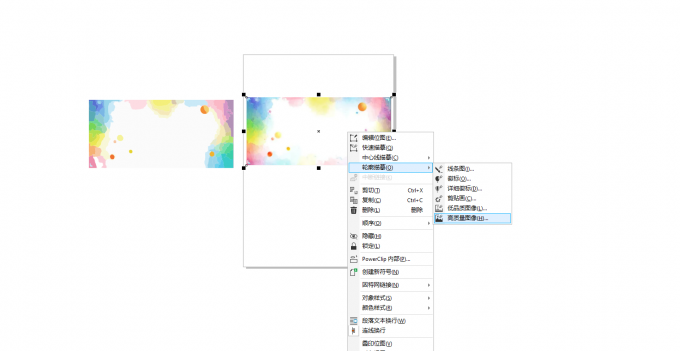
步骤四、此时会跳出描摹的预览框。调整平滑度和细节参数,可以看到色块明显减少了很多。
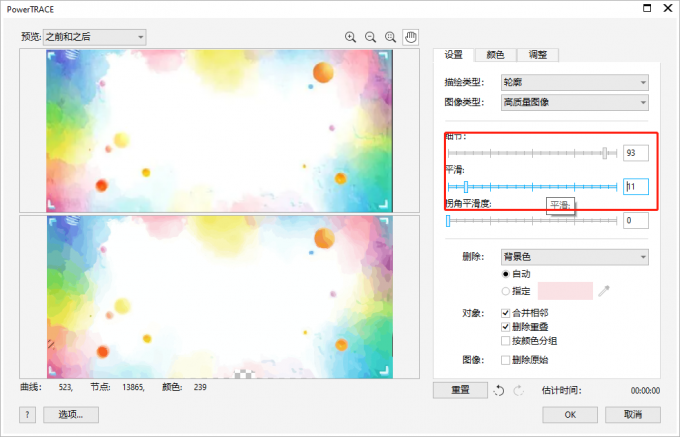
步骤五,将描摹出来的矢量图和快速描摹出来的矢量图放置在原图两侧的位置,会发现后面描摹出来的矢量图的颜色明显更接近原图,也没有出现明显的色块。

cdr描摹位图出来的轮廓图线的颜色和原图是一样的,但有时为了满足一些需求,需要将轮廓线条变成黑色的,具体怎么操作呢。
步骤一、插入一张位图,鼠标右键点击位图,选择快速描摹,此时描摹出来的图形是一个完整的图形。
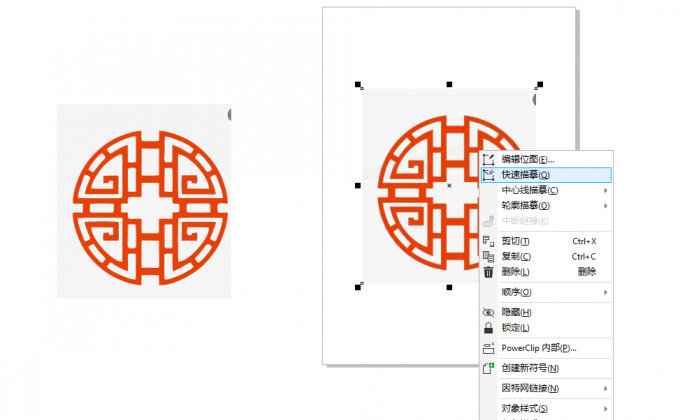
步骤二、鼠标右键点击矢量图,选择全部取消组合。
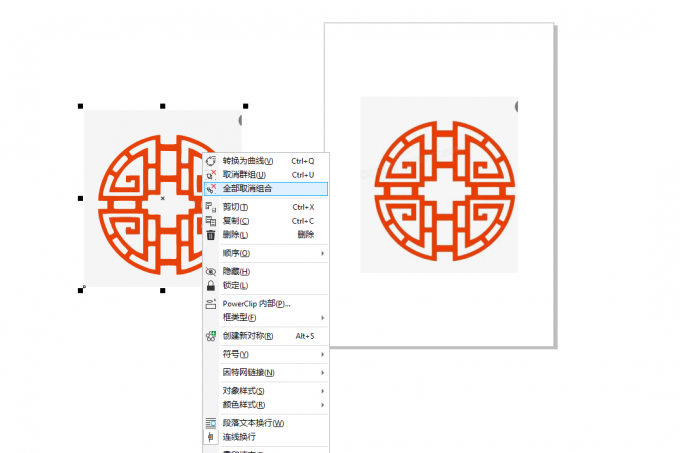
步骤三、选择矢量图, 点击打开对象菜单,在对象菜单的下拉菜单中选择造型,在折叠菜单中点击边界,在选择轮廓线工具中设置轮廓线的粗细大小,然后将轮廓线提取出来。
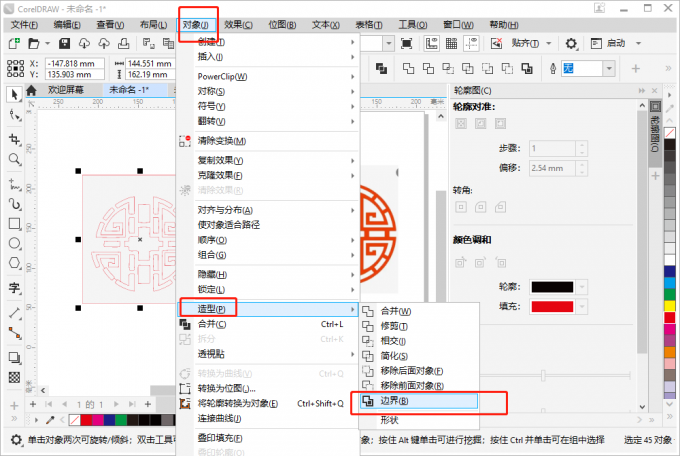
步骤四、框选轮廓线,打开对象菜单,在下拉菜单中点击将轮廓线转换为对象。再填充黑色,描摹出来的线条就变成黑色了。
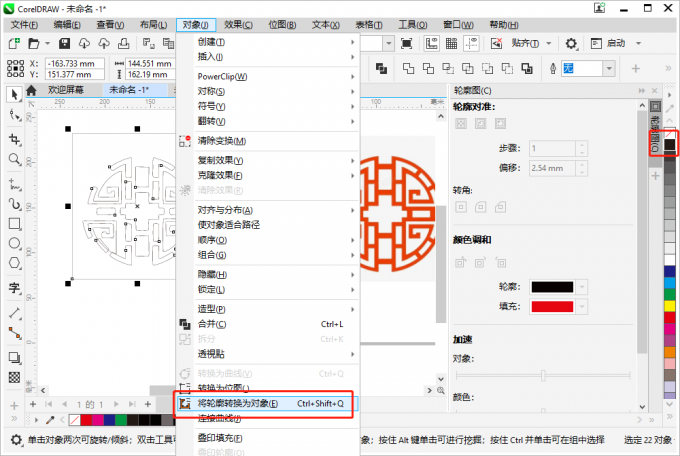
使用cdr描摹位图可以对位图进行抠图,具体步骤如下。
步骤一、将位图拖入到coreldraw的工作区。
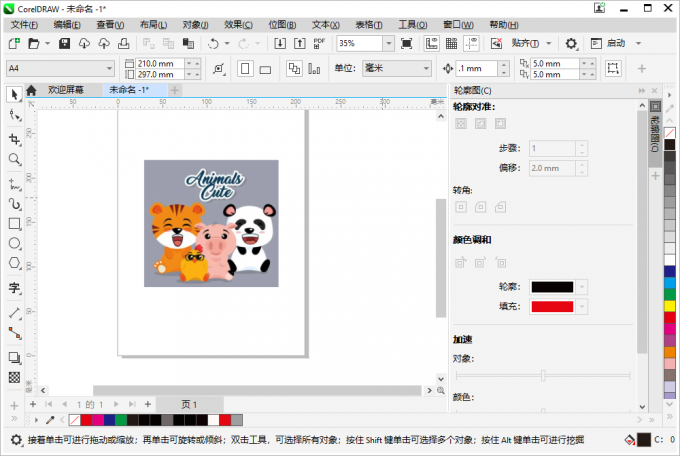
步骤二、鼠标右键点击位图,选择右键菜单中的轮廓描摹下的高质量图像。
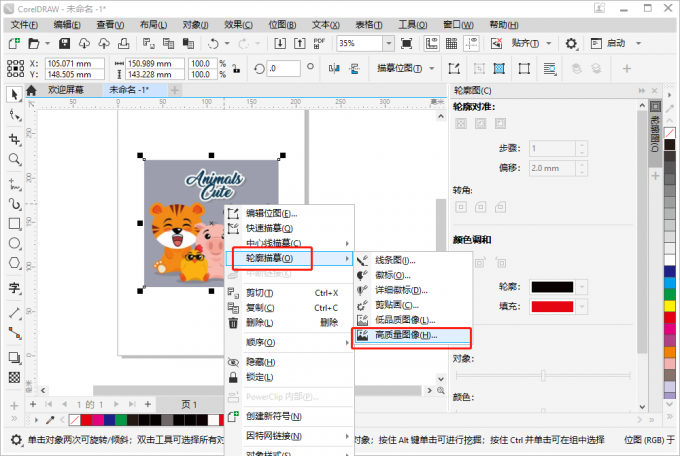
步骤三、在设置选项卡下选择删除背景色。点击OK确认。图形就抠好了。
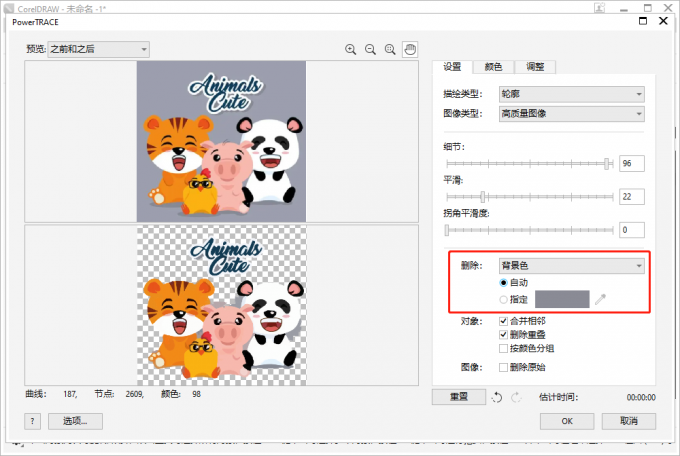
cdr描摹位图有很多色块?这种情况只需要在轮廓描摹时对平滑度的细节参数进行设置就能解决, cdr描摹位图怎么把线条变黑?这个操作的核心需要把轮廓线条转换成对象就能进行颜色填充,把线条变黑。同时本文给大家分享使用位图描摹进行快速抠图的方法,希望对大家有所帮助。
作者:牛牛
展开阅读全文
︾