
发布时间:2021-12-03 14: 46: 48
品牌型号:华硕DESKTOP-BNQ7T6E
系统:MicrosoftWindows10家庭中文版
软件版本:CorelDRAW2021
临近节日的时候,可以看到海报上的多层漂浮文字非常漂亮,海报看起来更加立体和活泼,这样的效果用CorelDRAW可以制作出来。今天教大家用三个步骤完成这个效果的制作,最后一个步骤是重点。
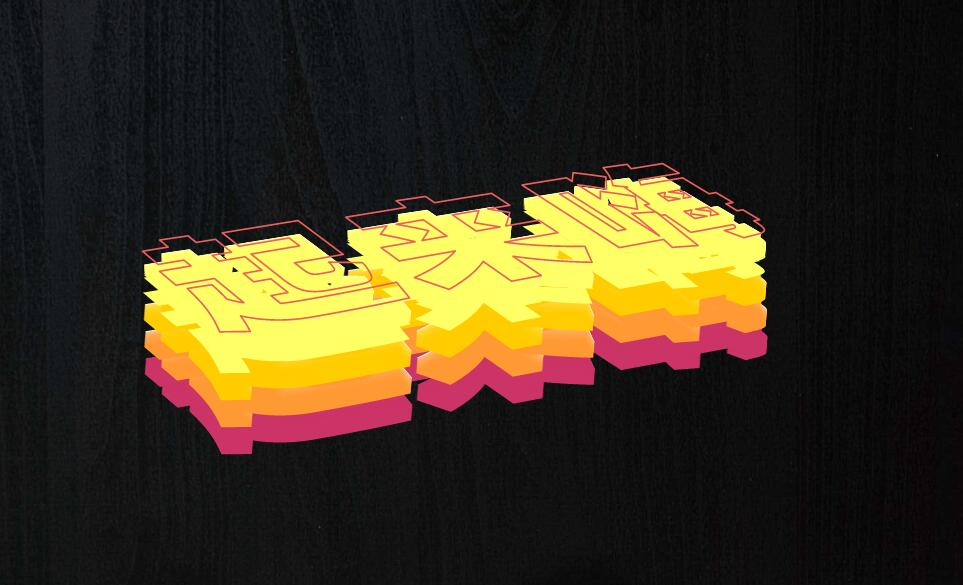
一、准备工作
打开CorelDRAW之后,新建一个符合标准的文档大小,再将背景图片拖拽进去调整好背景图片之后,再点击鼠标右键选择“锁定”,这样再编辑其他图层的时候,文档就不会被改变了。
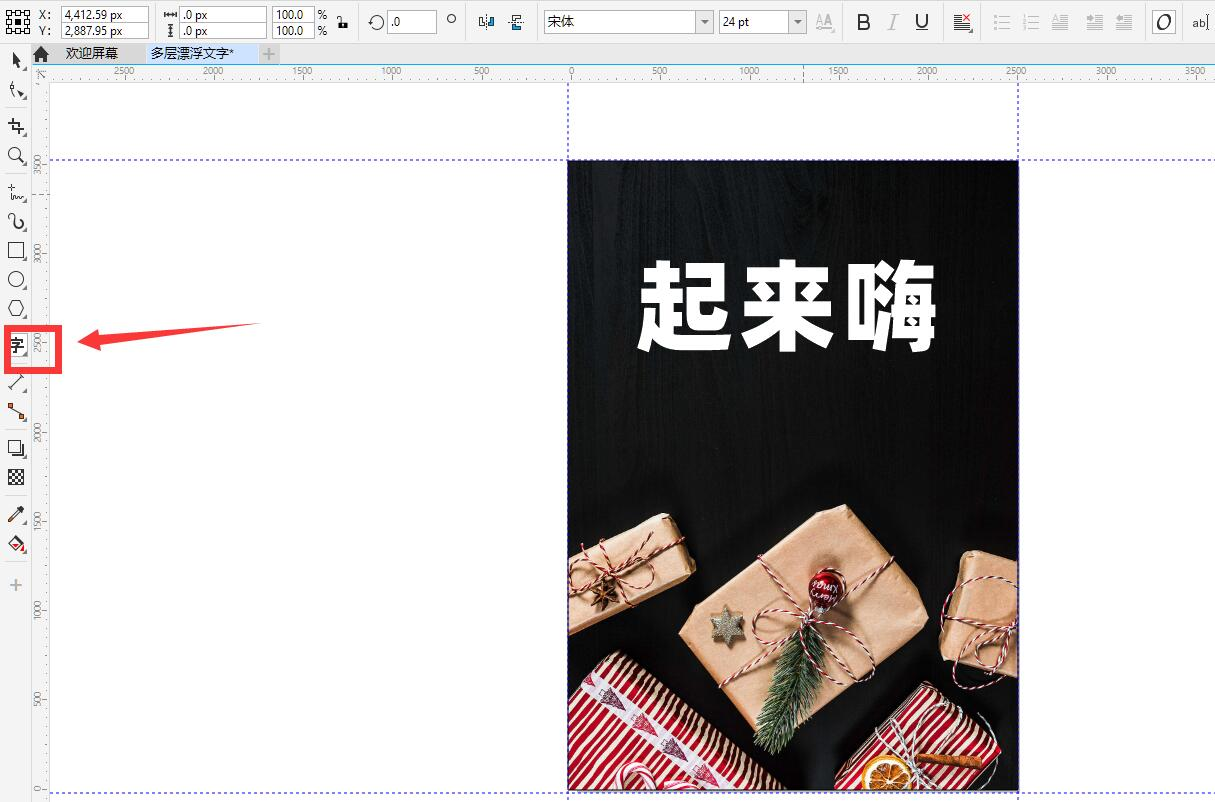
二、制作3D文字
在CorelDRAW左侧工具栏中选择“文字工具”输入文字,调整好字体、大小等属性。再选择文字,点击上方工具栏中的“效果”,选择“转换为曲线”,将文字曲线化之后,就可以把它当成图形来处理。
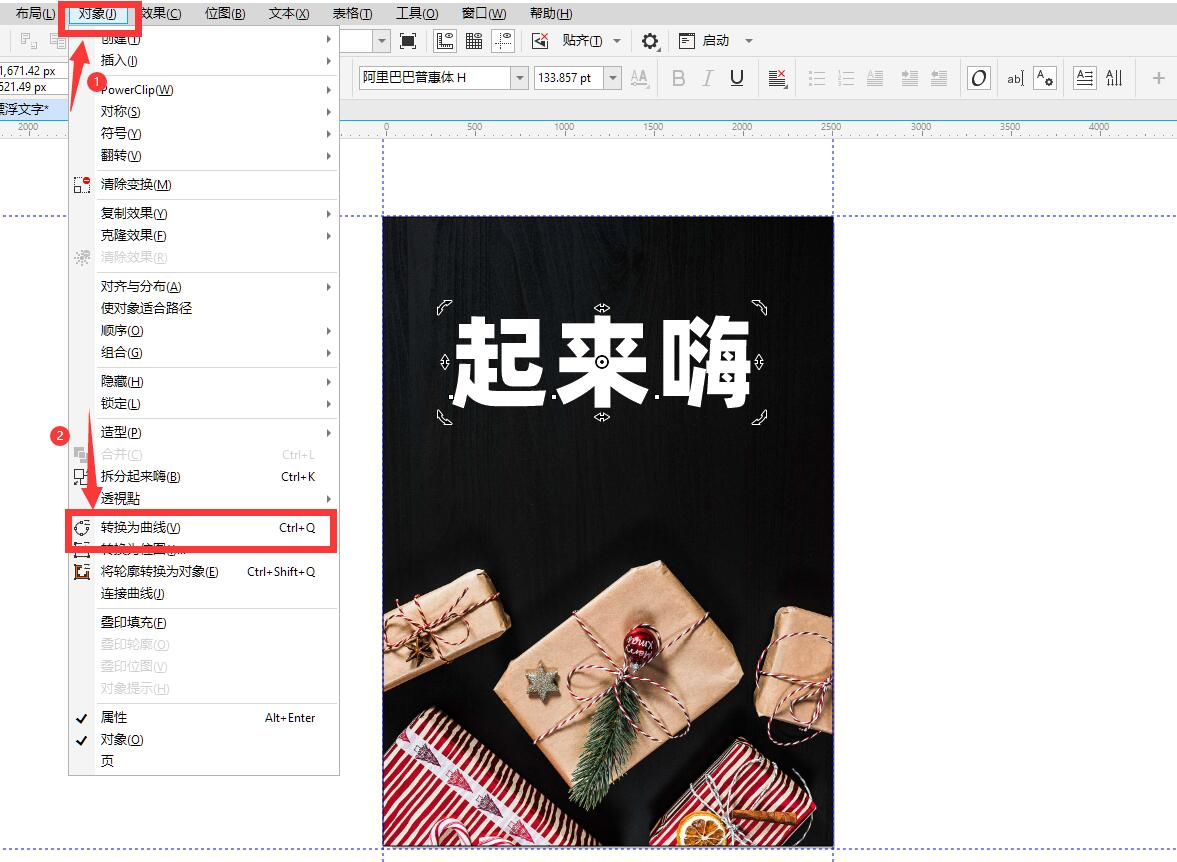
在左侧工具栏中选择“立体化工具”,可以直接用鼠标在文字上进行立体化效果的拖拽,来达到自己想要的效果。也可以在修改立体化参数的面板上,直接对数值进行修改。
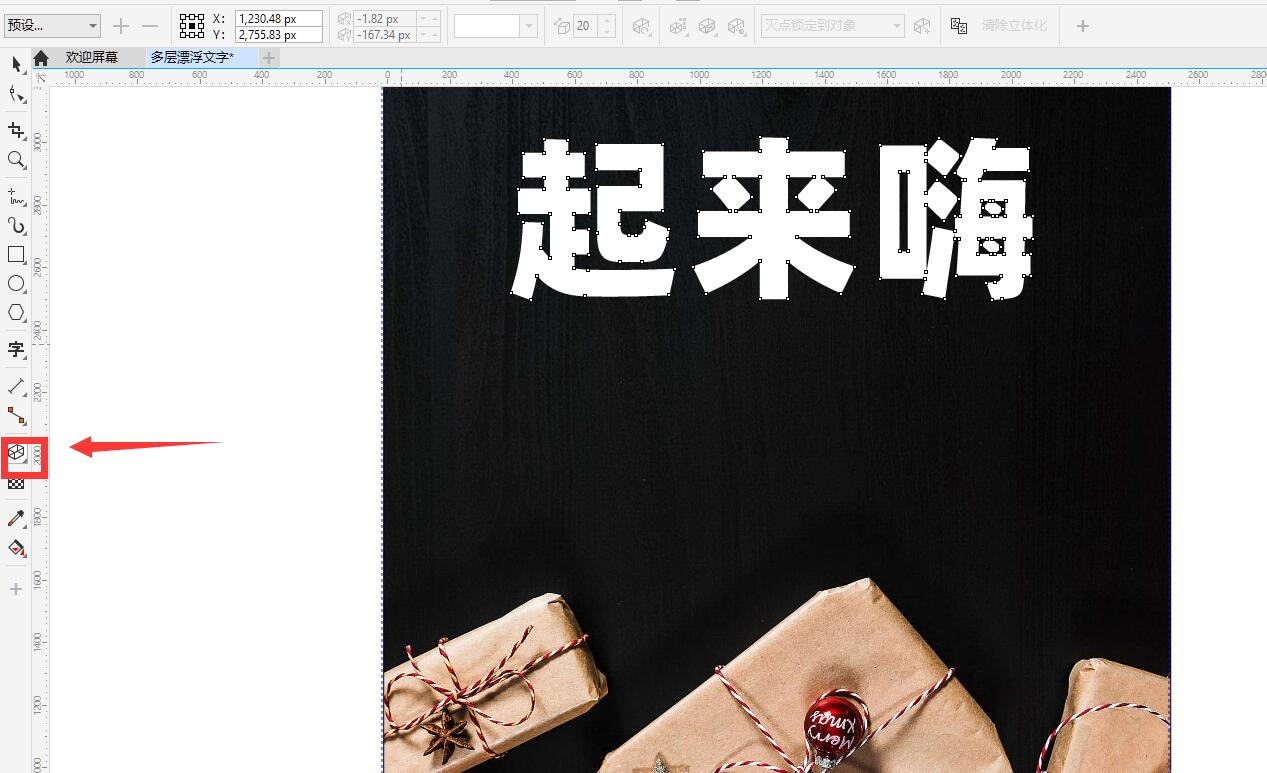
在上方工具栏中,点击“效果”中,选择“立体化”,这样立体化的效果和参数可以出现在CorelDRAW面板中的右侧,方便进行及时效果预览。用鼠标调整右侧上方的文字,文档上的文字的立体化效果也会对应改变。
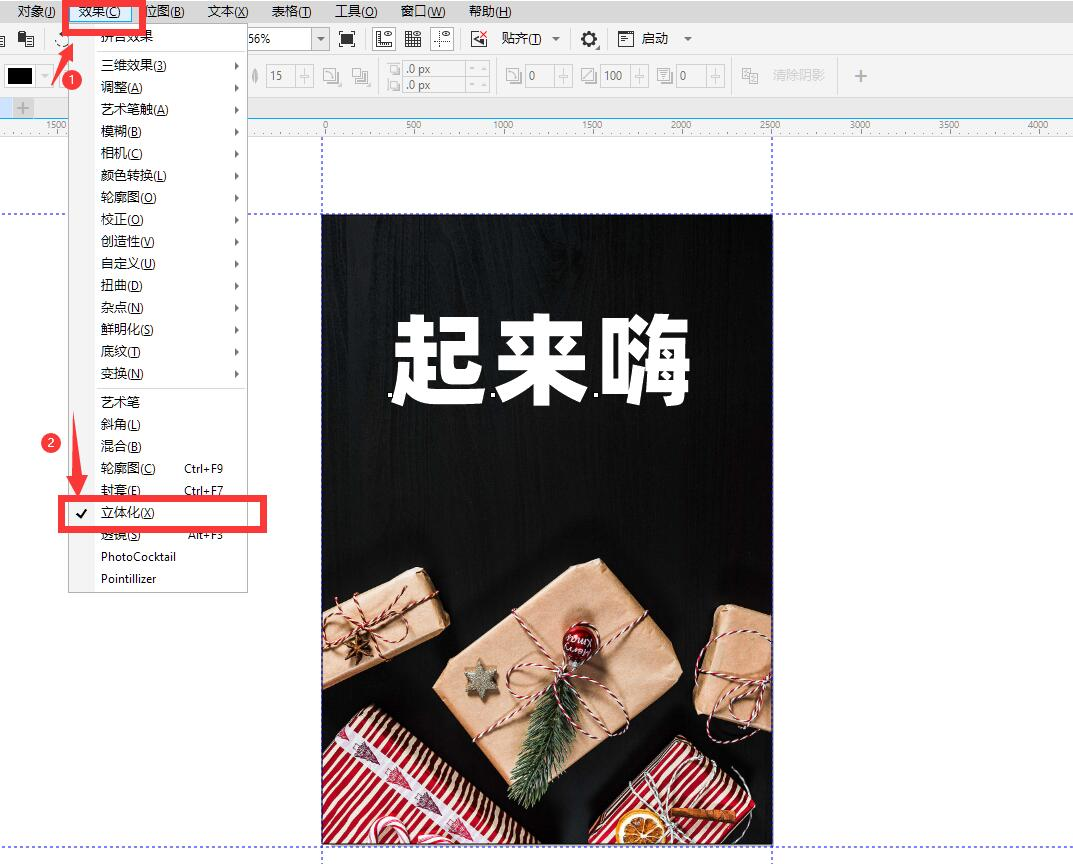
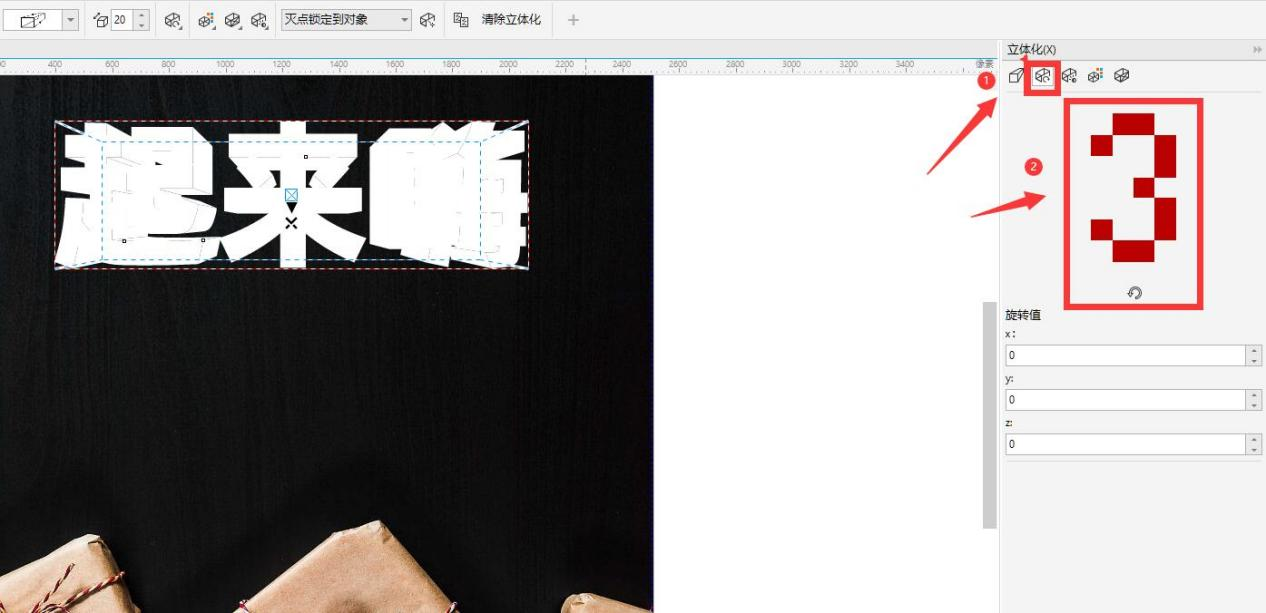
在立体画效果面板上点击第1个,将深度的参数调整为2。调整好立体化效果的深度和旋转值之后,选择箭头工具,对有立体化效果的文字进行拆分。
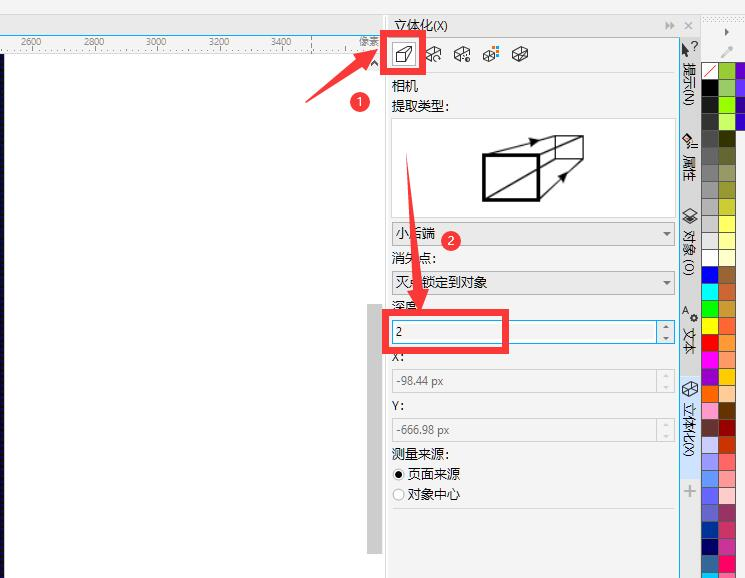
将鼠标移到文字上右键,选择“拆分立体化群组”。拆分之后分为上下两个部分,我们只保留上面文字清晰的部分。然后调整文字颜色并将描边去掉,点击鼠标右键复制,再进行拖拽,一个新的文字图层就出来了。
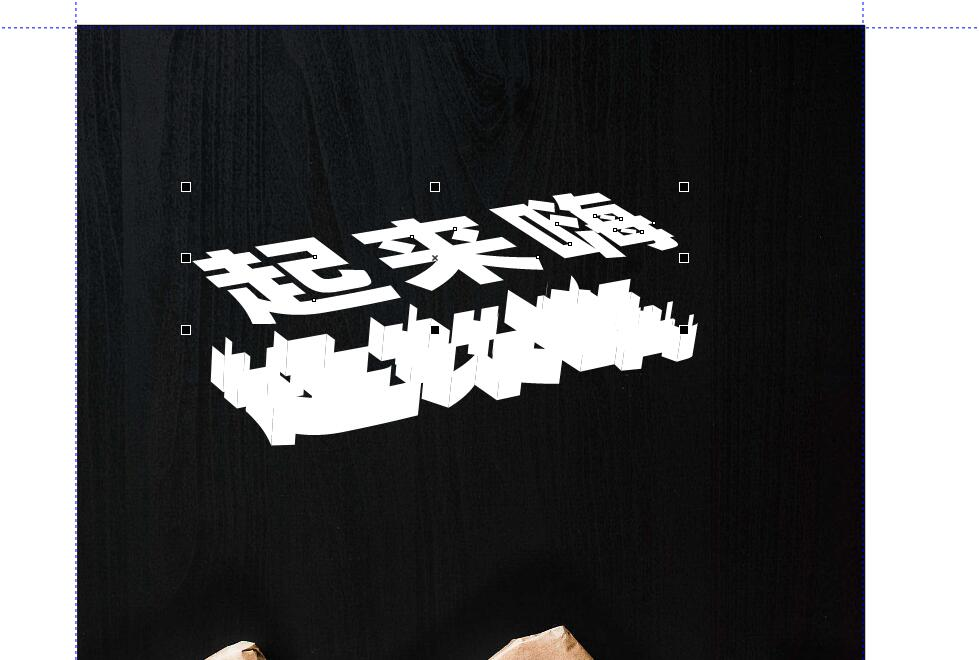
三、混合文字图层
接下来要做的是对多个图层文字进行立体化制作,通过CorelDRAW左侧工具栏中的“混合工具”来实现。可以用鼠标按住文字向上提,提的时候注意不要左右晃动,让文字有厚度即可。
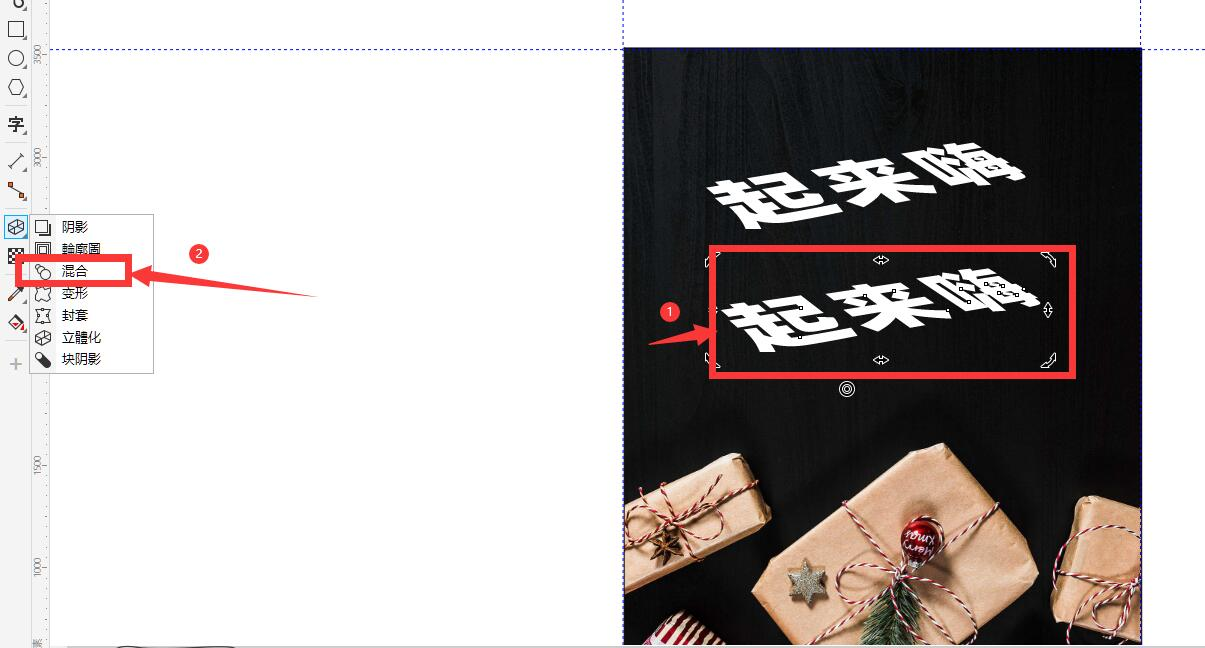
在左侧工具栏中选择“混合工具”,用鼠标将上下两层拖到一起,两层文字便形成了一层有厚度的文字。
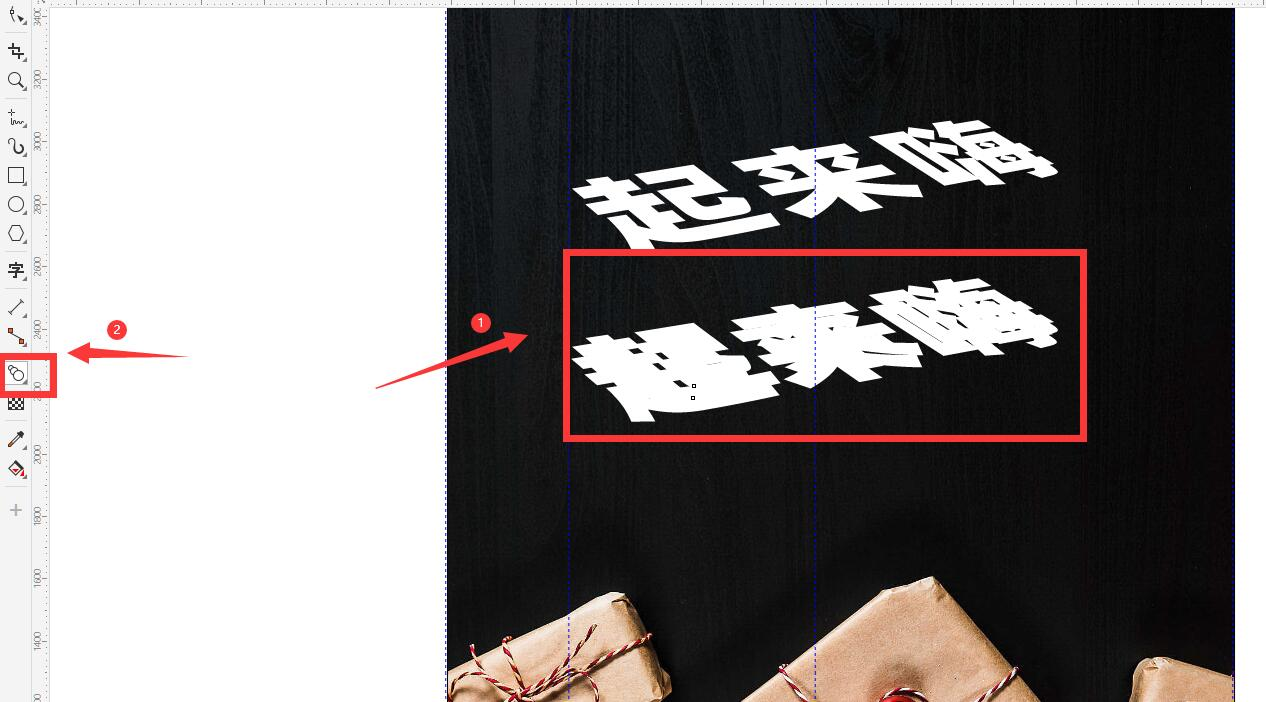
这时可以对立体文字效果进行属性修改,可以改变一下它的颜色。然后对新建立好的立体文字进行复制,同样采用拖拽的方式,保持纵向移动、横向不变。按住“Ctrl+D”组合键多复制几张文字,再对多个文字图层进行属性调整,主要是修改它的颜色。
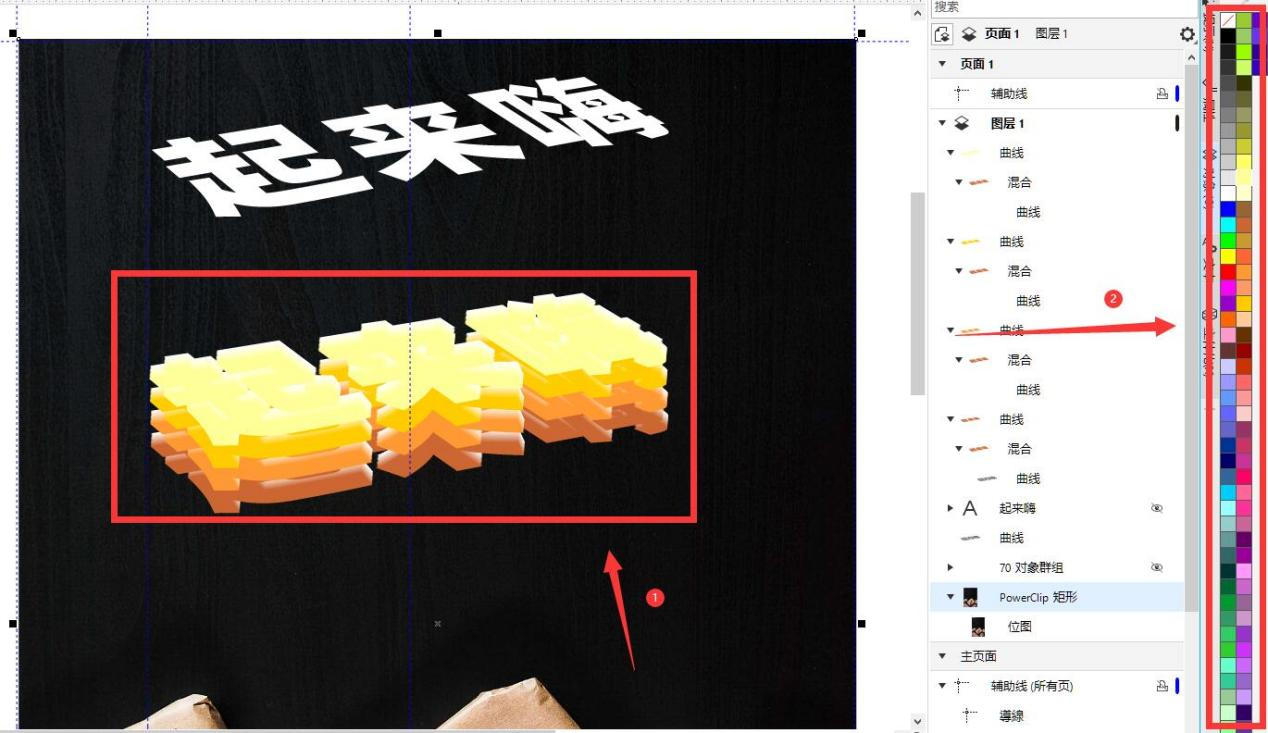
最后把事先复制好的轮廓描边,移动到多层立体化文字的上方,一定要将它放在顶层,通过按住“Ctrl+pgup”键实现。
可以看到用CorelDRAW制作多层漂浮文字效果并不难,只不过在制作的过程中需要多次进行参数调整,以便找到更佳的视觉效果。
作者:艾玛
展开阅读全文
︾